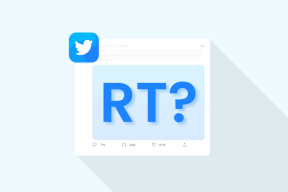Топ 5 начина за деактивиране на тъчпада в лаптопи с Windows 11
Miscellanea / / April 06, 2023
Въпреки че Windows 11 поддържа различни жестове на тъчпада за по-лесна навигация, може да предпочетете да използвате външна мишка за прецизност и по-добра ергономичност. Ако вече сте изоставили своя тъчпад, може да искате да го деактивирате завинаги. Можете също така да деактивирате временно тъчпада, за да не преместите случайно курсор на мишката докато пишете.

Деактивирането на тъчпада на вашия лаптоп с Windows 11 е бързо и лесно. Тази публикация показва различни методи за деактивиране на тъчпада на лаптоп с Windows 11.
1. Деактивирайте тъчпада с помощта на клавиатурата
Повечето клавиатури на лаптопи имат функционален клавиш, който ви позволява бързо да активирате или деактивирате тъчпада. На клавиатурата на вашия лаптоп намерете функционалния клавиш с отпечатаната върху него икона на тъчпада. След това натиснете този клавиш заедно с клавиша Fn, за да деактивирате своя тъчпад. Ще видите съобщение за потвърждение на екрана си, след като тъчпадът бъде деактивиран.

Повторното натискане на същата клавишна комбинация ще активира отново тъчпада.
2. Деактивирайте тъчпада с помощта на приложението Настройки
Приложението за настройки на Windows 11 улеснява промяната на неща като жестове на тъчпада, чувствителност, скорост на курсора и др. Освен това ви дава възможност да деактивирате тъчпада. Ето как да получите достъп до него.
Етап 1: Отворете менюто "Старт" и щракнете върху иконата във формата на зъбно колело, за да стартирате приложението Настройки.

Стъпка 2: Изберете Bluetooth и устройства от лявата странична лента. След това щракнете върху тъчпада.

Стъпка 3: Изключете превключвателя до Тъчпад.

3. Деактивирайте тъчпада чрез контролния панел
С Windows 11 Microsoft премести много класически аплети на контролния панел в приложението Настройки. Въпреки това, Контролен панел все още е наличен в Windows 11. Така че, ако предпочитате да използвате контролния панел пред приложението Настройки, можете да използвате следните стъпки, за да деактивирате тъчпада.
Етап 1: Натиснете клавиша Windows + R, за да отворите диалоговия прозорец Изпълнение. Тип контрол в полето и натиснете Enter, за да отворите контролния панел.

Стъпка 2: В прозореца на контролния панел използвайте падащото меню в горния десен ъгъл, за да промените типа изглед на големи икони. След това щракнете върху мишката.

Стъпка 3: В раздела Хардуер изберете вашия тъчпад от списъка и щракнете върху бутона Свойства.

Стъпка 4: Щракнете върху бутона Промяна на настройките.

Стъпка 5: Изберете Да, когато се появи подканата за контрол на потребителските акаунти (UAC).
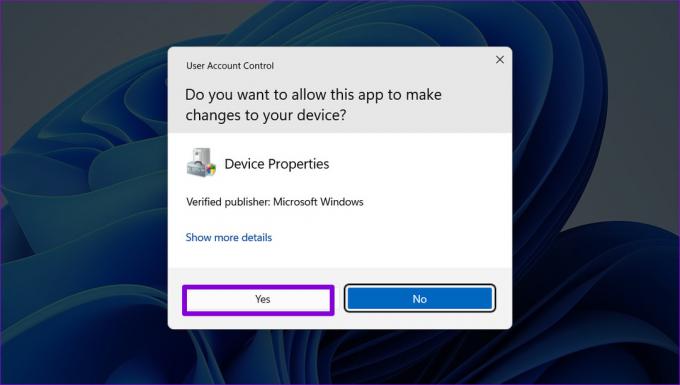
Стъпка 6: В раздела Драйвер щракнете върху Деактивиране на устройството и изберете Да, за да потвърдите.

4. Деактивирайте тъчпада чрез диспечера на устройствата
Диспечерът на устройства е част от конзолата за управление на Microsoft, която ви позволява да преглеждате, управлявате и отстранявате различни устройства, свързани към вашата система. Тя ви позволява да деактивирате повечето от вашите хардуерни устройства, включително тъчпада.
Етап 1: Щракнете с десния бутон върху иконата "Старт" или използвайте клавишната комбинация Windows + X, за да отворите менюто Power User. След това изберете Диспечер на устройства от списъка.

Стъпка 2: Разгънете секцията „Мишки и други посочващи устройства“.

Стъпка 3: Щракнете с десния бутон върху вашия тъчпад и изберете Деактивиране на устройството.

Стъпка 4: Изберете Да, когато се появи подканата за потвърждение.

5. Деактивирайте тъчпада с помощта на редактора на системния регистър
Ако се чувствате приключенски настроени, можете да деактивирате тъчпада на вашия лаптоп, като промените файл в регистъра. Редакторът на системния регистър съдържа критични настройки за операционната система Windows. Следователно трябва да използвате този трик само ако другите методи се провалят.
Тъй като редактирането на файлове в регистъра е рисковано, добра идея е да го направите архивирайте всички файлове в регистъра или създайте точка за възстановяване преди да продължите със стъпките по-долу.
Етап 1: Щракнете върху иконата за търсене в лентата на задачите, за да отворите менюто за търсене. Тип редактор на регистъра в полето и изберете Изпълни като администратор.

Стъпка 2: Когато се появи подканата за контрол на потребителските акаунти (UAC), изберете Да, за да продължите.

Стъпка 3: В прозореца на редактора на системния регистър поставете следния път в адресната лента в горната част и натиснете Enter:
Компютър\HKEY_CURRENT_USER\SOFTWARE\Microsoft\Windows\CurrentVersion\PrecisionTouchPad\Status
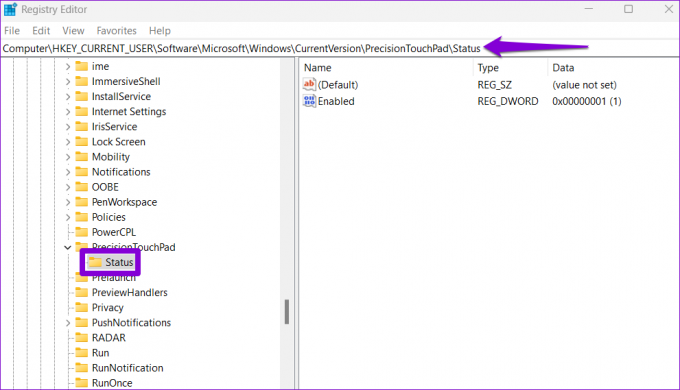
Стъпка 4: Щракнете двукратно върху записа Enabled в десния панел и променете данните за стойността му на 0 (нула), за да деактивирате тъчпада. След това щракнете върху OK.

Излезте от прозореца на редактора на системния регистър и рестартирайте лаптопа си, за да приложите промените. След това вашият тъчпад ще бъде деактивиран. Ако искате да активирате отново тъчпада по-късно, използвайте същите стъпки по-горе и променете данните за стойността на записа Enabled на 1.
Без повече случайни докосвания
Използването на функционалния клавиш или приложението Настройки е правилният начин, ако трябва да деактивирате тъчпада само за кратко време. Ако обаче търсите постоянно решение, можете да използвате контролния панел, диспечера на устройствата или редактора на системния регистър, за да деактивирате тъчпада в Windows 11. Във всеки случай, уверете се, че държите мишката под ръка, преди да деактивирате тъчпада на вашия лаптоп.
Последна актуализация на 24 ноември 2022 г
Статията по-горе може да съдържа партньорски връзки, които подпомагат поддръжката на Guiding Tech. Това обаче не засяга нашата редакционна почтеност. Съдържанието остава безпристрастно и автентично.
Написано от
Панкил Шах
Панкил е строителен инженер по професия, който започва своето пътуване като писател в EOTO.tech. Наскоро той се присъедини към Guiding Tech като писател на свободна практика, за да обхване инструкции, обяснения, ръководства за закупуване, съвети и трикове за Android, iOS, Windows и Web.