Топ 8 начина за коригиране на грешката „Медия не може да бъде заредена“ в Safari
Miscellanea / / April 06, 2023
С функции като iCloud Private Relay, богата поддръжка на разширения и опции за персонализиране, Safari остава предпочитаният избор за повечето на iPhone или iPad. Но Safari често не успява да изтегли файлове, продължава да се срива на Mac, а понякога изобщо не възпроизвежда мултимедия. Последното е доста дразнещо и убива радостта от гледане на видео или пускане на мелодия.
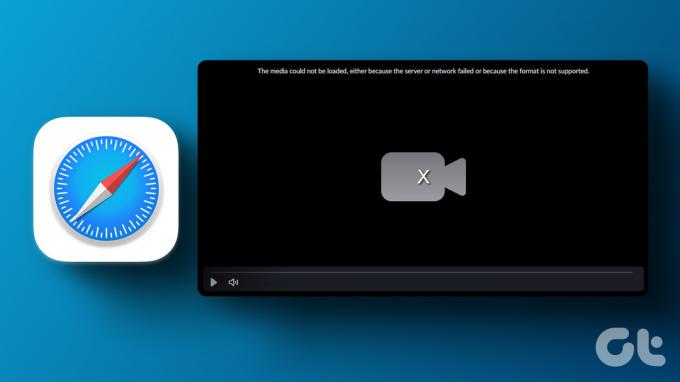
Нека да преминем през основите, преди да преминем към усъвършенствани трикове за коригиране на грешката, че медията не може да бъде заредена в Safari. Ще започнем с отстраняване на проблеми с интернет връзката на вашия iPhone и iPad.
1. Проверете интернет връзката
Първо ще трябва да потвърдите активна интернет връзка на вашия iPhone или iPad. Браузърът Safari може да не успее да зареди мултимедия, ако имате ниски скорости на данни. Можеш изпълнете тестове за скорост на интернет на вашия iPhone и работен плот, за да проверите надеждността на връзката.

Ако притежавате двубандов Wi-Fi рутер, помислете за превключване на iPhone към 5 GHz Wi-Fi честотна лента, за да се възползвате максимално от по-високите скорости и по-широката честотна лента.
2. Презаредете уебсайта
Ако Safari не зареди правилно уеб страницата, може да има проблеми с показването на медийни файлове. Ще трябва да се свържете с високоскоростна Wi-Fi мрежа (проверете раздела по-горе) и да отворите Safari, за да презаредите уеб страницата.
Етап 1: Стартирайте Safari на iPhone или iPad.
Стъпка 2: Докоснете иконата за опресняване в адресната лента, за да презаредите уеб страницата.
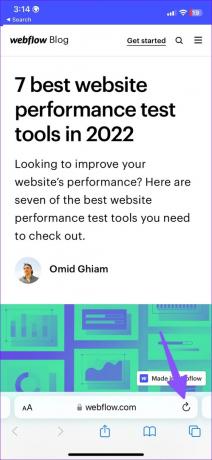
Можете да проверите дали изображенията или видеоклиповете се зареждат според очакванията в браузъра Safari.
3. Отворете същия раздел в личен режим
Сърфирането в Safari в личен режим скрива хронологията ви на сърфиране и деактивира всички инсталирани разширения на телефона ви. Ето как можете да отворите частния режим в Safari, за да започнете да сърфирате без любопитни очи.
Етап 1: Стартирайте Safari на вашия iPhone или iPad.
Стъпка 2: Отворете менюто за превключване на раздели от долния десен ъгъл.
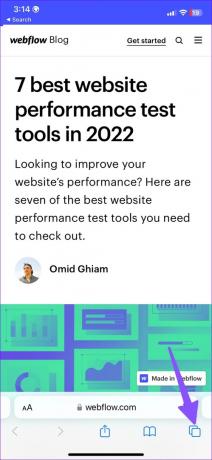
Стъпка 3: Изберете раздели в долната част и отворете Private.


Стъпка 4: Посетете същата уеб страница, за да проверите всички медийни файлове в действие.
Вече можете да се насочите към същата уеб страница и ако Safari зарежда мултимедия без никакви проблеми, виновникът са инсталираните разширения на браузъра.
4. Изключете разширенията на Safari
Safari има богата поддръжка на разширения за iPhone, iPad и Mac. Едно от инсталираните разширения може да попречи на Safari да зареди мултимедия на вашия телефон. Ето как можете да деактивирате ненужните разширения в Safari.
Етап 1: Отворете Настройки на вашия iPhone.
Стъпка 2: Превъртете до Safari.

Стъпка 3: Отворете разширенията в менюто Общи.
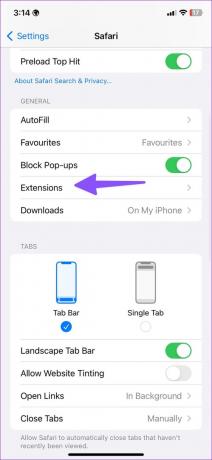
Стъпка 4: Изберете ненужните разширения от списъка и ги деактивирайте от следното меню.

5. Деактивиране на блокирането на изскачащи прозорци
По подразбиране Safari блокира изскачащи прозорци на всички уебсайтове. Функцията може да бъде агресивна на моменти и може също да блокира медии. Преминете през стъпките по-долу, за да деактивирате функцията.
Етап 1: Отворете Настройки на вашия iPhone и се насочете към секцията Safari (вижте стъпките по-горе).
Стъпка 2: Деактивирайте превключвателя „Блокиране на изскачащи прозорци“ от следното меню.

6. Изчистване на историята на Safari и данните за уебсайта
Подобно на Google Chrome и Microsoft Edge, браузърът Safari събира кеш памет и данни за уебсайтове, за да съхранява потребителска информация. Идеята е да подобрите цялостното потребителско изживяване чрез бързо зареждане на вашите често посещавани уебсайтове. Ако кешът на Safari е остарял или повреден, браузърът може да не зареди мултимедия според очакванията. Трябва да изчистите кеша на Safari, за да започнете от нулата.
Етап 1: Отворете Настройки на вашия iPhone и се насочете към секцията Safari (вижте стъпките по-горе).
Стъпка 2: Превъртете до „Изчистване на историята и данните за уебсайта“ и го докоснете, за да изчистите стария кеш.

Рестартирайте Safari на телефона си и започнете да сърфирате в мрежата без никакви проблеми.
7. Деактивирайте частното реле за Safari
Частно реле е част от iCloud+ абонамент, който скрива вашето IP местоположение и сърфиране от рекламодателите. Добавката за поверителност защитава вашия некриптиран интернет трафик от Apple и други. Всеки проблем с iCloud Private Relay може да попречи на възпроизвеждането на мултимедия в браузъра. Преминете през стъпките по-долу, за да деактивирате Private Relay в Safari.
Етап 1: Отворете Настройки на вашия iPhone.
Стъпка 2: Отидете във вашия профил.
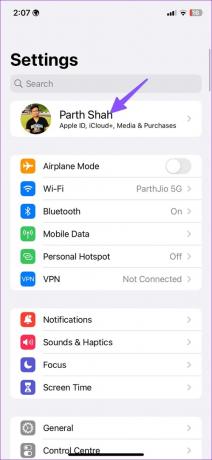
Стъпка 3: Насочете се към iCloud и изберете Private Relay.

Стъпка 4: Деактивирайте добавката.


8. Актуализирайте iOS
Safari е част от iOS на iPhone. Остарялата компилация на iOS може да доведе до проблеми като грешка в Safari, че мултимедията не може да бъде заредена. Ще трябва да инсталирате най-новата версия на Safari чрез актуализация на iOS на вашия iPhone.
Отворете Настройки и отидете в менюто Общи. Изберете Актуализация на софтуера и инсталирайте чакащата актуализация.


Насладете се на идеално сафари изживяване
Ако нито един от триковете не работи, можете да използвате най-добрите алтернативи на Safari на iPhone. Сега, когато Apple ви позволява да зададете различен браузър по подразбиране, е по-лесно да използвате Google Chrome, Edge или Firefox като предпочитан браузър за зареждане на уеб страници. Ще трябва да се свържете с администратора на уебсайта, за да докладвате за проблема, ако проблемът продължава.
Последна актуализация на 13 декември 2022 г
Статията по-горе може да съдържа партньорски връзки, които подпомагат поддръжката на Guiding Tech. Това обаче не засяга нашата редакционна почтеност. Съдържанието остава безпристрастно и автентично.
Написано от
Парт Шах
Parth преди това е работил в EOTO.tech, отразявайки технически новини. В момента той е на свободна практика в Guiding Tech, като пише за сравняване на приложения, уроци, софтуерни съвети и трикове и се гмурка дълбоко в платформите iOS, Android, macOS и Windows.



