Поправете Windows Media Player не може да възпроизведе файла
Miscellanea / / November 28, 2021
Поправете Windows Media Player не може да възпроизведе файла: Ако се опитвате да възпроизвеждате аудио или видео файлове с помощта на Windows Media Player (WMP), но изглежда така WMP не може да възпроизведе файла и извежда съобщение за грешка „Windows Media Player не може да възпроизведе файл. Плейърът може да не поддържа типа на файла или да не поддържа кодека, който е бил използван за компресиране на файла." Така че изглежда като плейърът не поддържа конкретни файлове, но това се случва с всички файлове на вашия компютър, които Windows Media Player е трябвало да играй.
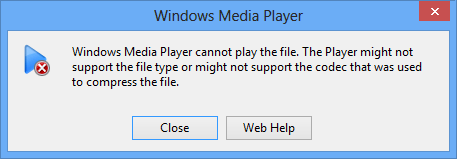
Горната грешка не хвърля много светлина върху това какво причинява проблема и няма конкретно решение за тази грешка. Както и да е, корекцията, която работи, зависи от системната конфигурация и средата на потребителя, така че без да губите време нека видим как всъщност да коригираме Windows Media Player не може да възпроизведе грешката с файла с изброените по-долу методи за отстраняване на неизправности стъпки.
Съдържание
- Поправете Windows Media Player не може да възпроизведе файла
- Метод 1: Опитайте да пуснете файла на друг компютър
- Метод 2: Опитайте да пуснете различен файлов формат
- Метод 3: Задайте правилно аудио устройство в Windows Media Player
- Метод 4: Актуализирайте драйверите на звуковата карта
- Метод 5: Актуализирайте DirectX
- Метод 6: Преинсталирайте Windows Media Player
- Метод 7: Инсталирайте различни кодеци
- Метод 8: Конфигурирайте настройките на протокола
- Метод 9: Корекция на системния регистър
Поправете Windows Media Player не може да възпроизведе файла
Уверете се, че създайте точка за възстановяване само в случай, че нещо се обърка.
Сега, преди да продължим напред, трябва да потвърдим тези две стъпки, които изглеждат от решаващо значение за коригирането на тази грешка:
- Възможно е типът на файла, който се опитвате да възпроизвеждате, да се поддържа от WMP, но файлът е компресиран с помощта на кодек, който не се поддържа от Windows Media Player.
- Типът на файла може да не се поддържа изцяло от WMP и ако случаят е такъв, Windows Media Player не може да възпроизведе файла.
Метод 1: Опитайте да пуснете файла на друг компютър
Копирайте файла и след това опитайте да го възпроизведете на друг компютър. Вижте дали можете да възпроизвеждате файла с помощта на Window Media Player на друг компютър, това означава, че файлът не е повреден и има проблем с вашия Window Media Player. Ако не можете да възпроизведете файла, това означава, че файлът е повреден и трябва да го изтеглите отново.
Метод 2: Опитайте да пуснете различен файлов формат
Сега на вашия компютър опитайте да възпроизведете различен файлов формат и вижте дали можете да го възпроизвеждате с Windows Media Player. Ако сте, това означава, че посоченият формат не се поддържа от WMP. Windows Media Player поддържа следните файлови формати:
- Windows Media формати: .asf, .asx, .avi, .wav, .wax, .wma, .wm, .wmv
- Формати на Moving Pictures Experts Group (MPEG): .m3u, .mp2v, .mpg, .mpeg, .m1v, .mp2, .mp3, .mpa, .mpe, .mpv2
- Формати за цифров интерфейс на музикални инструменти (MIDI): .mid, .midi, .rmi
- UNIX формати: .au, .snd
Можете също да опитате да възпроизведете друг файл от същия файлов формат, който се опитвахте да възпроизведете, за да видите дали този конкретен файл е повреден или не.
Метод 3: Задайте правилно аудио устройство в Windows Media Player
1. Отворете Windows Media Player и щракнете Инструменти > Опции.

Забележка: Може да се наложи да натиснете Alt, за да изведете менюто.
2. Сега в прозореца с опции превключете на Раздел за устройство след това изберете Високоговорители и щракнете върху Свойства.
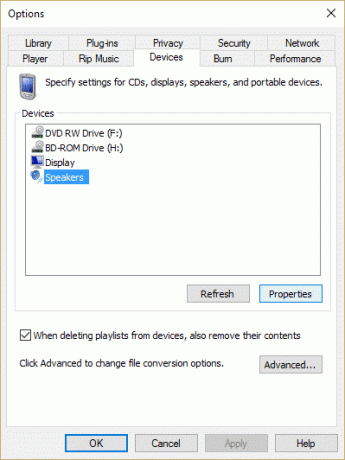
3.От Изберете аудио устройството падащото меню изберете правилното аудио устройство.

4. Щракнете върху Приложи, последвано от OK и след това отново щракнете върху OK.
5. Затворете Windows Media Player и рестартирайте компютъра си, за да запазите промените.
Метод 4: Актуализирайте драйверите на звуковата карта
1. Натиснете клавиша Windows + R, след което въведете „Devmgmt.msc’ и натиснете Enter, за да отворите диспечера на устройства.

2.Разгънете Контролери за звук, видео и игри и щракнете с десния бутон върху вашия Аудио устройство след това изберете Активиране (Ако вече е активирано, пропуснете тази стъпка).

2. Ако вашето аудио устройство вече е активирано, щракнете с десния бутон върху вашето Аудио устройство след това изберете Актуализиране на софтуера за драйвери.

3. Сега изберете “Търсене автоматично за актуализиран софтуер на драйвери” и оставете процеса да приключи.

4. Ако не е успял да актуализира вашата графична карта, тогава отново изберете Update Driver Software.
5. Този път изберете “Прегледайте компютъра ми за софтуер за драйвери.”

6. След това изберете “Позволете ми да избера от списък с драйвери на устройства на моя компютър.”

7. Изберете подходящия драйвер от списъка и щракнете върху Напред.
8. Оставете процеса да завърши и след това рестартирайте компютъра.
9. Като алтернатива, отидете на вашия уебсайт на производителя и изтегляне на най-новите драйвери.
Метод 5: Актуализирайте DirectX
За да коригирате грешката на Windows Media Player не може да възпроизведе файла, винаги трябва да актуализирате своя DirectX. Най-добрият начин да се уверите, че имате инсталирана най-новата версия, е да изтеглите DirectX Runtime Web Installer от официалния уебсайт на Microsoft. Също така можете да прочетете това ръководство на Microsoft за това как да изтеглете и инсталирайте DirectX.
Метод 6: Преинсталирайте Windows Media Player
1.Натиснете клавиша Windows + X, след което изберете Контролен панел.

2. Щракнете върху Програми и след това щракнете върху „Включване или изключване на функции на Уиндоус” под Програми и функции.

3.Разширете Медийни характеристики в списъка и изчистете квадратчето за отметка на Windows Media Player.

4. Веднага след като изчистите квадратчето за отметка, ще забележите изскачащ прозорец с надпис „Изключването на Windows Media Player може да засегне други функции и програми на Windows, инсталирани на вашия компютър, включително настройките по подразбиране. искаш ли да продължиш?”
5. Щракнете върху Да за деинсталирайте Windows Media Player 12.

6. Рестартирайте компютъра си, за да запазите промените.
7. Отново отидете на Контролен панел > Програми > Включване или изключване на функциите на Windows.
8.Разширете мултимедийни функции и маркирайте квадратчетата за отметка на Windows Media Player и Windows Media Center.
9. Щракнете върху OK за преинсталирайте WMP след това изчакайте процеса да приключи.
10. Рестартирайте компютъра си, след което отново опитайте да пуснете мултимедийни файлове и този път няма да получите грешката „Windows Media Player не може да възпроизведе файла.”
Метод 7: Инсталирайте различни кодеци
Windows Media Player е Windows приложение по подразбиране за възпроизвеждане на аудио и видео файлове, но тъй като е предварително инсталирано с Windows няма всички необходими кодеци, за да възпроизвежда различни видео формати като .mov, .3gp и т.н. За да отстраните този проблем прочетете тази статия как да изтегляте различни кодеци, за да възпроизвеждате различни формати.
Метод 8: Конфигурирайте настройките на протокола
1. Отворете Windows Media Player и щракнете Инструменти > Опции.

Забележка: Може да се наложи да натиснете Alt за да изведете менюто.
2. Сега в прозореца с опции превключете на Раздел Мрежа.
3. Сега в протоколите за MMS URL адреси се уверете, че всички протоколи са проверени: TSP /UDPRTSP /TCPHTTP
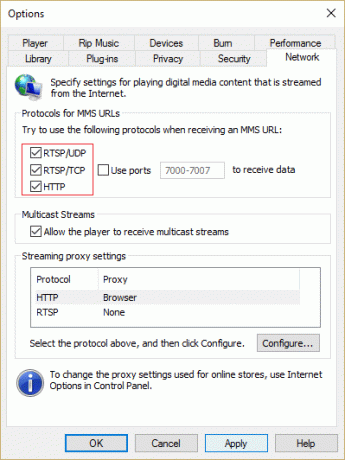
4. Щракнете върху Приложи, последвано от OK.
5.Затворете всичко и рестартирайте компютъра си. След това проверете дали сте в състояние да разрешите грешката на Windows Media Player не може да възпроизведе файла.Windows Media Player не може да възпроизведе грешката във файла.
Метод 9: Корекция на системния регистър
1. Натиснете клавишите на Windows + R, след което въведете regedit и натиснете Enter, за да отворите редактора на системния регистър.

2. Придвижете се до следния ключ на системния регистър:
HKEY_CLASSES_ROOT\CLSID\{DA4E3DA0-D07D-11d0-BD50-00A0C911CE86}\Instance\{083863F1-70DE-11d0-BD40-00A0C911CE86}
3. Уверете се, че съществува следният подключ и свързаните с тях стойности са правилни:
| име | Данни | Тип |
| CLSID | {083863F1-70DE-11d0-BD40-00A0C911CE86} | Стойност на низа |
| Приятелско име | Филтри на DirectShow | Стойност на низа |
| заслуга | 00600000 | DWORD стойност |
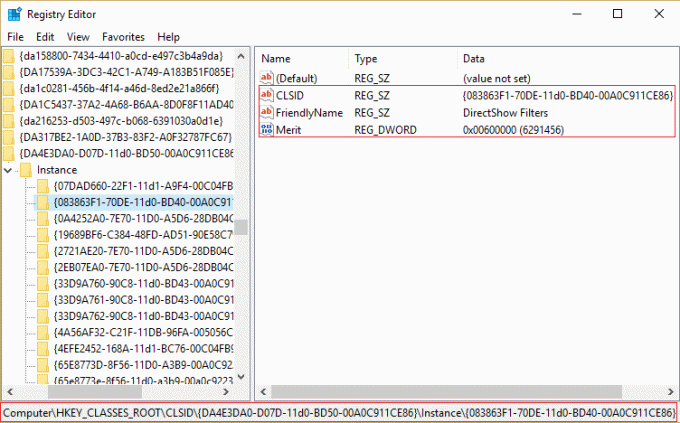
4.Ако горните ключове не присъстват, тогава Кликнете с десния бутон в десния прозорец и изберете Стойност на низа след това въведете името на ключа като CLSID.
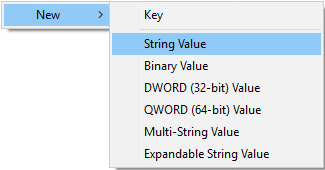
5.Щракнете двукратно върху него и въведете стойността {083863F1-70DE-11d0-BD40-00A0C911CE86}.

6. По същия начин създайте ключа Приятелско име и въведете стойността му като Филтри на DirectShow.
7. Сега отново щракнете с десния бутон и изберете DWORD (32-битов) стойност след това въведете името му като заслуга. Кликнете два пъти върху него и въведете 00600000 като стойност и щракнете върху OK.
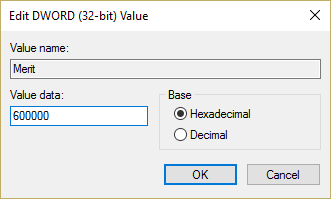
8. Затворете редактора на системния регистър и рестартирайте компютъра си.
Препоръчително за теб:
- Коригирайте необходимата привилегия, която не се държи от грешката на клиента
- Поправка Свойствата за този елемент не са налични
- Как да поправите Windows File Explorer непрекъснато се опреснява
- Поправете грешка в мениджъра на идентификационните данни 0x80070057 Параметърът е неправилен
Това е, което имате успешно Поправете Windows Media Player не може да възпроизведе грешката на файла но ако все още имате въпроси относно тази публикация, не се колебайте да ги зададете в секцията за коментари.



