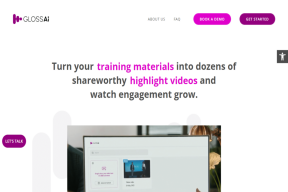Поправете BSOD грешка 0xc000021a в Windows 10
Miscellanea / / November 28, 2021
Грешка 0xc000021a е грешка в синия екран на смъртта (BSOD), която се появява произволно на вашия компютър и гласи, че „Вашият компютър срещнахте проблем и трябва да рестартирате." Възможно е дори след рестартиране да нямате достъп до вашия НАСТОЛЕН КОМПЮТЪР. Грешката 0xc000021a възниква, когато файловете WinLogon (Winlogon.exe) или подсистемата за време на изпълнение на клиентския сървър (Csrss.exe) са повредени. Winlogon е отговорен за обработката на процесите за влизане и излизане, а подсистемата за време на изпълнение на клиентския сървър принадлежи на клиент или сървър на Microsoft. Ако тези два файла са повредени, ще видите съобщението за грешка:
СТОП: c000021a {Фатална системна грешка}
Системният процес на подсистемата на Windows приключи неочаквано със състояние 0xc0000005.
Системата е изключена.

Освен това изглежда, че грешката възниква поради следните редица причини:
- Системните файлове са повредени.
- Несъвместим софтуер на трета страна
- Повредени, остарели или несъвместими драйвери
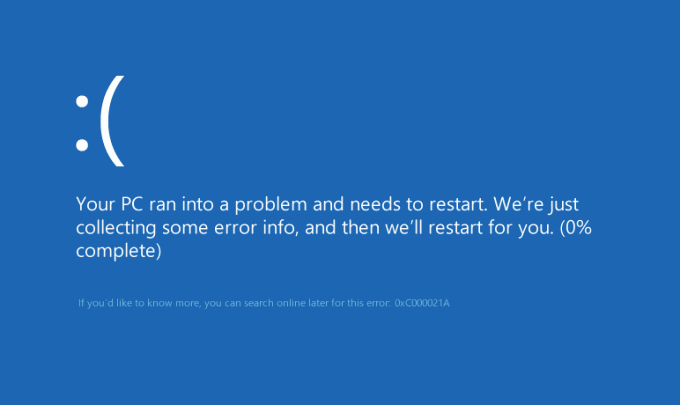
Сега, когато сте наясно какво причинява BSOD грешката 0xc000021a, нека да видим как всъщност
Поправете BSOD грешка 0xc000021a в Windows 10 с изброените по-долу стъпки за отстраняване на неизправности.Забележка: Уверете се, че имате инсталационен или диск за възстановяване на Windows, преди да продължите.
Съдържание
- Поправете BSOD грешка 0xc000021a в Windows 10
- Метод 1: Стартирайте стартиране/автоматичен ремонт
- Метод 2: Стартирайте в последната известна добра конфигурация
- Метод 3: Деинсталирайте софтуера на трета страна в безопасен режим
- Метод 4: Стартирайте Възстановяване на системата
- Метод 5: Изпълнете командата DISM
- Метод 6: Деактивирайте прилагането на подписа на драйвера
- Метод 7: Стартирайте SFC и CHKDSK
- Метод 8: Опреснете или нулирайте вашия компютър
Поправете BSOD грешка 0xc000021a в Windows 10
Ако сте в Windows 10, тогава Активирайте екрана с разширени опции за зареждане на наследени версии.
Метод 1: Стартирайте стартиране/автоматичен ремонт
1. Поставете инсталационния DVD за стартиране на Windows 10 и рестартирайте компютъра.
2. Когато бъдете подканени да натиснете произволен клавиш, за да стартирате от CD или DVD, натиснете произволен клавиш, за да продължите.

3. Изберете вашите езикови предпочитания и щракнете върху Напред. Щракнете върху Поправете компютъра си в долния ляв ъгъл.

4. На екрана за избор на опция щракнете Отстраняване на неизправности.

5. На екрана за отстраняване на неизправности щракнете върху Разширена опция.

6. На екрана Разширени опции щракнете Автоматичен ремонт или ремонт при стартиране.

7. Изчакайте, докато автоматичните/стартиращи ремонти на Windows завършат.
8. Рестартирайте и успешно коригирате BSOD грешка 0xc000021a в Windows 10, ако не, продължете.
Прочетете също:Как да поправите, че Автоматичният ремонт не може да поправи вашия компютър.
Метод 2: Стартирайте в последната известна добра конфигурация
Преди да продължим по-нататък, нека обсъдим как да активирате наследеното разширено меню за зареждане, за да можете лесно да получите опции за зареждане:
1. Рестартирайте вашия Windows 10.
2. Когато системата се рестартира, влезте в настройката на BIOS и конфигурирайте компютъра си да зарежда от CD/DVD.
3. Поставете инсталационния DVD за стартиране на Windows 10 и рестартирайте компютъра.
4. Когато бъдете подканени да натиснете произволен клавиш, за да стартирате от CD или DVD, натиснете произволен клавиш, за да продължите.
5. Изберете своя езикови предпочитания, и щракнете върху Напред. Щракнете върху Ремонт вашия компютър в долния ляв ъгъл.

6. На екрана за избор на опция щракнете Отстраняване на неизправности.

7. На екрана за отстраняване на неизправности щракнете върху Разширена опция.

8. На екрана Разширени опции щракнете Командния ред.

9. Когато командният ред (CMD) се отвори, тип ° С: и натиснете Enter.
10. Сега въведете следната команда:
BCDEDIT /SET {DEFAULT} BOOTMENUPOLICY LEGACY.
11. И натиснете enter to Активиране на наследеното разширено меню за зареждане.

12. Затворете командния ред и обратно на екрана Изберете опция щракнете върху Продължи, за да рестартирате Windows 10.
13. И накрая, не забравяйте да извадите инсталационния си DVD за Windows 10, за да го получите Опции за зареждане.
14. На екрана с опции за зареждане изберете „Последна известна добра конфигурация (разширена).”

Това ще коригира BSOD грешка 0xc000021a в Windows 10, ако не, продължете със следващия метод.
Метод 3: Деинсталирайте софтуера на трета страна в безопасен режим
Като използвате горното ръководство от опцията Разширено зареждане, изберете Безопасен режим, след което деинсталирайте всеки софтуер на трета страна, който може да е в конфликт с Windows.
Метод 4: Стартирайте Възстановяване на системата
1. Поставете инсталационния носител на Windows или Recovery Drive/System Repair Disc и изберете вашия lезикови предпочитанияи щракнете върху Напред
2. Щракнете върху Ремонт вашия компютър в долната част.

3. Сега изберете Отстраняване на неизправности и тогава Разширени опции.
4. Накрая кликнете върху „Възстановяване на системата” и следвайте инструкциите на екрана, за да завършите възстановяването.

5. Рестартирайте компютъра си, за да запазите промените.
Метод 5: Изпълнете командата DISM
1. Отново отворете командния ред от посочения по-горе метод.

2. Въведете следната команда в cmd и натиснете Enter след всяка:
Dism /Online /Cleanup-Image /CheckHealth. Dism /Online /Cleanup-Image /ScanHealth. Dism /Online /Cleanup-Image /RestoreHealth

3. Оставете командата DISM да изпълни и изчакайте да приключи.
4. Ако горната команда не работи, опитайте следното:
Dism /Image: C:\offline /Cleanup-Image /RestoreHealth /Източник: c:\test\mount\windows. Dism /Online /Cleanup-Image /RestoreHealth /Източник: c:\test\mount\windows /LimitAccess
Забележка: Заменете C:\RepairSource\Windows с вашия източник на ремонт (инсталационен диск на Windows или диск за възстановяване).
5. Рестартирайте компютъра си, за да запазите промените, и това трябва Поправете BSOD грешка 0xc000021a в Windows 10.
Метод 6: Деактивирайте прилагането на подписа на драйвера
1. Отново отворете команден ред с повишени стойности от горния метод.

2. В прозорците на командния ред въведете следните команди по ред.
bcdedit -задаване на опции за зареждане DISABLE_INTEGRITY_CHECKS. bcdedit -включете TESTSIGNING
3. Рестартирайте компютъра си и вижте дали можете да поправите BSOD грешка 0xc000021a в Windows 10.
Забележка: Ако искате да активирате прилагането на подписа в бъдеще, отворете командния ред (с администраторски права) и въведете тези команди в ред:
bcdedit -задаване на опции за зареждане ENABLE_INTEGRITY_CHECKS. bcdedit /изключи тестовото подписване
Метод 7: Стартирайте SFC и CHKDSK
1. Отново отидете на командния ред, като използвате метода 1, щракнете върху командния ред в екрана Разширени опции.

sfc /scannow. chkdsk C: /f /r /x
Забележка: Уверете се, че използвате буквата на устройството, където в момента е инсталиран Windows. Също така в горната команда C: е устройството, на което искаме да проверим диска, /f означава флаг, който chkdsk дава разрешение да коригира всички свързани грешки с устройството, /r позволява на chkdsk да търси лоши сектори и да извършва възстановяване и /x инструктира диска за проверка да демонтира устройството, преди да започне процес.

3. Излезте от командния ред и рестартирайте компютъра.
Метод 8: Опреснете или нулирайте вашия компютър
1. Избирам Отстраняване на неизправности когато Меню за зареждане появява се.
2. Сега изберете между опцията Обнови или Нулиране.

3. Следвайте инструкциите на екрана, за да завършите нулирането или обновяването.
4. Уверете се, че имате най-новата операционна система (за предпочитане Windows 10), за да завършите този процес.
Препоръчва се:
- 0xc000000f: Възникна грешка при опит за четене на конфигурационните данни за зареждане
- Поправете грешка 2502 и 2503 по време на инсталиране или деинсталиране
- Код на грешка: 0x80070035 Мрежовият път не е намерен
- Как да поправите, че Chrome не се отваря или стартира
Това е, което имате успешно Поправете BSOD грешка 0xc000021a в Windows 10 но ако все още имате въпроси относно тази публикация, не се колебайте да ги зададете в секцията за коментари.