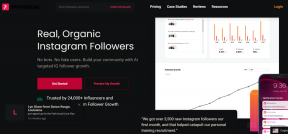Поправете заекването на Valheim в Windows 10 – TechCult
Miscellanea / / April 06, 2023
Valheim е една от известните мултиплейър игри, представени от Coffee Stain Studios. И все пак, много потребители на Windows се оплакват, че се сблъскват с проблем с Windows 10 на Valheim, когато играта се стартира на компютър. Ако и вие сте изправени пред същия проблем в тази игра за оцеляване в отворен свят, тогава сте на правилното място! Предлагаме перфектно ръководство, което ще ви помогне да коригирате заекването във Валхайм с пълен пакет от решения за отстраняване на неизправности.

Съдържание
- Как да коригирате заекването на Valheim в Windows 10
- Метод 1: Основни стъпки за отстраняване на неизправности
- Метод 2: Проверете целостта на файловете на играта
- Метод 3: Деактивирайте наслагването в играта
- Метод 4: Освободете дисково пространство
- Метод 5: Актуализирайте .NET Framework
- Метод 6: Актуализирайте DirectX
- Метод 7: Поправете или инсталирайте повторно C++ Redistributable
- Метод 8: Преинсталирайте играта Valheim
Как да коригирате заекването на Valheim в Windows 10
Ако сте раздразнени от заекването на Valheim на вашия компютър с Windows 10. Ето няколко възможни причини, поради които трябва да ги анализирате внимателно, за да разрешите проблема.
- Компютърът не отговаря на основните изисквания на играта.
- Фоновите приложения не са съвместими с играта.
- Използвате непроверена версия на драйвери.
- Графичните настройки на играта са неправилно конфигурирани.
- Наличие на зловреден софтуер и вируси.
- .NET framework и операционната система не са актуализирани до най-новата им версия.
- DirectX версията не е актуална.
- Овърклок.
- Всички неправилно конфигурирани или повредени инсталационни файлове на играта също причиняват проблема.
- Файловете за разпространение на Microsoft C++ не са съвместими с играта и компютъра.
Ето няколко възможни метода за отстраняване на неизправности, които ще ви помогнат да коригирате заекването на Valheim в Windows 10.
Метод 1: Основни стъпки за отстраняване на неизправности
Следват някои от основните методи за решаване на проблема.
1А. Уверете се, че компютърът отговаря на изискванията на играта
Ако компютърът ви не отговаря на изискванията на играта по-долу, надстройте компютъра си и проверете дали можете да коригирате проблема.
Ето изискванията на вашия компютър, както се очаква от Forza Horizon 4.
| МИНИМАЛНИ ИЗИСКВАНИЯ | ПРЕПОРЪЧИТЕЛНИ ИЗИСКВАНИЯ | |
| процесор | 2,6 GHz двуядрен или подобен | i5 3GHz или по-добър |
| RAM | 4 ГИГАБАЙТА | 8 GB |
| операционна система | Windows 7 или по-нова версия | Windows 7 или по-нова версия |
| ВИДЕО КАРТА | GeForce GTX 500 серия или подобна | Серия GeForce GTX 970 или подобна |
| ПИКСЕЛЕН ШЕЙДЪР | 5.0 | 5.1 |
| VERTEX ШЕЙДЪР | 5.0 | 5.1 |
| БЕЗПЛАТНО ДИСКОВО МЯСТО | 1 GB | 1 GB |
| СПЕЦИАЛНА ВИДЕО RAM | 512 MB | 4096 MB |
1Б. Стартирайте Valheim като администратор
Ако не сте предоставили администраторски права за играта Valheim, това може да доведе до противоречиви проблеми като този, който обсъждаме сега. В този сценарий можете да коригирате проблема със заекването във Valheim, като следвате инструкциите по-долу.
1. Щракнете с десния бутон върху Пряк път във Валхайм на работния плот или навигирайте до инсталационна директория и щракнете с десния бутон върху него.
2. Сега изберете Имоти опция.

3. След това преминете към Съвместимост и поставете отметка в квадратчето Стартирайте тази програма като администратор.

4. Накрая кликнете върху Приложи и Добре за да запазите промените.
Проверете дали сте коригирали обсъждания проблем с Valheim.
1C. Затворете изпълняваните задачи във фонов режим
Ако стартирате друга усъвършенствана игра във фонов режим в допълнение към Valheim, това ще доведе до заекване във Valheim на вашия компютър. Няколко фонови приложения консумират много ресурси на процесора и ако искате да го разрешите, трябва да затворите всички други фонови програми и приложения, както е указано в нашето ръководство Как да прекратите задача в Windows 10.

Освен това ви съветваме да деактивирате стартиращите програми на вашия компютър с Windows 10. За да изпълните задачата, следвайте нашето ръководство за 4 начина за деактивиране на стартиращи програми в Windows 10

Прочетете също:Коригирайте графичния драйвер на Valorant, който се срина в Windows 10
1D.Включете режим на игра
Опцията за режим на игра, налична на компютъра, се използва за приоритизиране и подобряване на игровото изживяване и намаляване на ненужните прекъсвания. The режим на игра дава приоритетен достъп до ресурсите за игрите, които играете, докато другите работещи във фонов режим приложения получават по-малко ресурси. Затова следвайте стъпките по-долу, за да включите режима на игра, за да оптимизирате играта в игрите.
1. Натисни Клавиши Windows + I заедно, за да отворите Настройки.
2. Намерете Игри опция, както е илюстрирано по-долу в системните настройки.

3. Изберете Режим на игра опция в левия панел и завъртете На на Превключване на режим на игра.

4. След като режимът за игри е активиран на вашия компютър, рестартирайте игра.
1E. Задайте процес на игра на висок приоритет
Предпочитанието на приложение или процес казва на компютъра важността и дали трябва да му се даде предимство пред другите при разпределянето на ресурсите. Приоритетът на всяко приложение е нормален, с изключение на системните процеси по подразбиране.
1. Натисни Клавиши Ctrl + Shift + Esc заедно, за да отворите Диспечер на задачите.
2. Сега потърсете Валхайм процес.
3. След това променете приоритета на Реално време и проверете дали това работи.
Забележка: Променете приоритета с голямо внимание, тъй като небрежната промяна на приоритета на процеса може да направи вашата система изключително бавна или нестабилна.

1F. Спрете овърклокването
Всеки компютър от висок клас е изграден с опция за овърклок, която помага за извеждането на повече сок от спецификациите, които вече имате. Пускането на графична карта или процесор по-бързо от скоростта по подразбиране се отнася за овърклок. Когато това се случи, вашият компютър ще достигне максималната температура след определено време. Компютърът открива това и настройва тактовата честота към нормалната скорост, докато се охлади. Скоростта на часовника се увеличава отново, след като изстинат. Това увеличава производителността на вашия компютър и е от голяма полза, ако нямате мощен компютър.
Забележка: Трябва да се отбележи, че всички игри не поддържат овърклок. Същото важи и за Валхайм. Така че трябва да опитате да деактивирате целия овърклок на вашия компютър и да опитате да стартирате играта. Ако се стартира добре, проблемът е решен.
1G. Настройте външния вид и производителността на Windows
Ето как да коригирате проблема със заекването на Valheim, като коригирате външния вид и производителността на вашия компютър.
1. Натисни Windows ключ, Тип Регулирайте външния вид и производителността на Windows и щракнете Отворете.

2. Активирайте Регулирайте за най-добро представяне опция, както е показано.
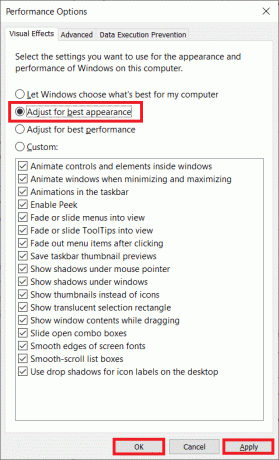
1H. Актуализиране на драйвери за GPU
Графичните драйвери помагат на тежките графични изображения и приложенията за обработка на видео да опростят задачите си. Ако се сблъскате с конфликти при стартиране, докато стартирате игра като Valheim, уверете се, че използвате актуализирана версия на драйверите на устройството, тъй като те служат като връзка между хардуера и операционната система на вашата НАСТОЛЕН КОМПЮТЪР. Много потребители предполагат, че актуализирането на драйверите е поправило заекването на Windows 10 на Valheim. Прочетете и изпълнете стъпките, дадени в нашето ръководство 4 начина за актуализиране на графични драйвери в Windows 10 да го направя.

Прочетете също:Коригирайте драйвера на NVIDIA, който не е съвместим с тази версия на Windows
1I. Актуализирайте Windows
Освен това, ако има някакви грешки във вашия компютър, те могат да бъдат коригирани само след a Актуализация на Windows. Microsoft пуска редовни актуализации, за да коригира всички тези грешки, като по този начин коригира заекването във Valheim.
Следователно, уверете се, че сте актуализирали своята операционна система Windows и ако има чакащи актуализации в действие, използвайте нашето ръководство Как да изтеглите и инсталирате последната актуализация на Windows 10

След като актуализирате вашата операционна система Windows, проверете дали имате достъп до играта без проблеми.
Метод 2: Проверете целостта на файловете на играта
Виждали сме много случаи, в които файловете на играта или липсват, или са повредени, или има непълни инсталации. Потребителите също могат да изпитат проблем със заекването на Valheim, ако бъдат прекъснати от процеса на актуализиране или ако файловете на играта се преместват. При този метод ще отворите Steam и ще използвате вградената функция за проверка на целостта на играта. Ще бъде заменен, ако приложението открие нещо.
Забележка: Трябва да изпълните подобни стъпки, ако използвате различен софтуер за публикуване.
Следвайте стъпките, обсъдени в нашето ръководство, Как да проверите целостта на файловете с игри в Steam.

Забележка: Трябва да изпълните подобни стъпки, ако използвате различен софтуер за стартиране.
Прочетете също:Коригирайте грешката при заключен файл със съдържание на Steam
Метод 3: Деактивирайте наслагването в играта
Steam Overlay е част от Steam, която позволява на потребителите достъп до списък с приятели, уеб браузър и позволява пазаруване в играта. Това е важен инструмент, но понякога предизвиква проблем със заекването на Valheim. Ако искате да разрешите този проблем, изключете наслагването на играта Steam, като следвате инструкциите в нашето ръководство Как да деактивирате наслагването на Steam в Windows 10.
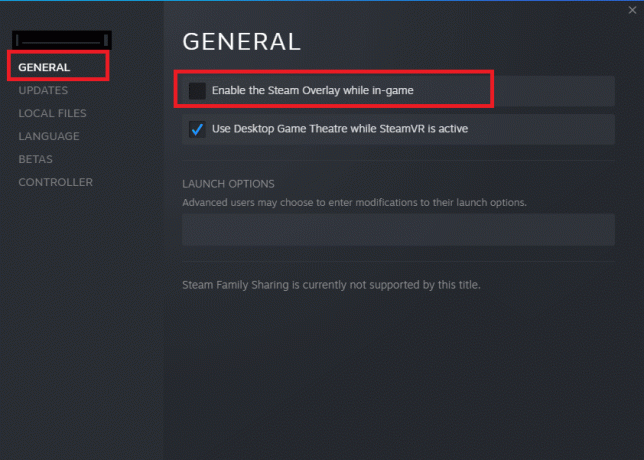
Метод 4: Освободете дисково пространство
Малко потребители са предположили, че изчистването на дисково пространство в компютъра им е помогнало да решат проблема със заекването на Valheim. Това ще позволи на вашия компютър да инсталира нови файлове, когато е необходимо, което ще ви помогне да разрешите проблема.
Ако във вашия компютър има минимално свободно място, което допринася за заекването във Валхайм, следвайте нашето ръководство 10 начина да освободите място на твърдия диск в Windows който ви помага да изчистите всички ненужни файлове във вашия компютър.
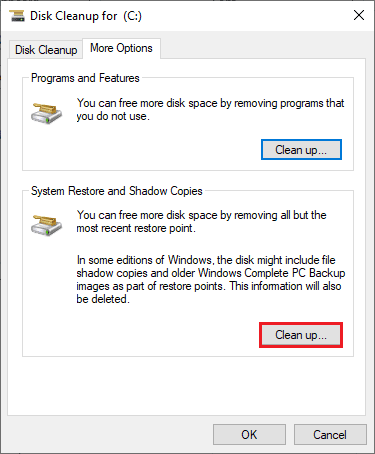
Прочетете също: 8 начина за коригиране на риска Rain 2 мултиплейър да не работи
Метод 5: Актуализирайте .NET Framework
Много игри имат функция за автоматично актуализиране за .NET framework и по този начин тя ще се актуализира автоматично, когато има налична актуализация. В друг случай, ако се появи подкана за актуализация във вашия компютър, можете ръчно да инсталирате най-новата версия на .NET framework, както е обсъдено в нашето ръководство, Как да инсталирате Microsoft .NET Framework 3.5

Метод 6: Актуализирайте DirectX
За да се насладите на безпроблемно мултимедийно изживяване в играта Valheim, трябва да се уверите дали DirectX е инсталиран и дали е актуализиран до последната си версия. DirectX ви помага да подобрите визуалното медийно изживяване особено за графични игри и приложения. За да направите това, следвайте нашето ръководство, Как да актуализирате DirectX в Windows 10.
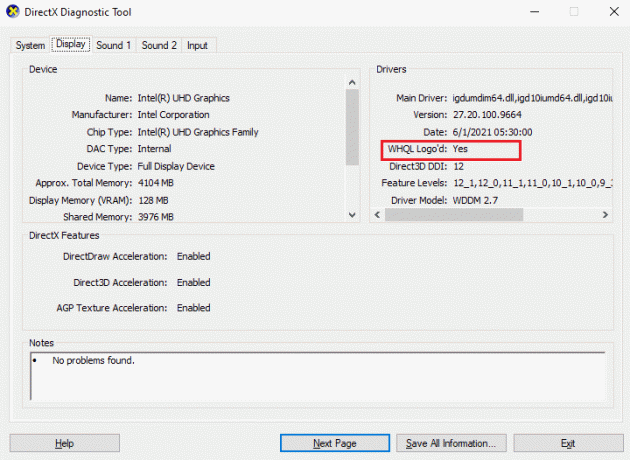
Сега проверете дали можете да коригирате заекването във Валхайм.
Прочетете също:Коригиране на грешка по време на изпълнение C++ на Windows 10
Метод 7: Поправете или инсталирайте повторно C++ Redistributable
Като алтернатива можете да опитате да поправите пакетите за повторно разпространение на Microsoft Visual C++, за да коригирате заекването във Valheim, както е указано в нашето ръководство Как да поправите Microsoft Visual C++ Redistributable.
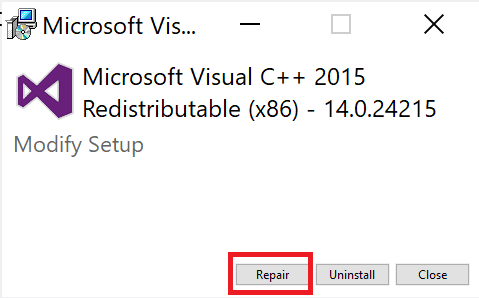
Ако поправката на Microsoft C++ Visual Redistributable не коригира проблема със заекването на Valheim, тогава ще трябва да инсталирате повторно продукта. Следвайте дадените стъпки в нашето ръководство Как да преинсталирате Microsoft Visual C++ Redistributable за да преинсталирате пакетите отново.

Метод 8: Преинсталирайте играта Valheim
И накрая, ако нито един от горните методи не коригира заекването във Valheim, тогава можете да преинсталирате играта, за да разрешите проблема.
1. Натисни Клавиши Windows + I заедно, за да отворите Настройки на Windows.
2. Сега щракнете върху Приложения настройка.

3. Сега потърсете и кликнете върху Валхайм игра и изберете Деинсталиране опция.
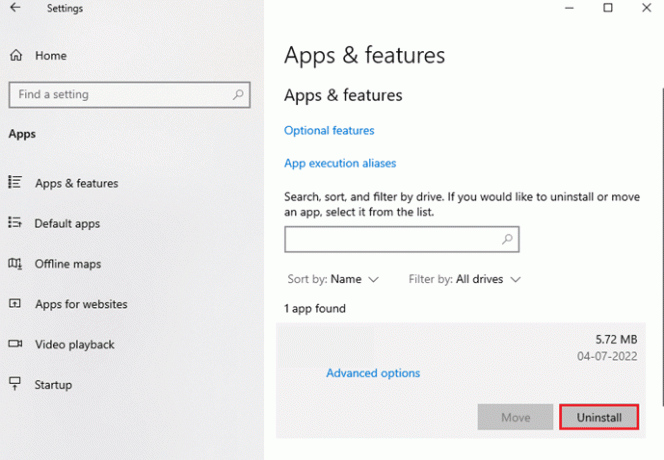
4. След като деинсталирате играта, рестартирайте вашия компютър.
5. Сега изтеглете и инсталирайте играта отново от официален сайт.

Препоръчва се:
- Какво е Windows Spotlight?
- Коригирайте грешката на Forza Horizon 4 Това приложение не може да се отвори
- Коригирайте грешката „Вие сте били прекъснати“ в Halo Infinite
- Коригирайте Valheim, който продължава да се срива в Windows 10
Надяваме се, че това ръководство е било полезно и можете да поправите Валхайм заекване проблем на вашето устройство. Кажете ни кой метод работи най-добре за вас. Чувствайте се свободни да се свържете с нас с вашите запитвания и предложения чрез секцията за коментари по-долу.
Илон е технически писател в TechCult. Той пише ръководства с инструкции от около 6 години и е покрил много теми. Той обича да отразява теми, свързани с Windows, Android и най-новите трикове и съвети.