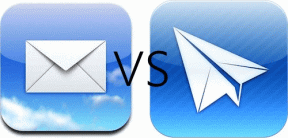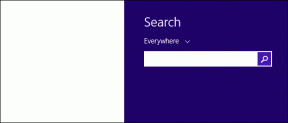Поправете грешката "Входната точка не е намерена" в Windows 10
Miscellanea / / November 28, 2021
Всеки път, когато се опитате да отворите програми като iTunes или Minecraft, се появява грешката „Входната точка не е намерена“ и програмите не успяват да стартират. Проблемът не възниква само за конкретна програма, а за различни програми, които включват някои фонови програми. Грешката възниква, ако вие или друга програма сте заменили файла Msvcrt.dll с версия на трета страна, която не съдържа функцията _resetstkoflw (възстановяване от препълване на стека).
Входната точка на процедурата? Initialize @CLASS_DESCRIPTOR@@QAEEXZ не може да се намира в библиотеката с динамични връзки C:\Users\User\AppData\Roaming\Safe_nots_gh\find.exe.
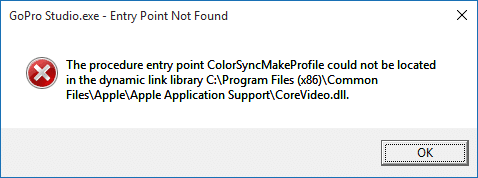
Проблемът може да възникне и ако компютърът ви е заразен с вирус или злонамерен софтуер, който може да е заразил системните файлове. За да отстраним този проблем, трябва да се уверим, че компютърът ви не съдържа зловреден софтуер и всички системни файлове са непокътнати. Така че, без да губим време, нека да видим как да коригираме грешката на входната точка не е намерена в Windows 10 с помощта на изброеното по-долу ръководство за отстраняване на неизправности.
Съдържание
- Поправете грешката "Входната точка не е намерена" в Windows 10
- Метод 1: Стартирайте SFC и CHKDSK
- Метод 2: Стартирайте DISM (Обслужване и управление на изображение за внедряване)
- Метод 3: Стартирайте CCleaner и Malwarebytes
- Метод 4: Стартирайте HitmanPro и AdwCleaner
- Метод 5: Извършете възстановяване на системата
- Метод 6: Извършете чисто зареждане
Поправете грешката "Входната точка не е намерена" в Windows 10
Уверете се, че създайте точка за възстановяване само в случай, че нещо се обърка.
Метод 1: Стартирайте SFC и CHKDSK
1. Отворете командния ред. Потребителят може да извърши тази стъпка, като потърси 'cmd' и след това натиснете Enter.

2. Сега въведете следното в cmd и натиснете Enter:
Sfc /scannow. sfc /scannow /offbootdir=c:\ /offwindir=c:\windows

3. Изчакайте горния процес да завърши и след като приключите, рестартирайте компютъра.
4. След това бягайте CHKDSK за коригиране на грешки в файловата система.
5. Оставете горния процес да завърши и отново рестартирайте компютъра си, за да запазите промените.
Метод 2: Стартирайте DISM (Обслужване и управление на изображения за внедряване)
1. Отворете командния ред. Потребителят може да извърши тази стъпка, като потърси 'cmd' и след това натиснете Enter.
2. Въведете следната команда в cmd и натиснете Enter след всяка:
Dism /Online /Cleanup-Image /CheckHealth. Dism /Online /Cleanup-Image /ScanHealth. Dism /Online /Cleanup-Image /RestoreHealth

3. Оставете командата DISM да изпълни и изчакайте да приключи.
4. Ако горната команда не работи, опитайте следното:
Dism /Image: C:\offline /Cleanup-Image /RestoreHealth /Източник: c:\test\mount\windows. Dism /Online /Cleanup-Image /RestoreHealth /Източник: c:\test\mount\windows /LimitAccess
Забележка: Заменете C:\RepairSource\Windows с вашия източник на ремонт (инсталационен диск на Windows или диск за възстановяване).
5. Рестартирайте компютъра си, за да запазите промените и да видите дали можете Поправете грешката "Входната точка не е намерена" в Windows 10.
Метод 3: Стартирайте CCleaner и Malwarebytes
1. Изтеглете и инсталирайте CCleaner & Malwarebytes.
2. Стартирайте Malwarebytes и го оставете да сканира системата ви за вредни файлове. Ако бъде намерен зловреден софтуер, той автоматично ще ги премахне.

3. Сега стартирайте CCleaner и изберете Персонализирано почистване.
4. Под Custom Clean изберете раздел Windows и поставете отметка по подразбиране и щракнете Анализирам.

5. След като анализът приключи, уверете се, че сте сигурни, че ще премахнете файловете, които ще бъдат изтрити.

6. Накрая кликнете върху Пуснете Cleaner бутон и оставете CCleaner да работи.
7. За по-нататъшно почистване на вашата система, изберете раздела Регистър, и се уверете, че следното е проверено:

8. Кликнете върху Сканиране за проблеми и оставете CCleaner да сканира, след което щракнете върху Коригирайте избраните проблеми бутон.

9. Когато CCleaner пита „Искате ли архивни промени в системния регистър?” изберете Да.
10. След като архивирането приключи, щракнете върху Поправете всички избрани проблеми бутон.
11. Рестартирайте компютъра си, за да запазите промените.
Метод 4: Стартирайте HitmanPro и AdwCleaner
1. Изтеглете HitmanPro от тази връзка.
2. След като изтеглянето приключи, щракнете двукратно върху hitmanpro.exe файл за да стартирате програмата.
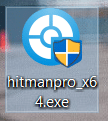
3. HitmanPro ще се отвори, щракнете върху Напред до сканиране за злонамерен софтуер.
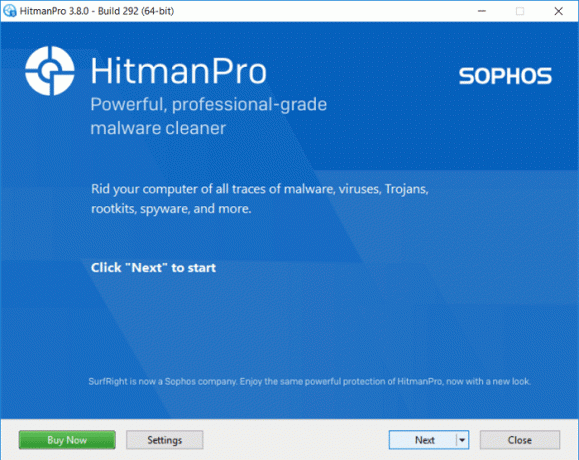
4. Сега изчакайте HitmanPro да търси троянски коне и злонамерен софтуер на вашия компютър.
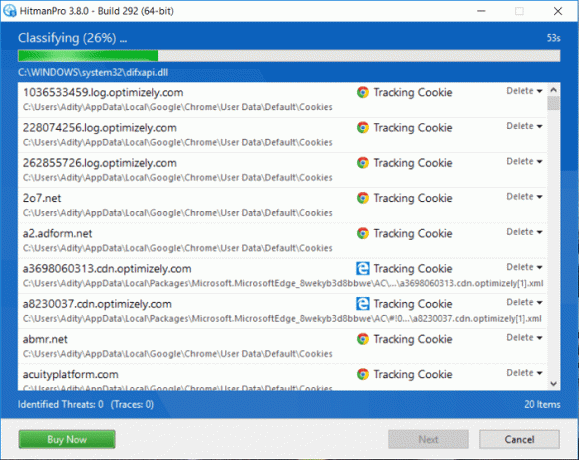
5. След като сканирането приключи, щракнете върху Бутон "Напред". да се премахнете зловреден софтуер от вашия компютър.
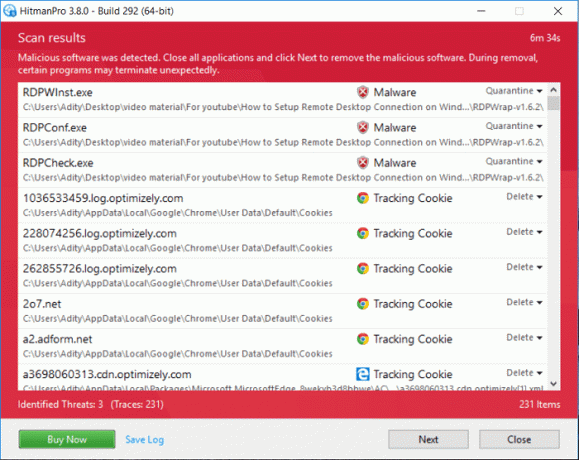
6. Ти трябва да Активирайте безплатен лиценз преди да можеш премахване на злонамерени файлове от вашия компютър.
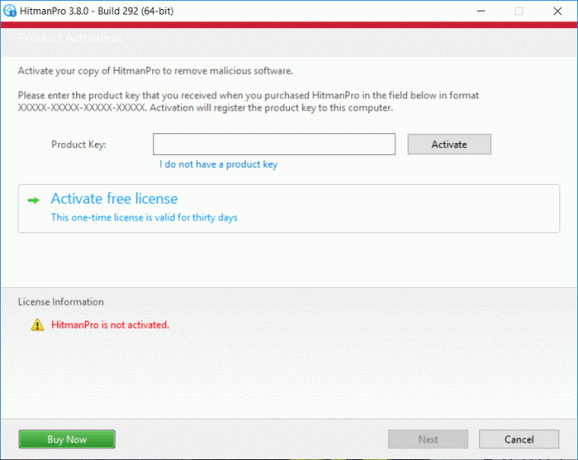
7. За да направите това, щракнете върху Активирайте безплатен лиценз, и си готов да тръгнеш.
8. Рестартирайте компютъра си, за да запазите промените и да видите дали можете Поправете грешката на входната точка не е намерена в Windows 10, ако не, продължете.
9. Изтеглете AdwCleaner от тази връзка.
10. След като изтеглянето приключи, щракнете двукратно върху файл adwcleaner.exe за да стартирате програмата.
11. Кликнете върху "съгласен съм” бутон за приемете лицензионното споразумение.
12. На следващия екран щракнете върху Бутон за сканиране под Действия.

13. Сега изчакайте AdwCleaner да потърси PUP и други злонамерени програми.
14. След като сканирането приключи, щракнете Чисти за да почистите системата си от такива файлове.

15. Запазете цялата работа, която може да вършите, тъй като компютърът ви ще трябва да се рестартира, щракнете върху OK, за да рестартирате компютъра.
16. След като компютърът се рестартира, ще се отвори регистрационен файл, който ще изброи всички файлове, папки, ключове на системния регистър и т.н. които бяха премахнати в предишната стъпка.
Метод 5: Извършете възстановяване на системата
1. Натиснете клавиша Windows + R и въведете sysdm.cpl след това натиснете Enter.

2. Изберете Защита на системата раздел и изберете Възстановяване на системата.

3. Щракнете върху Напред и изберете желаното Точка за възстановяване на системата.

4. Следвайте инструкциите на екрана, за да завършите възстановяването на системата.
5. След рестартиране може да успеете Поправете грешката "Входната точка не е намерена" в Windows 10.
Метод 6: Извършете чисто зареждане
Понякога софтуерът на трети страни може да е в конфликт с Windows и може да причини проблема. Да се Поправете грешката "Входната точка не е намерена" в Windows 10, ти трябва да извършете чисто зареждане на вашия компютър и диагностицирайте проблема стъпка по стъпка.

Препоръчва се:
- Как да поправите проблема с черния екран на Firefox
- Коригирайте възпроизвеждането на видео на зелен екран в YouTube
- Деинсталирайте Microsoft Security Essentials в Windows 10
- Поправете неуспешна инсталация на Windows 10 с грешка C1900101-4000D
Това е, което имате успешно Поправете грешката "Входната точка не е намерена" в Windows 10 но ако все още имате въпроси относно тази публикация, не се колебайте да ги попитате в секцията за коментари.