Как да използвате звезди, за да организирате имейлите си в Gmail
Miscellanea / / April 06, 2023
Когато получавате десетки имейли в Gmail всеки ден, организирането им може да стане уморително и отнема много време. Винаги можеш използвайте етикети по подразбиране или създайте нови, за да организирате важни имейли. Но това става непродуктивно в дългосрочен план. Gmail предлага още един стилен начин за организиране на вашия имейл. Ето как можете да използвате звезди в Gmail, за да проследявате лесно съответните си имейли в проверка.

Добавянето на звезда към имейл е най-лесният начин да организирате необходимите имейли на настолен компютър и мобилно устройство. Освен да добавите жълта звезда, можете да маркирате имейл като синя звезда, зелена отметка, лилав въпрос и дори да персонализирате опциите по подразбиране. Нека го проверим в действие.
Добавете звезда към имейл
Можете да натиснете иконата на звезда до имейл и да проверите същото от специално меню „Със звезда“ в страничната лента на Gmail. Следвайте стъпките по-долу.
Етап 1: Посетете Gmail в уеб браузър и влезте с данните на акаунта си.
Посетете Gmail в мрежата
Стъпка 2: Изберете иконата на звезда до имейл.

Стъпка 3: Кликнете върху входящата кутия със звезда от страничната лента на Gmail и проверете важните си имейли на едно място.

Използвайте мобилните приложения на Gmail
Gmail ви позволява да маркирате имейл със звезда и с помощта на мобилни приложения. Gmail за iPhone и Android предлага идентичен потребителски интерфейс, за да управлявате лесно имейлите си от телефоните. Ето как можете да направите това.
Етап 1: Отворете Gmail на iPhone или Android.
Вземете Gmail за iPhone
Вземете Gmail за Android
Стъпка 2: Докоснете иконата на звезда до имейл.

Стъпка 3: За да проверите любимите си имейли, докоснете менюто за хамбургери в горния ляв ъгъл и докоснете Със звезда.
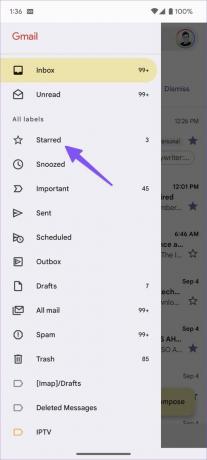
Използвайте различни звездни стилове
Входящата кутия със звезда в Gmail може да се препълни с времето. Освен стандартната жълта звезда, можете да изберете различни цветови опции, лилаво-въпрос, червено-взрив, зелено-каре и др. Нека ги проверим.
Етап 1: Посетете уебсайта на Gmail в браузър на вашия компютър и влезте с данните на вашия акаунт в Google.
Посетете Gmail в мрежата
Стъпка 2: Кликнете последователно върху иконата на звезда и се придвижвайте между използваните видове звезди.

Стъпка 3: Когато посетите входящата кутия със звезда от страничната лента, можете да проверите различните типове звезди в действие. Лесно е да ги отделите от стандартния имейл със звезда.
За съжаление, няма начин да използвате различни типове звезди в мобилните приложения на Gmail.
Персонализирайте звездните стилове в Gmail
По подразбиране Gmail предлага стилове с четири звезди, от които да избирате. Ако опциите по подразбиране не са достатъчни за вас, отидете в настройките на Gmail, за да добавите още стилове. Следвайте стъпките по-долу, за да направите промени.
Етап 1: Отидете в Gmail в уеб браузър, влезте с данните на акаунта си и изберете зъбното колело за настройки в горния десен ъгъл.

Стъпка 2: Кликнете върху бутона „Вижте всички настройки“.

Стъпка 3: От секцията Общи превъртете до „Звезди“.
Стъпка 4: Ще намерите звездите, които се използват и не се използват от менюто.

Стъпка 5: Плъзнете звездите между списъците. Звездите ще се въртят в реда, показан по-долу, когато щракнете последователно. За да научите името на звезда за търсене, задръжте курсора на мишката върху изображението.
Можете също да изберете звезди от предварително зададени настройки по подразбиране. Превъртете надолу и натиснете бутона „Запазване на промените“.

Кликнете последователно върху иконата на звезда и превъртете през зададените стилове. Можете да проверите различни стилове на звезди само на работния плот на Gmail. Същото ще се показва като стандартна икона със звезда в мобилните приложения на Gmail.
Автоматично добавяне на звезда към входяща кутия на Gmail
Можете автоматично да добавяте звезда към входящата кутия на Gmail с помощта на филтри. Вече не е необходимо да добавяте звезди към конкретни имейли ръчно. Ето как можете да го направите.
Етап 1: Посетете Gmail в мрежата и изберете „Показване на опцията за търсене“ в горната част.

Стъпка 2: Въведете имейл адрес, тема, думи и т.н., за да филтрирате съществуващи или предстоящи имейли.
Стъпка 3: Изберете бутона „Създаване на филтър“.

Стъпка 4: Активирайте отметката до „Star it“ и натиснете бутона „Създаване на филтър“.

След като създадете този филтър, когато получите имейл, който отговаря на всички условия, Gmail автоматично ще добави звезда и ще го изпрати във входящата кутия със звезда. Можете да създадете толкова филтри, колкото предпочитате, и напълно да автоматизирате входящата си поща в Gmail, като използвате звезди.
Има обаче две ограничения. Не можете да създавате филтри за Gmail на мобилно устройство. Услугата няма да ви позволи да присвоите други стилове на звезди като синя звезда, лилав въпрос, зелена звезда и други.
Подредете имейлите си като професионалист
Винаги можете да използвате менюто за търсене в Gmail, за да намерите подходящи имейли. Звезди изведете цялата организация на електронната поща на следващото ниво. Как планирате да използвате звезди в Gmail? Споделете вашите предпочитания в коментарите по-долу.
Последна актуализация на 05 септември 2022 г
Статията по-горе може да съдържа партньорски връзки, които подпомагат поддръжката на Guiding Tech. Това обаче не засяга нашата редакционна почтеност. Съдържанието остава безпристрастно и автентично.
Написано от
Парт Шах
Parth преди това е работил в EOTO.tech, отразявайки технически новини. В момента той е на свободна практика в Guiding Tech, като пише за сравняване на приложения, уроци, софтуерни съвети и трикове и се гмурка дълбоко в платформите iOS, Android, macOS и Windows.



