9 най-добри начина за коригиране на бавните скорости на изтегляне на Windows 11
Miscellanea / / April 06, 2023
Ниската скорост на изтегляне в Windows 11 може да направи болезнено чакането за изтегляне на файл и да обърка работния ви процес. Въпреки че работите с високоскоростна интернет връзка, скоростта на изтегляне с една цифра може да доведе до непродуктивни часове. Можете да опитате отстраняване на проблеми с Wi-Fi рутера но ако проблемът продължава на вашия лаптоп или компютър с Windows, следвайте, за да научите трикове за коригиране на бавните скорости на изтегляне на Windows 11.

Първо ще разгледаме основните трикове за подобряване на скоростта на интернет на вашия компютър и няколко съвета за увеличаване на скоростта на изтегляне от мрежата. Без повече шум, нека да започнем.
1. Свържете се към 5GHz Wi-Fi честотна лента
Когато работите с двулентов Wi-Fi рутер, добра идея е да изберете по-бърза Wi-Fi честотна лента от 5 GHz за по-добри скорости на интернет. Ето как можете да потвърдите 5GHz Wi-Fi мрежа на вашия компютър.
Етап 1: Натиснете клавишната комбинация Windows + I, за да отворите менюто Настройки.
Стъпка 2: Изберете Мрежа и интернет от лявата странична лента.
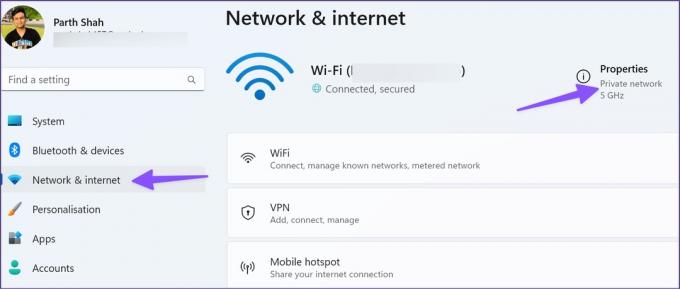
Стъпка 3: Осигурете 5GHz връзка в раздела Свойства.
2. Използвайте Ethernet връзка
Няма нищо по-добро от Ethernet връзка на компютър или лаптоп. Ще получите най-надеждните интернет скорости с Ethernet връзка в сравнение с Wi-Fi. Повечето потребители на компютри не избират такъв поради неудобство, но си струва да го настроите, за да получите максимална интернет скорост от вашия местен интернет доставчик (интернет услуга доставчик). Прочетете нашето специално ръководство, ако срещнете проблеми в да накарате Ethernet да работи с компютър с Windows 11.

След като зададете Ethernet връзка, опитайте да изтеглите същия файл от мрежата.
3. Използвайте VPN връзка
Някои администратори на уебсайтове дават приоритет на определени региони пред други части на света. Опитахме да изтеглим 40 MB видео от мрежата при 100 Mbps интернет връзка. Отне ни 7 до 9 минути, за да завършим процеса. Използвахме VPN услуга, свързахме се със сървър на региона и успешно изтеглихме същото видео за 10 до 15 секунди.

Често срещана практика сред администраторите на уебсайтове е да осигурят по-добър трафик от развитите региони. Изберете предпочитаната от вас VPN услуга от мрежата и се свържете с един от сървърите в САЩ или Обединеното кралство.
4. Поставете на пауза други процеси на изтегляне на компютъра
Когато предавате поточно Spotify или възпроизвеждате видеоклип в YouTube във фонов режим, забелязвате спад в скоростта на изтегляне на вашия компютър. Трябва да отворите активни раздели в браузъра си, да поставите на пауза други процеси на изтегляне или стрийминг и да опитате да изтеглите медийни файлове от мрежата.
5. Пауза на процеса на изтегляне на други смарт устройства
Когато имате няколко устройства, свързани към една и съща Wi-Fi връзка, може да се сблъскате с бавни скорости на изтегляне на вашия лаптоп с Windows 11. Сценарият е още по-лош, когато други устройства предават поточно или изтеглят приложения/файлове във фонов режим. Вашият компютър остава с малко интернет честотна лента за използване.
6. Стартирайте инструмента за отстраняване на проблеми с интернет връзката
Можете да стартирате вградения инструмент за отстраняване на неизправности в интернет връзката и да коригирате бавните скорости на изтегляне на вашия компютър с Windows 11.
Етап 1: Натиснете клавишната комбинация Windows + I, за да отворите менюто Настройки.
Стъпка 2: Изберете Отстраняване на неизправности и отворете Други инструменти за отстраняване на неизправности от следното меню.

Стъпка 3: Стартирайте инструмента за отстраняване на неизправности в интернет връзката и оставете Windows да се справи с ниските скорости на изтегляне.
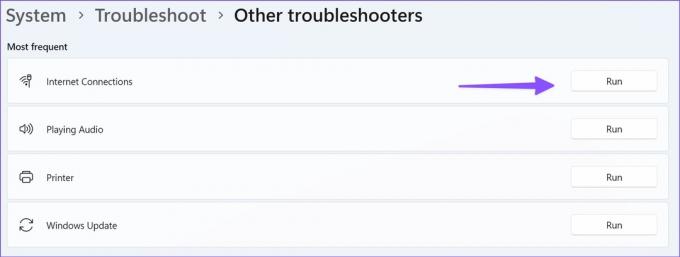
7. Изчистете кеша на браузъра и опитайте отново
Поради повреден кеш в предпочитания от вас браузър може да се сблъскате с бавни скорости на изтегляне. Трябва да изчистите кеша на браузъра си и да опитате отново. Нека вземем Google Chrome като пример тук.
Етап 1: Отворете браузъра Google Chrome в Windows.
Стъпка 2: Изберете меню с три точки в горния десен ъгъл и отворете Още инструменти.

Стъпка 3: Отворете „Изчистване на данните за сърфирането“.

Стъпка 4: Преминете към раздела Разширени и натиснете Изчистване на данните.

8. Опитайте с други сървъри
Повечето уебсайтове предлагат множество сървъри за изтегляне на файлове. Ако забележите ниска скорост на изтегляне от препоръчан сървър, винаги можете да превключите на друг сървър и да опитате отново.
9. Проверете измерваната връзка в Windows
Когато превключването на измерваната връзка е активирано, някои приложения може да работят по различен начин, за да помогнат за намаляване на използването на данни. Можете да деактивирате измерваната връзка за известно време и да завършите процеса на изтегляне без проблем. Следвайте стъпките по-долу.
Етап 1: Натиснете клавишната комбинация Windows + I, за да отворите менюто с настройки и отидете на Мрежа и интернет (вижте стъпките по-горе).
Стъпка 2: Отворено използване на данни.

Стъпка 3: Деактивирайте превключвателя „Измерена връзка“.

Изтеглете файлове за нула време
Вместо да чакате с часове, за да завършите голям процес на изтегляне, можете да преминете през стъпките по-горе, за да подобрите скоростта на изтегляне на вашия компютър с Windows 11. Кои трикове проработиха при вас? Споделете своите открития в коментарите по-долу.
Последна актуализация на 19 септември 2022 г
Статията по-горе може да съдържа партньорски връзки, които подпомагат поддръжката на Guiding Tech. Това обаче не засяга нашата редакционна почтеност. Съдържанието остава безпристрастно и автентично.
Написано от
Парт Шах
Parth преди това е работил в EOTO.tech, отразявайки технически новини. В момента той е на свободна практика в Guiding Tech, като пише за сравняване на приложения, уроци, софтуерни съвети и трикове и се гмурка дълбоко в платформите iOS, Android, macOS и Windows.



![Samsung Galaxy Note8: Нашите първи впечатления [Индия]](/f/4a0cf3c87db233f0fdabadd849ed89ca.png?1594385772?width=288&height=384)