8 начина да коригирате разширението Grammarly, което не работи в Chrome
Miscellanea / / April 06, 2023
Граматически разширението ни спаси отново и отново от правенето на неудобни граматически грешки. Въпреки това, често се натъкваме на няколко проблема, докато го използваме и понякога той отказва да работи. Ако се сблъскате със същия проблем, тази статия ще ви помогне, тъй като очертаваме начини за коригиране на разширението Grammarly, което не работи в Chrome.

Всяко разширение, което работи на Chrome, ще работи и за браузъри като Brave и Edge, защото те работят на същия двигател на Chromium. Следователно тези методи също ще помогнат за отстраняването на проблема в тези браузъри. Преди да навлезем в тези методи, нека първо разберем няколко причини зад този проблем.
Защо разширението Grammarly не работи
The разширенията в Chrome може да не работят поради много причини и една от основните може да е повреден инсталационен файл. Една проста преинсталация може да реши проблема. Други причини обаче може да включват лоша мрежова свързаност, изтекъл абонамент или несъвместим уебсайт.
Обърнахме се към всички тези проблеми с процедура стъпка по стъпка за разрешаването им. Нека започнем.
Как да коригирате разширението Grammarly, което не работи в Chrome
Ето осем лесни начина да коригирате разширението Grammarly, което не работи в Chrome. Нека започнем с най-ефективната корекция, както споменахме по-рано, а именно преинсталиране на разширението.
1. Преинсталирайте разширението Grammarly
Преинсталирането на разширението ще нулира всички конфигурации и ще ви позволи да започнете отначало. Ето как можете да го направите.
Етап 1: Кликнете върху иконата за разширения в лентата с инструменти.

Стъпка 2: Кликнете върху трите точки до разширението Grammarly.
Стъпка 3: Изберете „Премахване от Chrome“.

Стъпка 4: Изберете Премахване, за да деинсталирате разширението.
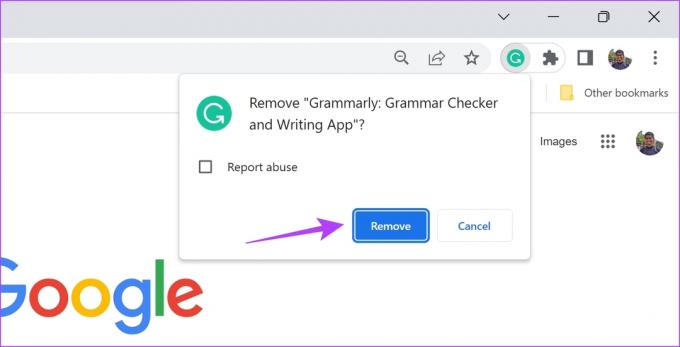
Това ще изтрие разширението от Google Chrome. Сега трябва да изтеглите и инсталирате разширението отново.
Стъпка 5: Посетете страницата за изтегляне на разширението в уеб магазина на Chrome, като използвате връзката по-долу и щракнете върху Добавяне към Chrome -> Добавяне на разширение.
Изтеглете Grammarly

Този процес преинсталира Grammarly в Google Chrome. Сега проверете дали работи правилно. Ако това не го поправи, можете да опитате да презаредите разширението, докато го използвате на уебсайт.
2. Презаредете разширението Grammarly
Рестартирането на разширението ще презареди разширението и може би ще реши проблема с разширението Grammarly, което не работи в Chrome.
Етап 1: Кликнете върху иконата на разширения в лентата с инструменти на Chrome.

Стъпка 2: Кликнете върху трите точки до Grammarly и щракнете върху Управление на разширението.

Стъпка 3: Изключете превключвателя за разширението Grammarly и го включете отново. Това по същество рестартира разширението.
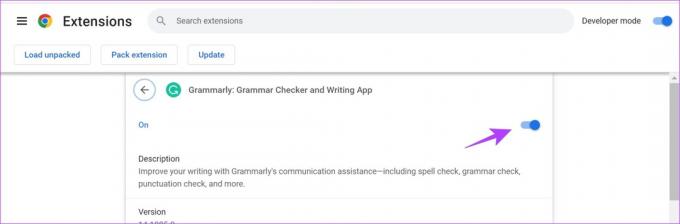
Ако обаче това не реши проблема, можете да опитате да презаредите самия уебсайт.
3. Презаредете уебсайта
Обновете уебсайта в раздела на Google Chrome. Въпреки че може да звучи просто, това реши проблема за нас многократно. Уверете се обаче, че нямате незапазени данни на уебсайта.
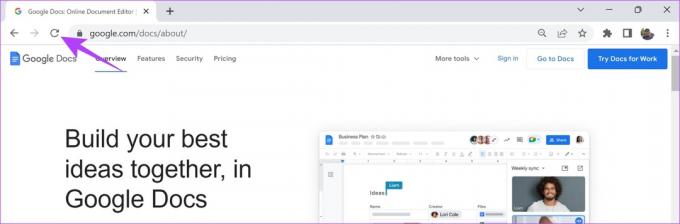
Ако и това не работи, можете да проверите своя абонамент за Grammarly, дали все още е активен или е изтекъл.
4. Проверете своя абонамент за Grammarly
Ако вашето разширение Grammarly не е напълно повредено и само няколко функции изглежда не работят, вероятно е време да проверите абонамента си. Ако вашият премиум абонамент е изтекъл, очевидно няма да имате достъп до допълнителните функции.
Етап 1: Кликнете върху иконата на разширения в лентата с инструменти на Chrome. Отворете разширението Grammarly.

Стъпка 2: Сега превъртете надолу и изберете My Grammarly.

Стъпка 3: Кликнете върху акаунт.

Стъпка 4: Сега, на следващата страница, щракнете върху Абонамент.

Стъпка 5: Проверете текущия си план и вижте дали вашият премиум абонамент все още е активен.

Ако обаче винаги сте използвали безплатната версия и елементи, които не работят правилно, можете да опитате да използвате различен акаунт в Grammarly.
5. Променете акаунта в Grammarly
Ето как можете да промените акаунта си в Grammarly. Ако има грешка, засягаща конкретен акаунт, използването на друг ще реши проблема с разширението Grammarly, което не работи в Chrome.
Етап 1: Кликнете върху иконата на разширения в лентата с инструменти на Chrome. Отворете разширението Grammarly.

Стъпка 2: Сега превъртете надолу и изберете My Grammarly.

Стъпка 3: Кликнете върху Изход.

Стъпка 4: Сега щракнете върху Get Grammarly.
Ако вече имате друг акаунт, можете да докоснете бутона за влизане в горния десен ъгъл.

Стъпка 5: Сега създайте нов акаунт, за да използвате Grammarly.
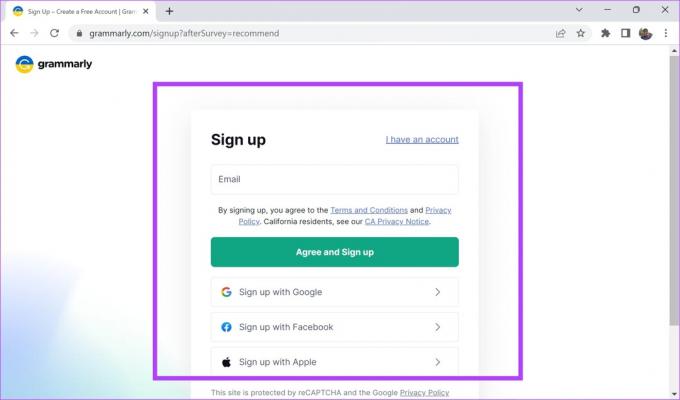
Ако горните методи не работят, време е да проверите мрежовата си връзка и да видите дали ниската скорост на интернет причинява проблеми със зареждането на разширението.
6. Проверете вашата мрежова свързаност
Уверете се, че имате интернет връзка с прилична скорост, за да изпълнявате задачите си в уеб браузъра. Освен това се уверете, че имате активен интернет план, като се свържете с вашия доставчик на услуги.
За да проверите бързо скоростта на интернет, можете да посетите fast.com и вижте сами резултатите. Въпреки това, ако все още имате проблеми с използването на Grammarly с добра интернет връзка, можете да проверите дали използвате VPN.
7. Деактивирайте VPN
Докато а VPN върши чудесна работа за маршрутизиране на вашия интернет трафик през частен сървър, той не е безупречен през цялото време. Следователно дефектна VPN може да е причина за проблема с разширението Grammarly, което не работи в Google Chrome.

Уверете се, че сте изключили VPN от приложението, което използвате на Windows или Mac. Ако използвате VPN чрез разширение за Chrome, не забравяйте да изключите разширението, за да проверите дали решава проблема.
8. Изчистване на данните от Google Chrome
Ако нито един от горните методи не работи, можете да опитате изчистване на данните от Google Chrome. Google Chrome натрупва много временни данни с течение на времето. Това е, за да се гарантира, че някои елементи от уебсайта се зареждат незабавно от локалното хранилище, вместо да се изтеглят през интернет.
Въпреки това, многото кеш означава много нежелани файлове и те могат да представляват проблем за вашето сърфиране. Ето как можете да изчистите данните и кеша на браузъра, за да коригирате разширението Grammarly, което не работи в Chrome.
Етап 1: Кликнете върху иконата с три точки в лентата с инструменти и изберете Настройки.

Стъпка 2: Кликнете върху „Поверителност и сигурност“.

Стъпка 3: Изберете „Изчистване на данните за сърфирането“.

Стъпка 4: Кликнете върху падащото меню за периода от време и изберете периода от време, за който искате да изтриете данните за сърфиране.

Стъпка 5: Сега щракнете върху изчистване на данните.

Това е всичко, което трябва да направите, за да изчистите данните за сърфирането на Chrome. И това също така бележи края на всички корекции, които бихме могли да предложим, за да коригираме проблема с разширението Grammarly, което не работи в Chrome.
Въпреки това, ако все още имате още въпроси, можете да разгледате нашия раздел с ЧЗВ по-долу.
Често задавани въпроси за Grammarly Extension не работи
Премиум плановете на Grammarly започват от $12 на месец
От днес Grammarly работи във всички региони.
Grammarly е напълно функционален дори в режим инкогнито.
Използвайте Grammarly безпроблемно
Ето как да коригирате разширението Grammarly, което не работи в Chrome. Разбираме, наистина е разочароващо да имате решаващ инструмент като Grammarly, който не функционира правилно. Затова се надяваме, че този проблем ще бъде решен с помощта на методите, които предложихме в тази статия.



