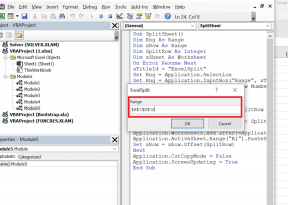4 най-добри начина за намиране на местоположението на BSOD лог файл в Windows
Miscellanea / / April 06, 2023
Синият екран на смъртта (BSOD) е една от най-често срещаните и добре познати грешки в екосистемата на Windows. Когато това се случи, вашият компютър показва начален екран с подробности за срива, които също се записват на предварително определено място, преди да продължите да рестартирате компютъра си. В тази статия ще обсъдим как да намерите BSOD регистрационни файлове в Windows.

Има много неща, които могат да причинят BSOD, като несъвместим софтуер, хардуер, който става твърде горещ, препълване на паметтаи т.н. Използвайки данните за сривове на вашия компютър, можете да разберете какво не е наред и да го поправите завинаги. И така, нека започнем с намирането на местоположението на BSOD дъмп файла на вашия компютър.
1. Как да намерите BSOD регистрационни файлове в журнала за преглед на събития
Регистърът за преглед на събития се използва за преглед на регистрационните файлове, които съхраняват информация за стартирането и спирането на услугите в Windows. Той ви позволява да получите достъп до дъмповете на паметта и да съберете всички регистрационни файлове, съхранени във вашата система, които могат да се използват за търсене и четене на BSOD регистрационните файлове. Ето как.
Етап 1: Натиснете клавиша Windows на клавиатурата, въведете Преглед на събитияи щракнете върху „Изпълни като администратор“.
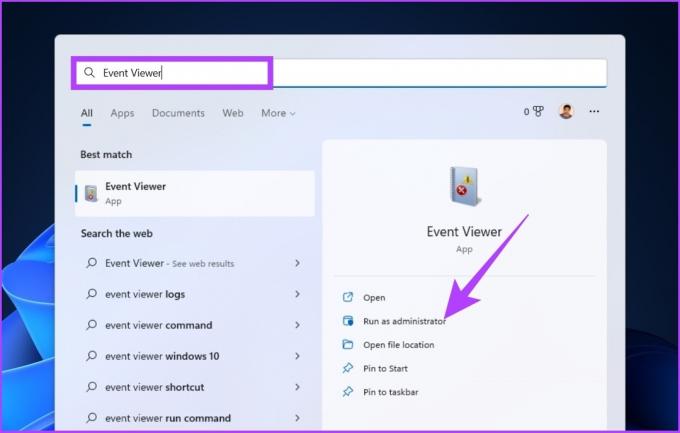
Стъпка 2: Отидете в раздела Действие и изберете „Създаване на персонализиран изглед“ от падащото меню.

Стъпка 3: В новия прозорец изберете По всяко време като времеви диапазон в полето „Регистриран“ и изберете Грешка като ниво на събитието.
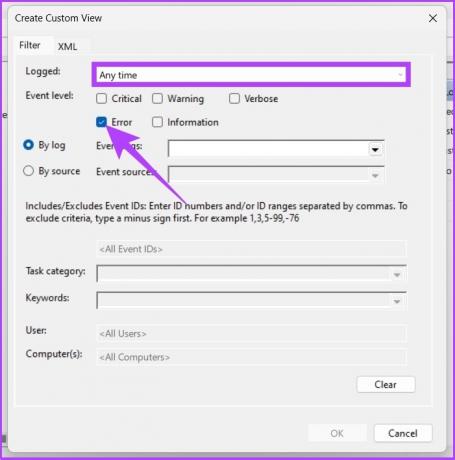
Стъпка 4: В падащото меню Регистри на събития изберете Регистри на Windows.

Стъпка 5: Сега щракнете върху OK.
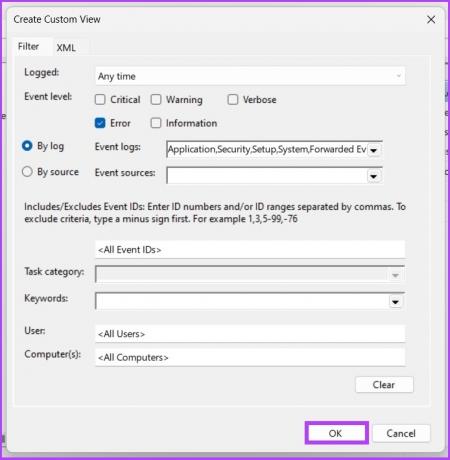
Стъпка 6: В прозореца „Запазване на филтъра в персонализиран изглед“, преименувайте изгледа и щракнете върху OK.
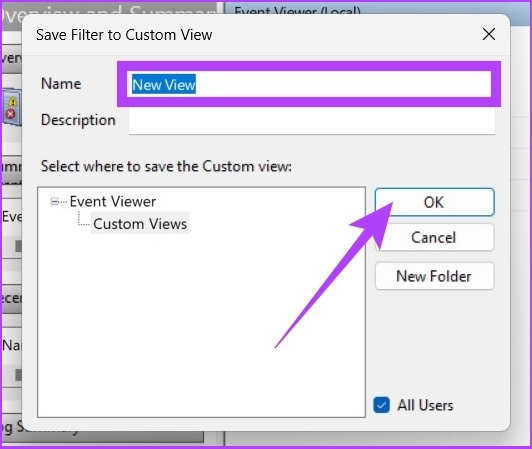
С това ще видите всички събития за грешка в Event Viewer. Можете да щракнете върху всяко събитие и да отидете на Подробности, за да видите BSOD журнала, за да получите повече информация.
2. Преглед на BSOD лог файлове с помощта на монитор за надеждност
Това е инструмент, който позволява на потребителите да знаят стабилността на своя компютър. Той анализира поведението на приложението и създава диаграма за стабилността на системата при изпълнение на задачи. The Монитор за надеждност оценява стабилността от 1 до 10. Колкото по-високо, толкова по-добре. Ето как да го използвате.
Етап 1: Пнатиснете клавиша Windows на клавиатурата, въведете Вижте историята на надеждносттаи натиснете Enter.
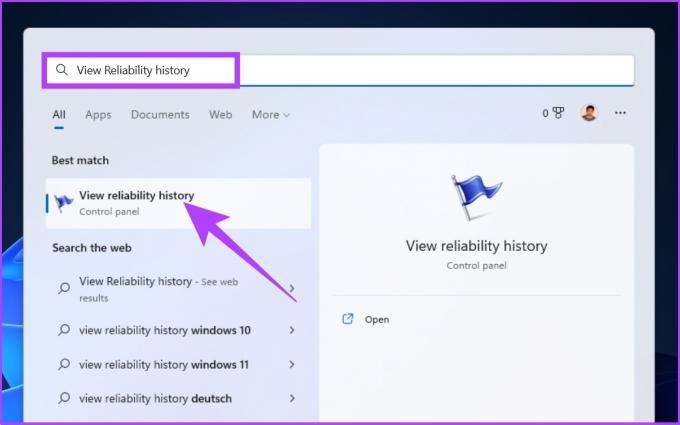
В прозореца за наблюдение на надеждността ще видите информацията за надеждността, показана като графика, като нестабилностите и грешките са отбелязани на графиката като точки.

Червеният кръг представлява грешка, докато „i“ (маркиран в жълто) представлява предупреждение или забележително събитие на вашия компютър.
Стъпка 2: Можете да щракнете върху символите за грешка или предупреждение, за да видите подробна информация и точния час на възникване на грешката.

Освен това можете да разширите подробностите, за да разберете повече за срива, причинил BSOD.
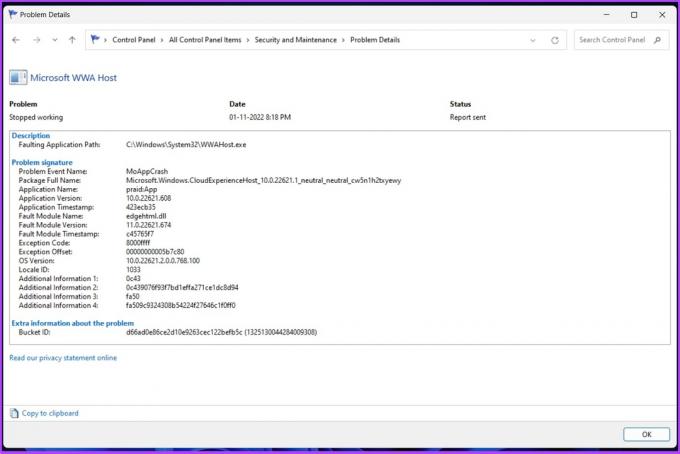
3. Проверете BSOD регистрационните файлове с помощта на редактора на системния регистър
Това е един от най-често срещаните методи за намиране на BSOD регистрационни файлове в Windows. Методът включва някои допълнителни стъпки в сравнение с горните методи. Нека преминем към стъпалата без повече шум.
Етап 1: Натиснете клавиша Windows + R, въведете regeditи щракнете върху OK.
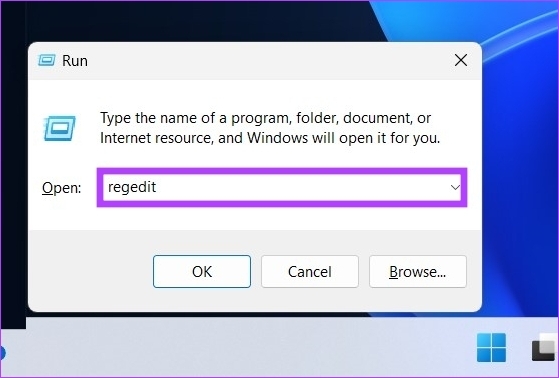
Изберете Да в подканата.
Стъпка 2: Въведете следния адрес в адресната лента.
HKEY_LOCAL_MACHINE\System\CurrentControlSet\Control\CrashControl

Стъпка 3: Сега щракнете с десния бутон върху десния панел на редактора на системния регистър. Изберете Нов, последван от „DWORD (32-битова) стойност.“

Стъпка 4: Въведете името на стойността като DisplayParameters и задайте данните за стойността на 1. Сега щракнете върху OK.
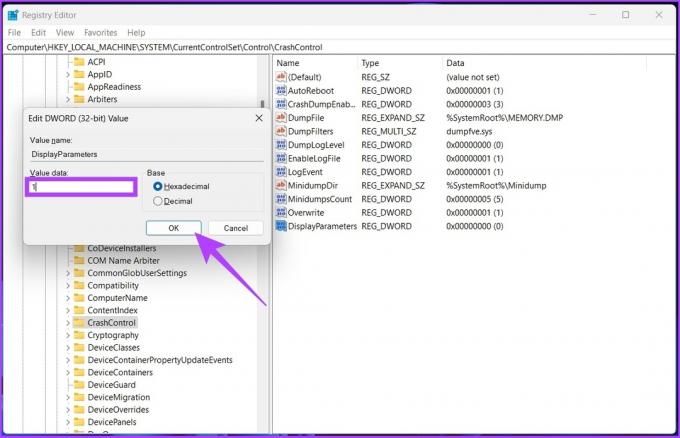
Стъпка 5: Рестартирайте компютъра си, за да приложите промените. Сега трябва да можете да преглеждате BSOD регистрационни файлове без проблеми.
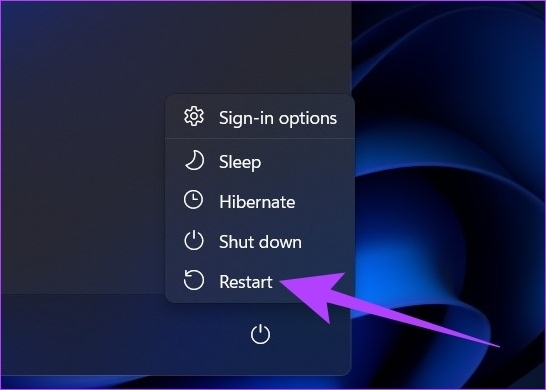
4. Достъп до BSOD регистрационни файлове с помощта на BSOD Viewer на трета страна
Ако стъпките, споменати по-горе, изглеждат твърде трудни за изпълнение, можете да използвате приложения за преглед на събития на трети страни, които правят точно това, което Windows Event Viewer прави с по-малко стъпки.
Има много приложения там и ние ще използваме BlueScreenView на NirSoft, за да открием BSOD файла за срив. Следвайте.
Етап 1: Изтеглете BlueScreenView, като използвате връзката по-долу, инсталирайте го и го стартирайте.
Изтеглете BlueScreenView
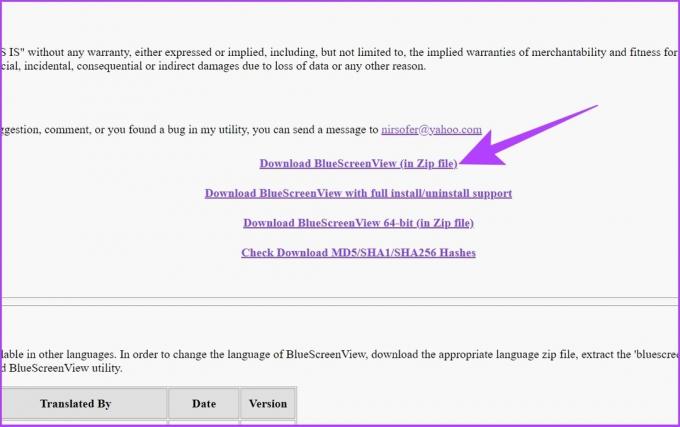
Стъпка 2: Щракнете върху всички дъмп файлове, изброени в приложението.
Това ще ви позволи да видите подробностите и да разберете причината за BSOD.
Забележка: Изображението е само за представителство.
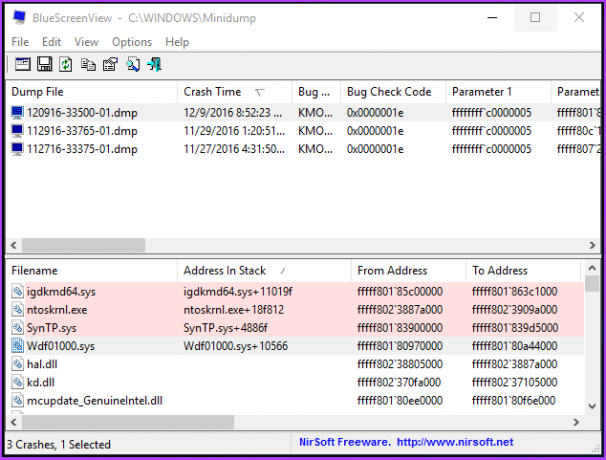
По принцип информацията за BSOD, запазена на вашия компютър, не може да бъде извлечена в четим от човека формат, но приложение като BlueScreenViewer ви позволява да прочетете и разберете и причината за срива.
Често задавани въпроси относно BSOD регистрационни файлове
DMP не е нищо друго освен Memory Dump файлове. Това са моментни снимки на паметта на програмата, направени по време на срива.
Да, можете да го направите с помощта на инструменти като помощната програма за почистване на диска. Чрез изтриване на дъмпове на паметта ще можете да освободите повече място на вашия твърд диск.
Има само една категория файлове, които никога не трябва да променяте, да не говорим за изтриване, и това са инсталационните файлове на Windows ESD. Въпреки това можете изтриване на временни файлове в Windows за освобождаване на дисково пространство.
Откриване на причината за катастрофата
Има много причини, поради които компютър с Windows се срива, но ако това доведе до BSOD, код на грешка се показва на екрана, за да ви помогне да разберете причината за проблема. Можете да копаете дълбоко в дъмп файловете на BSOD, за да намерите и отстраните проблема.
Последна актуализация на 09 ноември 2022 г
Статията по-горе може да съдържа партньорски връзки, които подпомагат поддръжката на Guiding Tech. Това обаче не засяга нашата редакционна почтеност. Съдържанието остава безпристрастно и автентично.
Написано от
Атиш Раджасехаран
Атиш е завършил компютърни науки и пламенен ентусиаст, който обича да изследва и да говори за технологии, бизнес, финанси и стартиращи фирми.