Как да настроите и използвате Miracast на Windows 10?
Miscellanea / / November 28, 2021
Прожектирането на екрана на вашия компютър към вторичен монитор или дори телевизионен екран има много предимства. По-голямото платно на екрана позволява на потребителите да изпълняват много задачи по-ефективно чрез показване на по-голям брой активни прозорци на приложения едновременно и подобрява изживяването при консумация на медии. По-рано, ако потребителите искаха да отразяват екрана на компютъра си, ще им е необходим тромав HDMI кабел, за да свържат своя компютър компютри или лаптопи с техните телевизори, но след като Smart телевизорите стават част от всяко домакинство, HDMI кабелите могат да бъдат зарязани. Технологията Miracast на WiFi Alliance, наречена HDMI през WiFi, трябва да бъде благодарна за това.
Miracast, както подсказва името, е технология за скрийнкастинг, която се намира в Windows 10 системи и също така е приет от други производители на технологични устройства като Google, Roku, Amazon, Blackberry и др. Технологията работи по Wi-Di протокол, т.е. WiFi Direct, елиминирайки нуждата от wifi рутер. Използвайки Miracast, човек може да отразява видеоклипове с разделителна способност 1080p (кодек H.264) и да произвежда 5.1 съраунд звук. Освен Windows, всички версии на Android над 4.2 имат вградена поддръжка за Miracast технология. Въпреки че Miracast елиминира необходимостта от забъркване с HDMI кабели, той изостава от Chromecast на Google и Airplay на Apple по отношение на функциите. Независимо от това, за повечето потребители основната способност на Miracast да свързва компютри и телевизионни екрани безпроблемно върши работа.
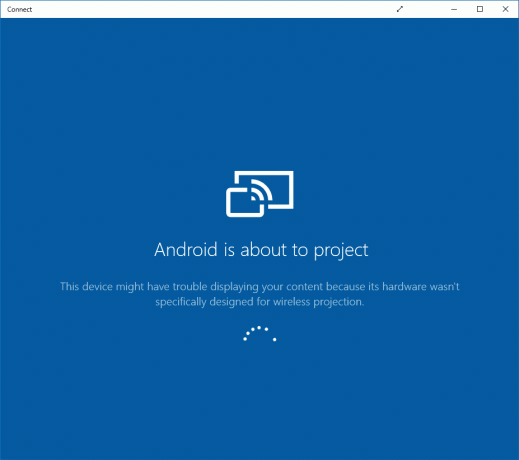
Съдържание
- Как да настроите и използвате Miracast на Windows 10?
- #1. Проверете дали компютърът ви поддържа Miracast
- #2. Как да използвам Miracast за свързване към външен екран?
- #3. Съвети за отстраняване на неизправности за „Miracast не работи“
Как да настроите и използвате Miracast на Windows 10?
#1. Проверете дали компютърът ви поддържа Miracast
Повечето компютри с Windows 8.1 и Windows 10 поддържат технологията Miracast, въпреки че ако сте надстроили от по-стара версия на операционната система, да речем Windows 7, може да искате да потвърдите нейната поддръжка. Има два различни начина да проверите дали компютърът ви поддържа Miracast.
1. Стартирайте полето Run Command, като едновременно натиснете клавиша Windows и R, въведете dxdiag, и щракнете върху OK, за да отворите Инструмент за диагностика на DirectX.
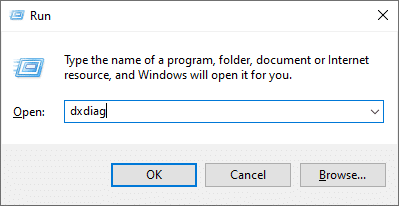
2. Изчакайте зелената лента да завърши зареждането и кликнете върху Запазете цялата информация… бутон в долната част на прозореца. Изберете подходящо място за запазване на файла и се уверете, че типът на файла е зададен като текст.

3. Намерете и отворете запазения .txt файл в Notepad. Натиснете Ctrl + F за да изведете полето за намиране/търсене и да потърсите Miracast.
4. В Записът в Miracast ще чете „Налично“ или „Налично, с HDCP“ което, както е очевидно, предполага, че вашият компютър поддържа технологията. Ако не е така, записът ще гласи „Не се поддържа от графичния драйвер“ или просто „Не е наличен“.

Можете също да проверите дали технологията Miracast се поддържа от настройките на Windows. Отворете Настройки на дисплея (под Системни настройки) и превъртете надолу в десния панел до секцията Няколко дисплея. Ще видите a „Свързване с безжичен дисплей“ хипервръзка, ако се поддържа технологията Miracast.
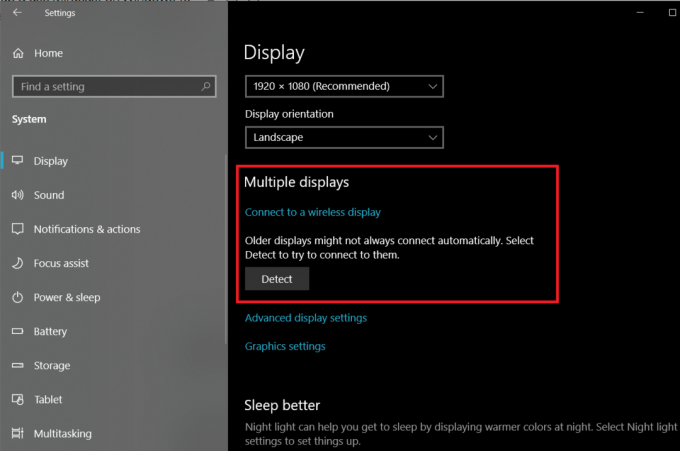
Както е очевидно, вашият телевизор, проектор или всяка друга медийна конзола също трябва да поддържа технологията, ако искате да отразявате екрани. Прочетете официалната документация на устройството или опитайте да го намерите на уебсайта на WiFi Alliance, който поддържа списък на всички устройства, съвместими с Miracast. В момента над 10 000 устройства на пазара имат поддръжка на Miracast. Също така, не всички устройства с активиран Miracast носят една и съща марка. Например SmartShare на LG, AllShare Cast на Samsung, Screen Mirroring на Sony и Display Mirroring на Panasonic са базирани на технологията Miracast.
Ако вашият телевизор не поддържа Miracast, можете вместо това да закупите адаптер за безжичен дисплей с поддръжка на Miracast и да го включите в телевизора. Самите Microsoft продават a адаптер за безжичен дисплей за 50 долара, но има много други адаптери за дисплей с по-евтина цена. Например Fire Stick на Amazon и ключовете на AnyCast също позволяват на потребителите да отразяват екраните на компютъра си.
Прочетете също:Поправете 5GHz WiFi, който не се показва в Windows 10
#2. Как да използвам Miracast за свързване към външен екран?
Използването на Miracast за отразяване на екрана на вашия компютър е доста лесна задача. Първо, уверете се, че и двете устройства (компютър и телевизор) са свързани към една и съща WiFi мрежа. След като успеете да свържете двете устройства, можете да избирате между различни конфигурации на дисплея, които да отговарят на вашите нужди.
1. Активирайте стартовото меню, като натиснете клавиша Windows и щракнете върху иконата на зъбно колело, за да отворите Настройки на Windows. Клавишната комбинация за същото е клавиш Windows + I.
2. Кликнете върху Устройства.

3. На страницата Bluetooth и други устройства щракнете върху Добавете Bluetooth или други устройства.
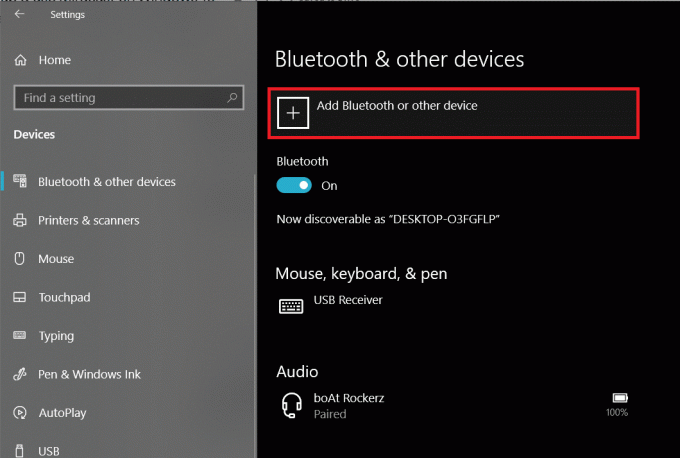
4. В следващия прозорец за добавяне на устройство щракнете върху Безжичен дисплей или докинг станция.

5. Компютърът ще започне да търси всички активни устройства Miracast в неговия обхват. просто щракнете върху вашето устройство/адаптер Miracast в резултатите от търсенето, за да установите връзка и да проектирате екрана на компютъра си на друг екран.
6. Сега натиснете Windows клавиш + P за да отворите менюто за превключване на дисплея и да конфигурирате двата екрана според вашите предпочитания. Можете също да направите това, преди да свържете двете устройства.

Четирите различни конфигурации, достъпни за потребителите, са – само компютърен екран или само втори екран (и двете опции са доста обяснителен), дублиран (показване на едно и също съдържание на двата екрана), разширяване (разделяне на прозорците на приложението между двата екрани). Можете също да се свържете с безжичен дисплей от самото меню за превключване на дисплея.
#3. Съвети за отстраняване на неизправности за „Miracast не работи“
Потребителите често се сблъскват с няколко проблема, когато използват Miracast за отразяване на екрана на компютъра си. Най-често срещаните проблеми като устройството не е намерено, Miracast не се поддържа и проблемите при свързването могат да бъдат разрешени чрез редовно актуализиране на драйверите на дисплея и WiFi (безжичния) адаптер. Приложения като Усилвател на драйвери може да се използва за тази цел. Понякога компютърът продължава да възпроизвежда аудио, докато съдържанието се показва на телевизионния екран с помощта на Miracast. Това може да бъде разрешено чрез промяна на устройството за възпроизвеждане в настройките на звука (Настройки на Windows > Звук > Възпроизвеждане и задаване на Miracast TV като устройство по подразбиране).
Препоръчва се: Свържете се с безжичен дисплей с Miracast в Windows 10
Надяваме се, че тази статия е била полезна и вие сте успели Настройте и използвайте Miracast в Windows 10. Но ако се сблъскате с други проблеми при използването на Miracast за отразяване на вашия екран, свържете се с нас в коментарите по-долу.



