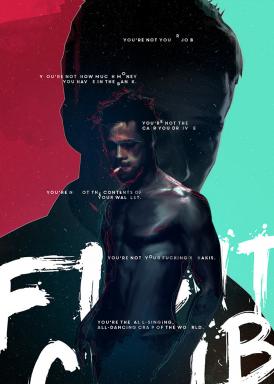Топ 6 начина за коригиране на неработещата камера в Microsoft Edge на Windows
Miscellanea / / April 06, 2023
Не можете да се свържете с видео разговори поради проблеми с камерата в Microsoft Edge на Windows? Може да има няколко причини, вариращи от липса на подходящи разрешения до неизправно разширение на браузъра. Ако не искате да инсталирате специално приложение за видео разговори или нещо друго, можете да коригирате проблемите с камерата в Microsoft Edge.

Ако Microsoft Edge е вашият предпочитан браузър за посещение на виртуални срещи, може да е разочароващо, когато браузърът не успее да зареди емисията на вашата камера. Няма нужда обаче превключете на друг браузър току що. Разбира се, предполагаме, че сте проверили физическата връзка, ако използвате външна камера, захранвана от USB. По-долу са някои ефективни корекции, които можете да опитате да разрешите проблема с неработещата камера в Microsoft Edge за Windows.
1. Затворете фоновите приложения
Ако друго приложение вече използва камерата на вашия компютър, Microsoft Edge няма да има достъп до него. Това е често срещана причина браузърът да не успее да използва камерата на вашия компютър. Затворете всички приложения, използващи вашата уеб камера, и отворете отново Microsoft Edge, за да видите дали това решава проблема ви.
2. Активирайте разрешение за камера за Edge
Microsoft Edge изисква вашия разрешение за използване на камерата в Windows. Ето как можете да активирате достъпа до камерата за Microsoft Edge.
Етап 1: Отворете менюто "Старт" и щракнете върху иконата на зъбно колело, за да стартирате приложението Настройки.

Стъпка 2: Кликнете върху Поверителност и сигурност в лявата странична лента.

Стъпка 3: От десния панел превъртете надолу до Разрешения за приложения и изберете Камера.
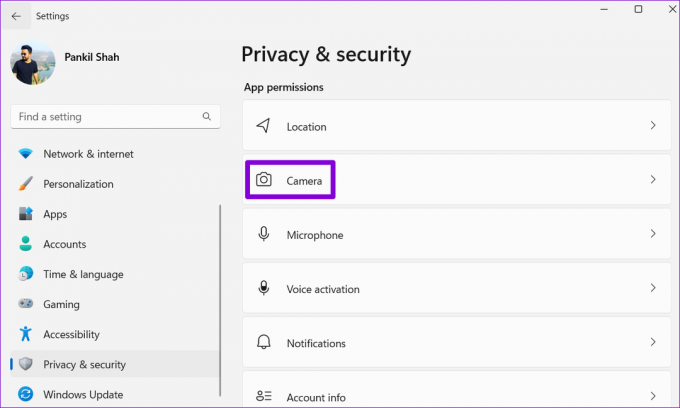
Стъпка 4: Включете превключвателя до Достъп до камерата.

Стъпка 5: Превъртете надолу и включете превключвателя до опцията „Разрешете на настолните приложения да имат достъп до вашата камера“.

Рестартирайте Microsoft Edge и проверете дали браузърът може да използва вашата уеб камера.
3. Разрешете на сайтовете да използват камера в Edge
Друга причина, поради която камерата ви може да не работи в Microsoft Edge, е ако сте блокирали достъпа до камерата за уебсайтове. Ето как можете да промените това.
Етап 1: В Microsoft Edge щракнете върху иконата на менюто с три хоризонтални точки в горния десен ъгъл и изберете Настройки от списъка.

Стъпка 2: Изберете „Бисквитки и разрешения за сайтове“ от лявата странична лента.

Стъпка 3: Под Всички разрешения изберете Камера.

Стъпка 4: Включете превключвателя до „Попитай преди достъп (препоръчително)“.
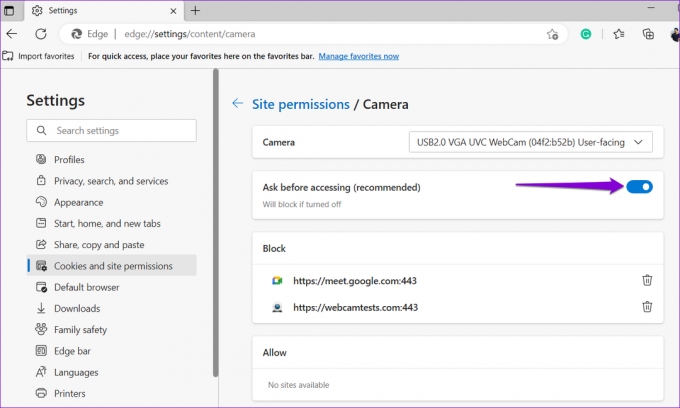
Ако видите някой от предпочитаните от вас уебсайтове под секцията Блокиране, щракнете върху иконата на кошчето до техния URL адрес, за да го премахнете от списъка.
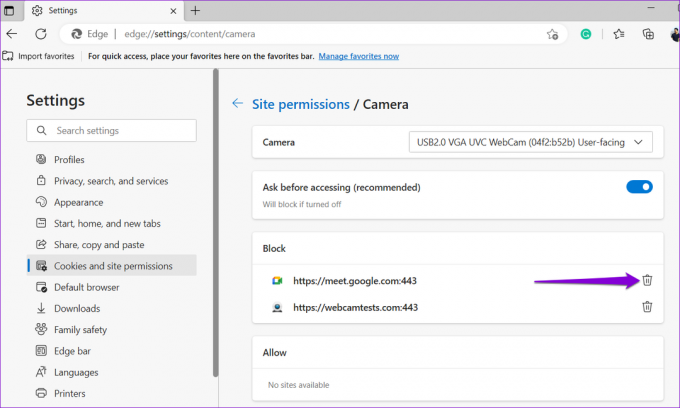
4. Деактивирайте разширенията
Microsoft Edge поддържа широка гама от трети страни разширения, които могат да подобрят изживяването ви при сърфиране. Въпреки това, дефектно разширение на браузъра може да попречи на функционалността на Edge и да причини проблеми. Може да е трудно да се каже кое разширение причинява проблема. Един от начините да разберете е да деактивирате всичките си разширения и да ги активирате отново едно по едно.
Етап 1: В Microsoft Edge щракнете върху иконата на менюто с три точки в горния десен ъгъл и изберете Разширения от появилото се меню.

Стъпка 2: Щракнете върху опцията Управление на разширенията.
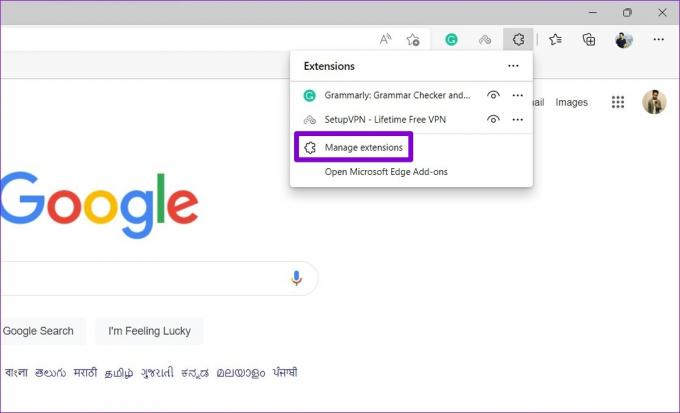
Стъпка 3: На страницата с разширения изключете превключвателите до имената на разширенията, за да ги деактивирате.

Рестартирайте Edge и проверете дали камерата работи добре, като посетите сайт, който иска достъп до камерата. Ако това стане, можете да активирате всичките си разширения поотделно, докато проблемът не се появи отново. След това идентифицирайте проблемното разширение и го премахнете от Edge.
5. Нулирайте флаговете в Microsoft Edge
Флаговете на браузъра в Microsoft Edge ви дават достъп до различни експериментални функции. Ако сте променили някой от тези флагове, за да изпробвате нови функции, един от тях може да е виновен за проблемите с камерата в Microsoft Edge. За щастие е лесно да нулирате флаговете на браузъра в Edge. Ето как можете да го направите.
Етап 1: В Microsoft Edge въведете edge://flags в адресната лента в горната част и натиснете Enter.
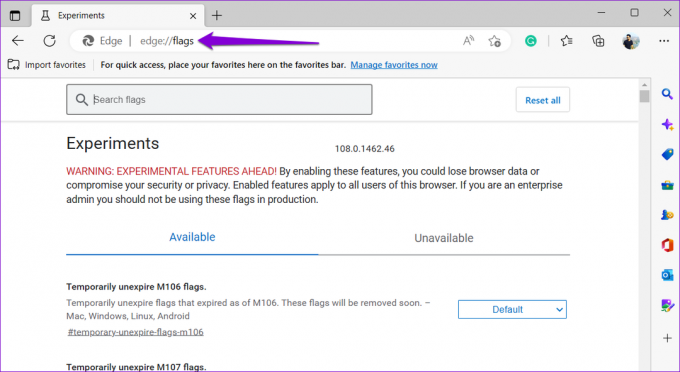
Стъпка 2: Щракнете върху бутона Нулиране на всички.
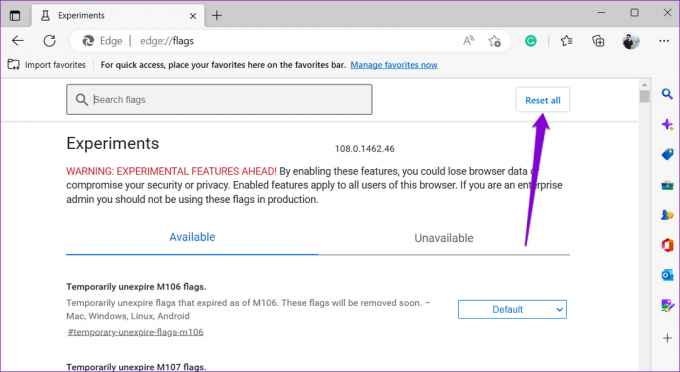
Стъпка 3: Щракнете върху Рестартиране, за да приложите промените и след това опитайте отново да използвате камерата си.
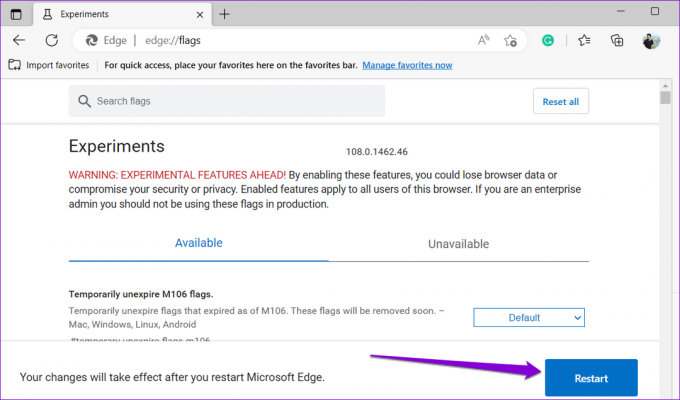
6. Поправете Microsoft Edge
Microsoft Edge включва функция за поправка, която може да ви помогне с повечето проблеми, свързани с браузъра, включително този. Поправянето на Microsoft Edge ще преинсталира браузъра на вашия компютър, без да се засягат данните ви за сърфиране.
За да поправите Microsoft Edge на Windows:
Етап 1: Натиснете клавиша Windows + X, за да отворите менюто Power User и изберете Installed apps от списъка.

Стъпка 2: Превъртете надолу, за да намерите Microsoft Edge в списъка. Щракнете върху иконата на менюто с три точки до него и изберете Промяна.

Стъпка 3: Щракнете върху бутона Поправка.

Изчакайте Windows да поправи Microsoft Edge на вашия компютър. След това камерата ще работи според очакванията.
Усмихнете се, вие сте пред камерата
Едно от решенията в това ръководство ще накара Microsoft Edge да се свърже с вашата камера в Windows. Въпреки това, ако никоя от горните корекции не работи или ако имате проблеми с камерата в други браузъри или приложения, може да поискате отстраняване на проблеми с камерата в Windows.
Последна актуализация на 02 януари 2023 г
Статията по-горе може да съдържа партньорски връзки, които подпомагат поддръжката на Guiding Tech. Това обаче не засяга нашата редакционна почтеност. Съдържанието остава безпристрастно и автентично.
Написано от
Панкил Шах
Панкил е строителен инженер по професия, който започва своето пътуване като писател в EOTO.tech. Наскоро той се присъедини към Guiding Tech като писател на свободна практика, за да обхване инструкции, обяснения, ръководства за закупуване, съвети и трикове за Android, iOS, Windows и Web.