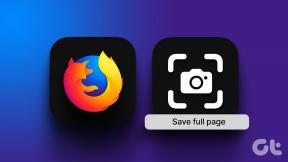5 лесни начина да изключите залепващите клавиши в Windows 11
Miscellanea / / April 06, 2023
Залепващите клавиши ви позволяват да използвате клавишни комбинации, без да ги натискате едновременно. Например, ако искате да използвате ctrl + Z за отмяна, можете първо да натиснете клавиша Control, последван от клавиша Z. Залепващите клавиши гарантират, че клавишът за управление остава активен, докато не натиснете следващия клавиш или щракнете някъде с мишката. Можете обаче също да изключите Sticky Keys в Windows 11.

Когато е активирана, иконата Sticky Keys обикновено се появява в лентата на задачите на Windows. И въпреки че е добра функция за достъпност, тя може да попречи на определени задачи, като например да играете игри на вашия лаптоп. Да не говорим, че натискането на клавиша Shift 5 пъти подред може да доведе до задействане на изскачащия прозорец Sticky Key. И така, нека да разгледаме пет лесни начина да изключите Sticky Keys в Windows 11.
1. Деактивирайте залепващите клавиши на Windows 11 с помощта на клавишни комбинации
Един от най-лесните начини за деактивиране на Sticky keys в Windows 11 е чрез използване на клавишната комбинация. За да направите това, просто натиснете клавиша Shift на клавиатурата 5 пъти последователно. Ако звукът на вашето устройство е включен, ще чуете поредица от звукови сигнали, докато натискате клавиша Shift.
При последното натискане на клавиш ще чуете висок звук и след това иконата Sticky keys ще изчезне от лентата на задачите. Сега, за да потвърдите, че това е проработило, натиснете отново клавиша Shift 5 пъти. Ако се появи диалоговият прозорец за включване на залепващи клавиши, това означава, че залепващите клавиши са изключени.

Тук щракнете върху Не. Това ще гарантира, че Sticks Keys остава изключен в Windows 11.
2. Изключете залепващите клавиши в Windows 11 с помощта на екрана за влизане
Екранът за влизане в Windows 11 също има опция за активиране или деактивиране на настройките за достъпност. Използвайки това, можете да изключите Sticky keys дори когато вашият лаптоп е заключен. Следвайте стъпките по-долу, за да го направите.
Етап 1: Отворете вашето устройство.
Стъпка 2: След като се появи екранът за влизане, щракнете върху иконата за достъпност.
Стъпка 3: След това изключете превключвателя за залепващи клавиши.

3. Използвайте Бързи настройки, за да изключите залепващите клавиши на Windows 11
Можете също да получите достъп до Windows 11 Достъпност от менюто Бързи настройки. След това, като използвате това, изключете превключвателя за залепващи клавиши. Ето как.
Бакшиш: Ако липсва иконата за достъпност от бързите настройки, тогава редактирайте менюто за бързи настройки и след като бъде добавен, следвайте стъпките по-долу.
Етап 1: Кликнете върху иконата за мрежа, звук или батерия.
Стъпка 2: След това щракнете върху Достъпност. Това ще отвори менюто за достъпност.

Стъпка 3: Тук щракнете върху превключвателя Sticky keys, за да го изключите.
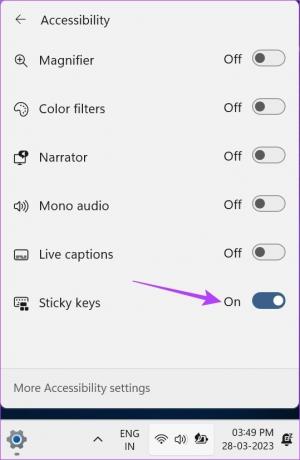
Това ще деактивира Sticky Keys в Windows 11.
4. Изключете Sticky Keys в Windows 11 с помощта на менюто с настройки
Освен да изключите залепващите клавиши, можете също да деактивирате изскачащите прозорци и звуците за известия за залепващи клавиши. За да направите това, отворете менюто Настройки и намерете настройките на Sticky keys в раздела Достъпност. Ето разбивката стъпка по стъпка как да го направите на компютър с Windows.
Етап 1: Натиснете Windows + I на клавиатурата, за да отворите приложението Windows Settings.
Стъпка 2: От опциите на менюто щракнете върху раздела Достъпност.
Стъпка 3: Превъртете надолу и щракнете върху клавиатура.
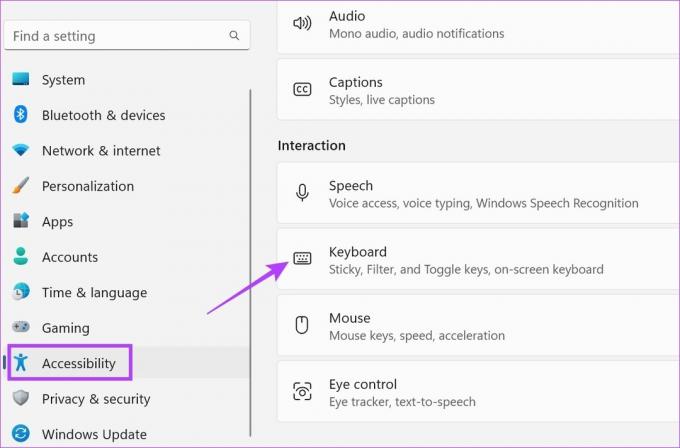
Стъпка 4: Тук изключете превключвателя за залепващи клавиши.

Стъпка 5: Освен това, ако искате да изключите известието за залепващи клавиши или изскачащ звук, превъртете надолу до Предпочитание за известия и щракнете върху стрелката, за да разширите опциите.
Стъпка 6: Тук премахнете отметките от двете квадратчета. Това ще деактивира изскачащите прозорци на лепкавите клавиши и звуците за известяване.
Забележка: Правейки това, ще изключите изскачащия прозорец за известяване и звука и за клавишите Filter и Toggle.
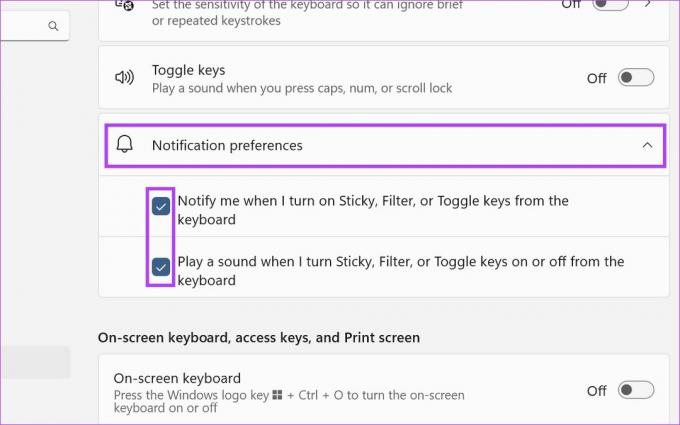
Стъпка 7: След това превъртете обратно до Залепващи клавиши и щракнете върху стрелката до превключвателя.
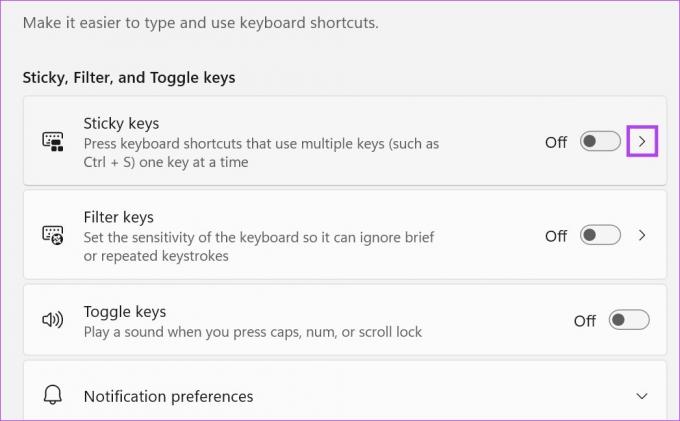
Стъпка 8: Тук изключете всички превключватели, които в момента се показват на екрана ви.
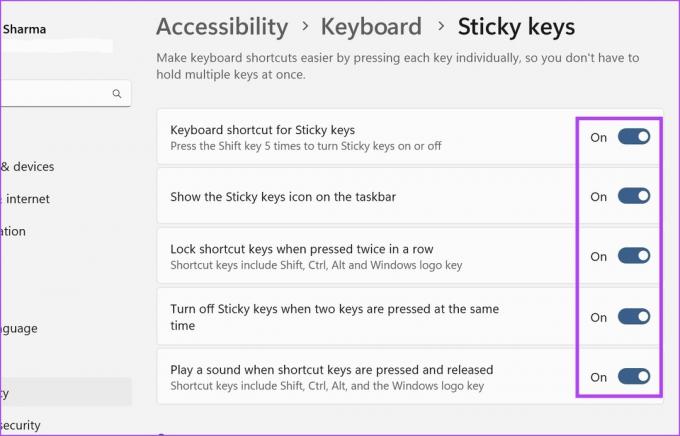
Това ще деактивира Sticky keys и всички свързани с него настройки в Windows 11.
5. Деактивирайте залепващите клавиши в Windows 11 с помощта на контролния панел
Менюто на контролния панел също има съответните налични опции за изключване на Sticky keys в Windows 11. Това също ще ви позволи да изключите известията и изскачащите прозорци за залепващи клавиши. Следвайте стъпките по-долу, за да го направите.
Етап 1: Отидете на Търсене и въведете Контролен панел. След това отворете контролния панел от резултатите от търсенето.

Стъпка 2: Тук изберете Лесен достъп.
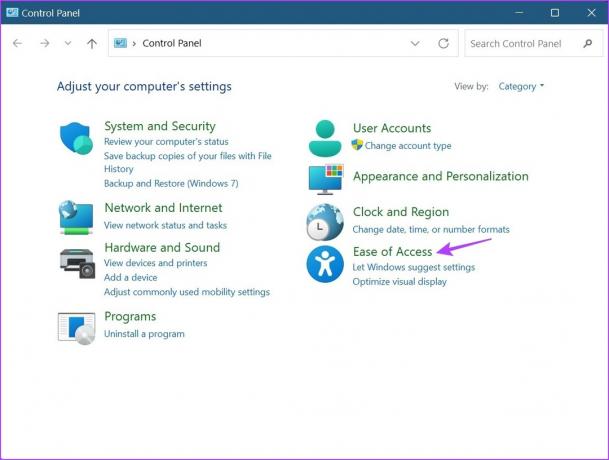
Стъпка 3: След това кликнете върху „Промяна на начина, по който работи вашата клавиатура“.
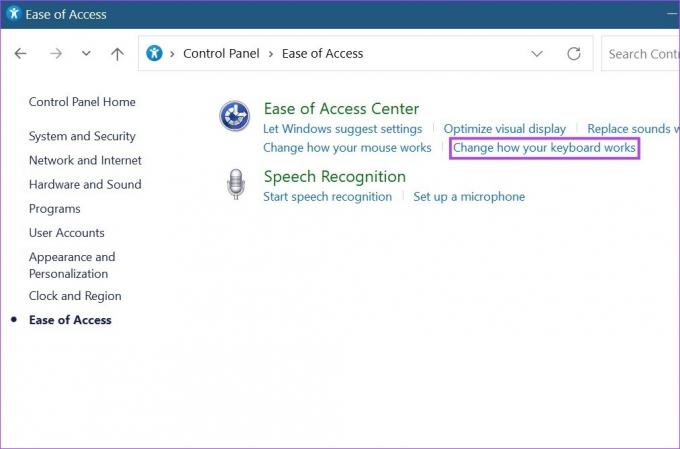
Стъпка 4: Тук премахнете отметката от опцията „Включване на залепващи клавиши“.
Стъпка 5: След това щракнете върху „Настройване на лепкави клавиши“. Това ще отвори допълнителни опции на менюто със залепващи клавиши.

Стъпка 6: Тук премахнете отметките от всички подходящи опции. Това също така ще изключи звуците за уведомяване и изскачащите съобщения на Sticky Keys.

Стъпка 7: След като сте готови, щракнете върху Приложи и след това щракнете върху OK, за да приложите настройките.
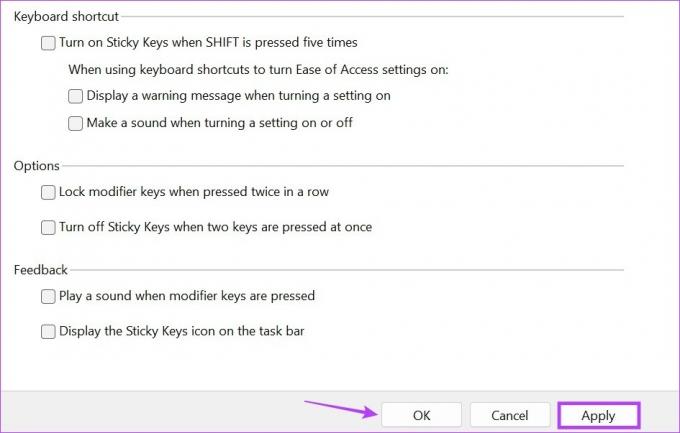
Това ще се изключи и Windows също ще спре да иска Sticky Keys.
Бонус: Коригирайте залепващите клавиши, които не се изключват в Windows 11
Ако сте опитали всички горепосочени начини и Sticky клавишите все още отказват да се изключат, ние ще ви покрием. Редакторът на регистъра е огромна база данни, която може да ви даде достъп на ниво администратор и възможност да правите промени в жизненоважни функции на Windows. Това означава, че можете да го използвате и като последна възможност за изключване на Sticky keys. Ето как.
Забележка: Винаги се препоръчва да сте внимателни, когато работите с редактора на системния регистър, тъй като промяната на грешната настройка може да доведе до повреда на вашето устройство.
Етап 1: Натиснете Windows + R на клавиатурата, за да отворите прозореца Run.
Бакшиш: Вижте тези начини за отваряне на редактора на системния регистър в Windows 11.
Стъпка 2: Ето, напишете regedit и щракнете върху OK. Това ще отвори редактора на системния регистър.

Стъпка 3: След това отидете в лентата за търсене на редактора на системния регистър и въведете следното:
Компютър\HKEY_CURRENT_USER\Контролен панел\Достъпност\StickyKeys
Стъпка 4: Натиснете enter. Това ще отвори менюто Sticky keys.
Стъпка 5: Кликнете върху Знамена. Това ще отвори прозореца за редактиране на низ.

Стъпка 6: В полето за данни за стойност въведете 58 и щракнете върху OK.
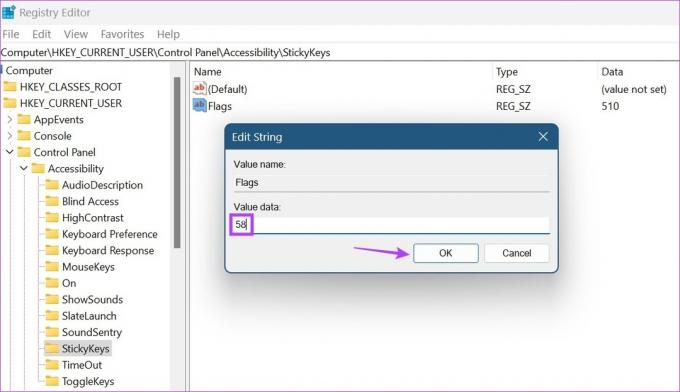
Това трябва да изключи Sticky keys в Windows 11.
Често задавани въпроси за изключване на залепващи клавиши в Windows 11
Въпреки че в Бързите настройки няма отделен пряк път за залепващи клавиши, можете да използвате опцията за редактиране и да премахнете иконата за достъпност. Това автоматично ще премахне Sticky keys от Quick Settings.
Да, можете да активирате Sticky keys отново в Windows 11. Просто следвайте горепосочените стъпки и поставете отметки в квадратчетата/включете превключвателя за съответните опции.
Персонализирайте вашето устройство с Windows 11
Въпреки че Sticky клавишите могат да бъдат полезни за някои, те могат да причинят проблеми за други, особено ако случайно ги задействате. Затова се надяваме, че тази статия ви е помогнала да изключите Sticky keys в Windows 11. За да персонализирате допълнително работата си с Windows, можете също изключете медийните бързи клавиши и поемете обратно контрола върху лентата за сила на звука.