Коригиране на замръзване на Steam при инсталиране на игра — TechCult
Miscellanea / / April 06, 2023
Освен че е отлична платформа за гейминг ентусиасти, където те могат да извлекат удоволствие от играта на армия от игри, Steam също е известен с това, че оставя потребителите блокирани, когато се опитват да изтеглят игри то. Вместо това замръзването на Steam при инсталиране на игра е често срещано явление, което може да се дължи на различни причини. Ако се чудите за тези причини и искате да знаете защо Steam се срива, докато инсталирате игра, тогава това ръководство ви дава перфектния отговор. Моля, прочетете нашето ръководство до края и се запознайте с грешката при замразяване на Steam и различните начини за коригиране на Steam игрите, които продължават да се сриват в Windows 11.

Съдържание
- Как да коригирате замръзванията на Steam при инсталиране на игра
- Защо Steam замръзва при инсталиране на играта?
- Метод 1: Отстраняване на проблеми с мрежовата свързаност
- Метод 2: Промяна на региона за изтегляне
- Метод 3: Стартирайте Steam Client като администратор
- Метод 4: Стартирайте Steam в режим на съвместимост
- Метод 5: Актуализирайте графичния драйвер
- Метод 6: Затваряне на приложенията за събиране на честотна лента
- Метод 7: Регулирайте честотната лента на Steam
- Метод 8: Изчистете кеша на Steam
- Метод 9: Преинсталирайте Steam
Как да коригирате замръзванията на Steam при инсталиране на игра
Сигурно се чудите защо Steam се срива, докато инсталирате играта. Можете да опитате да се уверите, че имате правилна мрежова връзка и да поправите кеша за изтегляне на Steam. Тук ще се запознаете подробно с методите за отстраняване на неизправности, за да разрешите този проблем.
Бърз отговор
Ако изпитвате замръзване, докато инсталирате игра в Steam, опитайте следните стъпки:
1. Изчистете кеша за изтегляне.
2. Деактивирайте антивирусния софтуер.
3. Проверете файловете на играта.
4. Преместете инсталационната папка
Защо Steam замръзва при инсталиране на играта?
Въпреки че можете да изтеглите и да се насладите на любимите си игри в Steam, това може да се превърне в задача, ако Steam продължава да замръзва или да се срива по средата и да заседне в привидно безкраен старт-стоп цикъл. Няколко причини могат да предизвикат този проблем на вашия компютър, включително:
- Проблеми с интернет връзката
- Остарял графичен драйвер
- Приложения на трети страни, претоварващи честотната лента
- Повреден Steam кеш
- Остаряло приложение Steam
- Остарял софтуер на Windows
- Повредени инсталационни файлове на Steam
Това са причините, които са отговорни за вашата заявка защо Steam се срива при инсталиране на игра.
Да бъдеш геймър може да бъде доста неприятно изживяване, ако не можеш да изтеглиш любимата си игра. Но за ваше облекчение не сте сами в това. Замразяването на пара е проблем, пред който са изправени значителен брой членове на общността. След като вече знаете причините защо Steam се срива при инсталиране на игра, е лесно да отстраните тази грешка с различни възможни решения, изброени по-долу:
Метод 1: Отстраняване на проблеми с мрежовата свързаност
Обикновено, когато дадено приложение замръзне или се срине по време на изтегляне, това е просто случай на лоша мрежова връзка. Необходима е добра и стабилна интернет връзка за изтегляне на игри в Steam, особено ако размерът на играта е голям. Така че проверете силата на вашата интернет връзка, преди да преминете към други стъпки за отстраняване на неизправности. Съветваме ви също да проверите нашето ръководство Отстраняване на проблеми с интернет връзката в Windows 10 за да получите повече представа за това как можете да укрепите мрежата си.

Метод 2: Промяна на региона за изтегляне
Steam замръзва при изтегляне на игри и може да е резултат от избор на грешен регион за изтегляне. Затова опитайте да промените региона за изтегляне, за да продължите да изтегляте играта си от Steam и да коригирате грешката при замразяване с помощта на следните стъпки:
1. Натисни Windows ключ, Тип Steam приложение и щракнете върху Отворете.

2. Сега щракнете върху Пара в горния ляв ъгъл на началната страница.
3. След това изберете Настройки от падащото меню на Steam.

4. Сега щракнете върху Изтегляния от левия прозорец.
5. Накрая под Изтегляне на регион падащо меню, изберете различен регион.

Прочетете също:Къде се съхраняват данните на Steam?
Метод 3: Стартирайте Steam Client като администратор
Ако Steam игрите продължават да сриват Windows 11 на вашия компютър, можете да опитате да стартирате Steam Client като администратор. Това ще ви помогне да разрешите всички проблеми с разрешенията, засягащи неговата ефективност.
1. На твоят работен плот, щракнете с десния бутон върху Steam клиент.
2. След това щракнете върху Имоти в менюто му.

3. Сега превключете към Съвместимост раздел в Steam Properties.
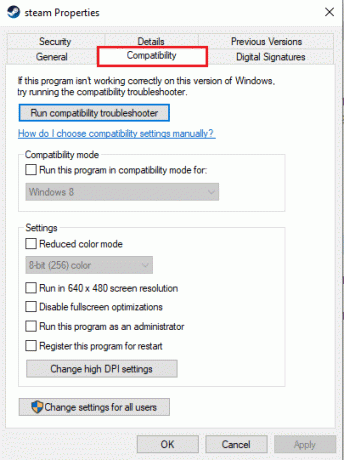
4. Изберете полето отляво на Стартирайте тази програма като администратор опция.

5. Накрая щракнете Приложи и Добре за да запазите промените.
Метод 4: Стартирайте Steam в режим на съвместимост
Трябва също така да проверите режима на съвместимост на Steam Client, в случай че Steam не отговаря, грешката Windows 11 продължава. Ако е така, опитайте да промените режима му на съвместимост на Windows 11 на вашия компютър, като използвате следните стъпки:
1. Натисни Клавиши Windows + E едновременно за отваряне File Explorer на вашия работен плот.
2. Сега намерете Steam.exe файл, като отидете до дадения път,
C:\Програмни файлове (x86)\Steam\Steam.exe

3. Щракнете с десния бутон върху Steam.exe файл и изберете Имоти от менюто.
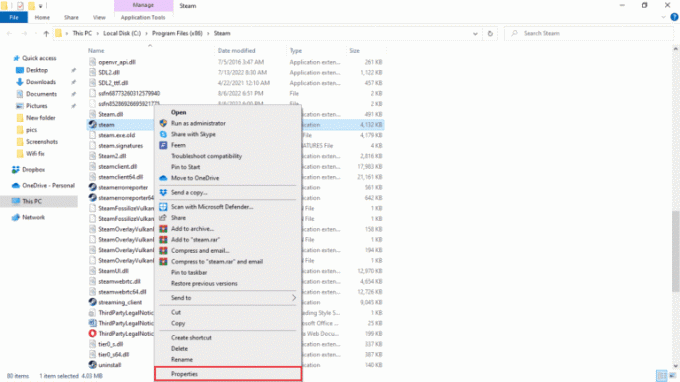
4. След това отидете до Съвместимост раздел.
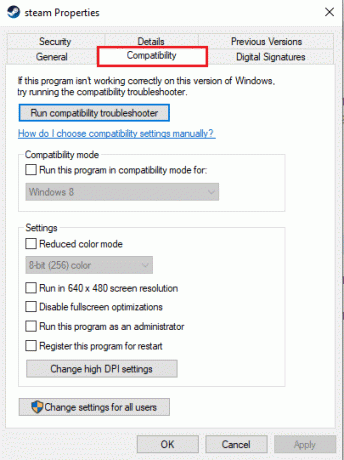
5. Сега под Режим на съвместимост, щракнете върху полето отляво до Стартирайте тази програма в режим на съвместимост за опция.
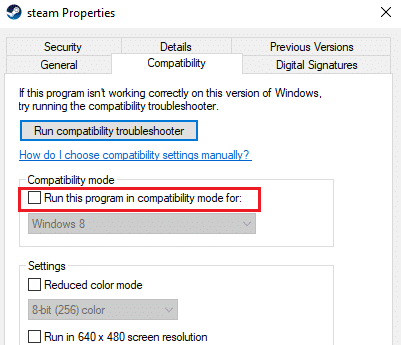
6. След това изберете Windows 11 от падащото меню.
7. Накрая запазете промените, като щракнете Приложи и Добре.
Прочетете също:Коригирайте Steam Client Bootstrapper, който не отговаря в Windows 10
Метод 5: Актуализирайте графичния драйвер
Актуализирането на графичния драйвер е необходимо, ако имате замръзване на Steam при инсталиране на игра, екранът се включва или изключва, дисплеят не работи и други проблеми. Следователно трябва редовно да актуализирате графичния драйвер на вашия компютър. Ако те не се актуализират автоматично, опитайте да го направите ръчно с помощта на нашето ръководство за 4 начина за актуализиране на графичен драйвер в Windows 10.

Метод 6: Затваряне на приложенията за събиране на честотна лента
Има също така възможност Steam да замръзне при изтегляне на игри поради конфликти в софтуера на трети страни, когато са отворени множество приложения. В този случай някои приложения могат да причинят смущения при изтеглянето на Steam. За да предотвратите такъв проблем, трябва да затворите всички фонови приложения и да опитате да изтеглите любимите си игри, без Steam да замръзне отново. Научете повече за Как да деактивирате фоновите приложения в Windows 10.
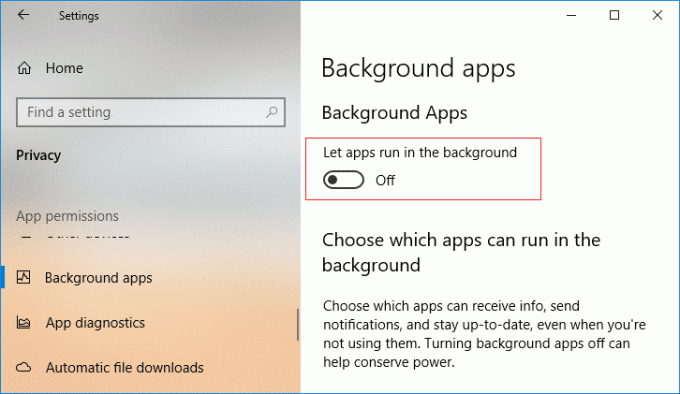
Прочетете също:Коригирайте високото използване на процесора на Steam Client Bootstrapper в Windows 10
Метод 7: Регулирайте честотната лента на Steam
Неуспешните изтегляния заедно със Steam продължават да замръзват и проблемът с липсата на отговор също може да възникне поради настройките на честотната лента. Можете бързо да коригирате тази настройка в самия клиент на Steam, като следвате стъпките по-долу:
1. Отворете Steam клиент и щракнете върху Пара раздел в него.
2. Сега изберете Настройки и отворен Изтегляния.

3. След това щракнете върху Ограничете честотната лента което ще ви позволи да коригирате вашите настройки на честотната лента според скоростта на интернет връзката на вашата система.
4. Накрая запазете промените, като щракнете върху Добре.
Метод 8: Изчистете кеша на Steam
Кешът на изтеглените игри в Steam е друга причина Steam игрите да се сриват в Windows 11. Тази грешка допълнително причинява проблеми при актуализирането и изтеглянето на файлове с игри на Steam и следователно трябва да се изчисти ръчно.
1. След отваряне Steam клиент, стартирайте своя Настройки.
2. Отидете на Изтегляния раздел и щракнете върху ИЗЧИСТВАНЕ НА КЕША ЗА ИЗТЕГЛЯНЕ.

3. След това изберете Добре върху изскачащото съобщение.

След като изчистите кеша на Steam, опитайте да изтеглите същата игра и проверете дали Steam игрите продължават да се сриват в Windows 11, проблемът е решен.
Прочетете също:Коригиране на случайно деинсталирана игра на Steam в Windows 10
Метод 9: Преинсталирайте Steam
И накрая, опитайте да деинсталирате и инсталирате отново Steam Client на вашия компютър, ако никой от споменатите по-горе изглежда не коригира Steam, който не отговаря на Windows 11. Това ще ви помогне да изчистите всички повредени файлове на играта от Steam на вашето устройство. Можете да следвате инструкциите стъпка по стъпка за преинсталиране на Steam по-долу:
1. Стартирайте меню за търсене на вашия компютър, за да отворите Контролен панел.

2. Комплект Преглед по > Големи икони, след което щракнете върху Програми и функции от списъка с налични опции.

3. След това изберете Пара от списъка и щракнете върху Деинсталиране опция, както е показано на снимката.
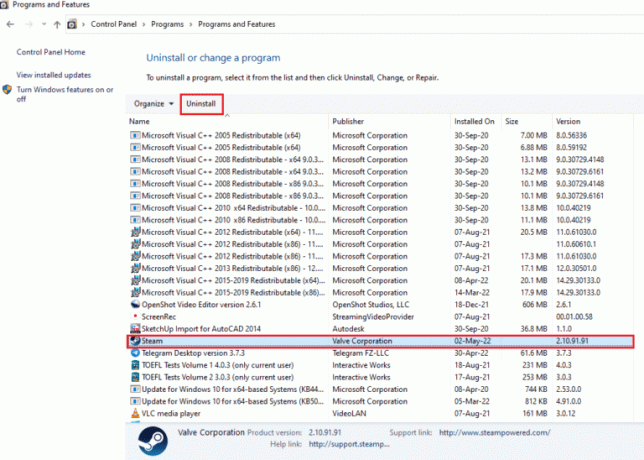
4. Сега изберете Деинсталиране бутон, за да завършите процеса.
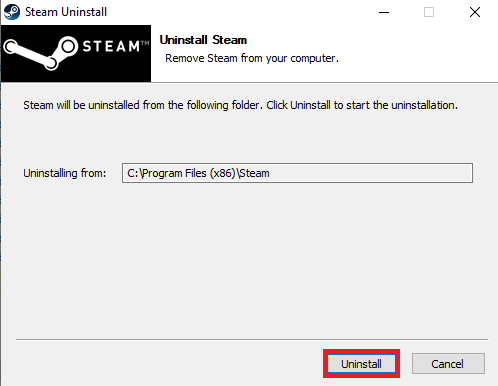
5. След това отидете до Локален диск (C:) > Програмни файлове (x86) път и премахнете Пара папка, като натиснете Ключ за изтриване.
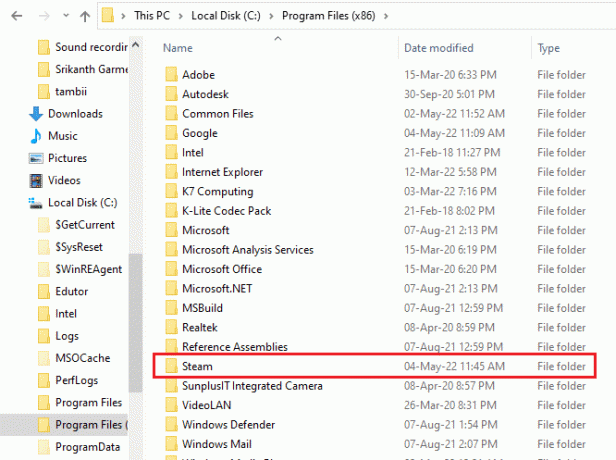
6. За да преинсталирате Steam, отворете го официален сайт и щракнете Инсталирайте Steam.

7. След това щракнете върху Инсталирайте Steam бутон, за да изтеглите приложението на вашия работен плот.
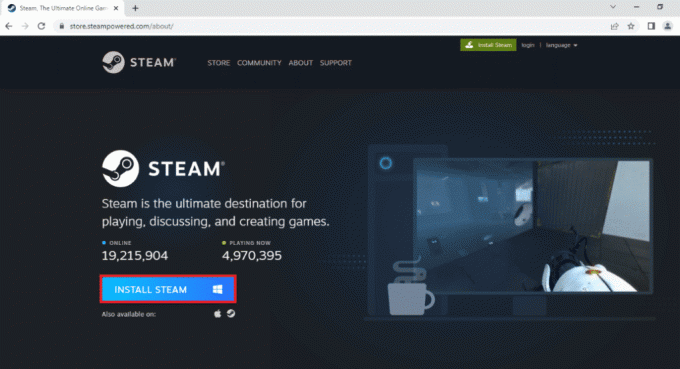
8. Сега щракнете върху изтегленото SteamSetup.exe файл в долната част, за да го стартирате.
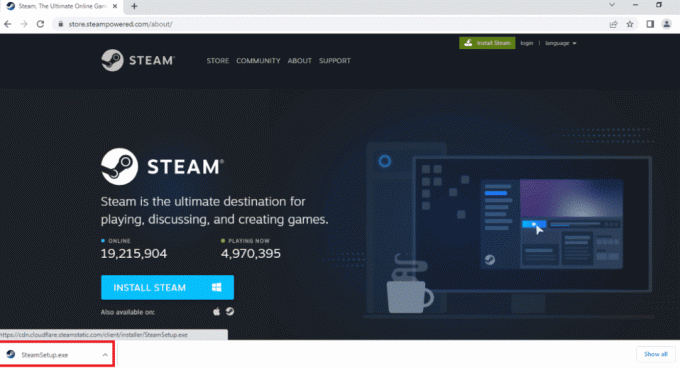
9. В Настройка на Steam прозорец, щракнете върху Следващия.

10. След това изберете избрания от вас език и щракнете Следващия.

11. Кликнете върху Преглед... за да изберете целевата папка и накрая изберете Инсталирай бутон.

12. Придвижете се напред, като щракнете върху завършек бутон.

13. Влизам към съществуващия си акаунт, като попълните идентификационните си данни.

След като сте готови, изтеглете избраната от вас игра отново от Steam и проверете дали проблемът със замразяването на приложението е решен.
Препоръчва се:
- 31-те най-добри аниме, които ще преследват кошмарите ви
- Поправете код за грешка Genshin Impact 4206
- 13 начина да коригирате Steam, блокиран при проверка на инсталацията
- 190+ най-добри идеи за име на Steam акаунт
Това ни води до края на нашето ръководство за Steam замръзва при инсталиране на играта. Надяваме се, че различните методи за отстраняване на проблема със замразяването в Steam са ви помогнали напълно. Моля, уведомете ни вашите мнения и ако имате още въпроси, моля, оставете вашите коментари по-долу.
Илон е технически писател в TechCult. Той пише ръководства с инструкции от около 6 години и е покрил много теми. Той обича да отразява теми, свързани с Windows, Android и най-новите трикове и съвети.



