4 най-добри начина да коригирате обажданията на iPhone, които не звънят на Mac
Miscellanea / / April 07, 2023
Екосистемата на устройствата на Apple е добре известна със силната си интеграция и възможности за синхронизиране на данни. След като влезете с вашия акаунт в Apple, можете да получите достъп до всичките си снимки, видеоклипове, файлове, съобщения и други на вашия iPhone, iPad и Mac. Можете дори да получавате и отговаряте на обаждания от вашия iPhone и Mac.

Но понякога може да не можете да получавате обаждания от iPhone на Mac. Това може да ви ограничи възможността да отговаряте на обаждания, докато сте далеч от вашия iPhone или да го държите за зареждане. Предлагаме ви най-добрите начини да коригирате обажданията на iPhone, които не звънят на Mac.
1. Проверете дали обажданията на други устройства са разрешени на iPhone
Изпращането и получаването на обаждания от iPhone на вашия Mac изисква активиране на функция от менюто Настройки на вашия iPhone. Тази функция ви позволява да извършвате и получавате обаждания на устройства, влезли във вашия iCloud акаунт. Първото решение за коригиране на обажданията на iPhone, които не звънят на Mac, е проверката дали тази функция е активирана или не. Ето как да го направите.
Етап 1: Отворете приложението Настройки на вашия iPhone.
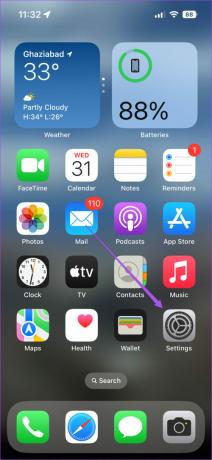
Стъпка 2: Превъртете надолу и натиснете Телефон.
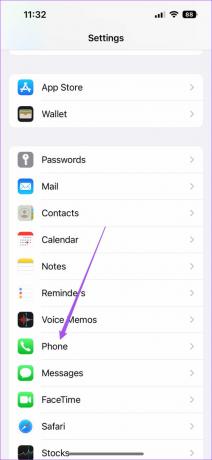
Стъпка 3: Докоснете Обаждания на други устройства от списъка с опции.
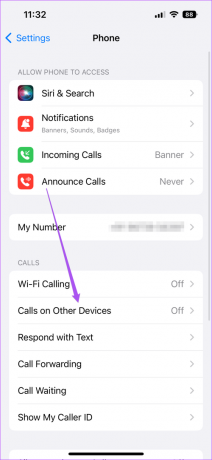
Стъпка 4: Докоснете превключвателя до Разрешаване на обаждания на други устройства.

Стъпка 5: След като името на вашия модел iMac или MacBook се появи на екрана, докоснете превключвателя до името на модела, за да разрешите обаждания.
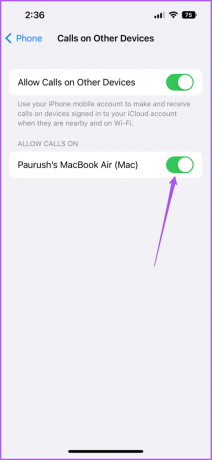
Стъпка 6: Затворете приложението Настройки и проверете дали обаждането звъни на Mac.
2. Проверете дали и двете устройства се свързват към една и съща Wi-Fi мрежа
След като сте активирали обажданията на iPhone на вашия Mac, ще трябва да проверите дали вашите устройства на Apple се свързват към същата Wi-Fi мрежа. Изпращането и получаването на обаждания от iPhone на Mac е част от Характеристики на непрекъснатост, които работят само когато вашите Apple устройства се свързват към една и съща Wi-Fi мрежа.
3. Деактивирайте режима на фокусиране на Mac
Режим на фокусиране на Mac ви позволява да ограничите известията за приложения, докато работите или прекарвате време със семейството след работа. Ако обажданията на iPhone не звънят на Mac, трябва да проверите дали настройките ви за режим на фокусиране за повиквания може да са деактивирани за активния ви в момента режим на фокусиране. Ето как да го проверите.
Етап 1: Натиснете Command + интервал, за да отворите Spotlight Search, въведете Системни предпочитания, и натиснете Назад.

Стъпка 2: Щракнете върху Известия и Фокус в прозореца Настройки.

Стъпка 3: Кликнете върху раздела Фокус в горната част.

Стъпка 4: Под раздела Фокус изберете вашия текущо активен режим на фокусиране.

Стъпка 5: Докоснете превключвателя до името на режима на фокусиране, за да го деактивирате.

Като алтернатива можете да следвате тези стъпки, за да деактивирате режима на фокусиране на Mac.
Етап 1: Щракнете върху иконата на Центъра за управление в горния десен ъгъл на началния екран на вашия Mac.

Стъпка 2: Кликнете върху името на вашия активен режим на фокусиране.

Стъпка 3: Кликнете върху вашия активен режим на фокусиране от списъка с опции, за да го деактивирате.

3. Проверете дали известията FaceTime са активирани на Mac
Заедно с видео разговорите, FaceTime на Mac също помага при получаване на клетъчни разговори на iPhone. Може да сте изключили известията FaceTime на Mac и да сте забравили да го активирате отново. Ето как можете да проверите същото.
Етап 1: Натиснете Command + интервал, за да отворите Spotlight Search, въведете Системни предпочитания, и натиснете Назад.

Стъпка 2: Кликнете върху Известия и фокус.

Стъпка 3: Под Известия щракнете върху FaceTime от лявото меню.

Стъпка 4: Проверете дали FaceTime известията са активирани. Ако не, докоснете горния превключвател, за да ги активирате.

Стъпка 5: Затворете прозореца с настройки и проверете дали проблемът е разрешен.
Бонус Съвет – Разрешаване на FaceTime известия за огледални дисплеи
Ако сте свързали повече от един дисплей с вашия Mac за игри, стрийминг или производителност, ето как да активирате FaceTime известията.
Етап 1: Натиснете Command + интервал, за да отворите Spotlight Search, въведете Системни предпочитания, и натиснете Назад.

Стъпка 2: Кликнете върху Известия и фокус.

Стъпка 3: Под Известия щракнете върху FaceTime от лявото меню.

Стъпка 4: Активирайте опцията „При дублиране или споделяне на дисплея“ до Разрешаване на известия в долната част.

4. Актуализирайте macOS
Ако нито една от стъпките, споменати по-горе, не е работила за вас, предлагаме да проверите за актуализация на macOS за корекции на грешки, които потенциално причиняват този проблем на вашия Mac. Ето как.
Етап 1: Натиснете Command + интервал, за да отворите Spotlight Search, въведете Системни предпочитания, и натиснете Назад.

Стъпка 3: Изберете Общи от лявото меню.
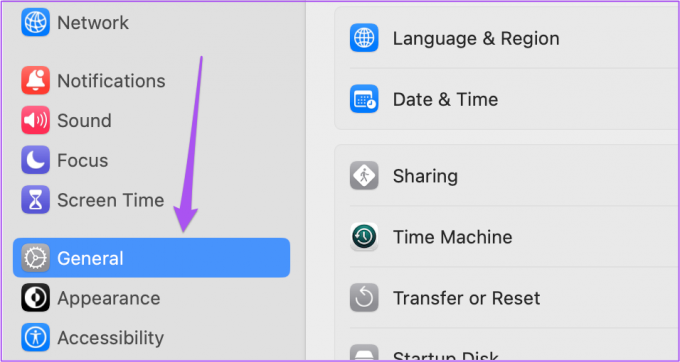
Стъпка 4: Кликнете върху Актуализация на софтуера от дясната страна.

Стъпка 5: Ако има налична актуализация, изтеглете я и я инсталирайте.
След като актуализацията се инсталира, проверете дали проблемът е разрешен.
Получавайте обаждания от iPhone на Mac
Функции като тези илюстрират мощта на екосистемата на Apple за синхронизиране на данни. Понякога тези функции спират да работят правилно за много потребители. Можете да прочетете нашите публикации, предлагащи решения за Бележките на Apple не се синхронизират между iPhone и Mac и iMessage не се синхронизира с iPhone и Mac ако някога сте се сблъсквали с подобни проблеми.
Последна актуализация на 02 септември 2022 г
Статията по-горе може да съдържа партньорски връзки, които подпомагат поддръжката на Guiding Tech. Това обаче не засяга нашата редакционна почтеност. Съдържанието остава безпристрастно и автентично.
Написано от
Пауруш Чаудхари
Демистифициране на света на технологиите по най-простия начин и решаване на ежедневни проблеми, свързани със смартфони, лаптопи, телевизори и платформи за стрийминг на съдържание.



