Как да промените името на файла и местоположението на изтегляне на екранни снимки на Mac
Miscellanea / / April 07, 2023
Правенето на екранни снимки на Mac е лесно и бързо. Можете незабавно правете и редактирайте екранни снимки на вашия Mac за използване според вашите нужди. Вашият Mac запазва този файл по подразбиране в папката Desktop всеки път, когато правите екранна снимка. Освен това вашият Mac следва схема за именуване на файлове по подразбиране за всеки файл със скрийншот.

Когато правите няколко екранни снимки последователно, имената на файловете на тези изображения могат да бъдат объркващи. За щастие можете да промените името на файла и местоположението в конкретна папка. Ето как да промените името на файла и местоположението за изтегляне на екранни снимки на вашия Mac.
Как да промените името на файла с екранна снимка
Обикновено macOS запазва името на файла на екранната снимка във формат „Дата и час на екранната снимка“. Понякога е трудно да си спомните конкретна партида екранни снимки и бихте искали да използвате конкретни имена. Ето как да промените имената на файловете с екранни снимки, докато се записват на вашия Mac.
Етап 1: Натиснете Command + интервал, за да отворите Spotlight Search, въведете терминал, и натиснете Назад

Стъпка 2: Въведете следната команда и натиснете Return. Можете да замените името GT с това, което желаете за екранните снимки:
по подразбиране напишете com.apple.screencapture име "GT"
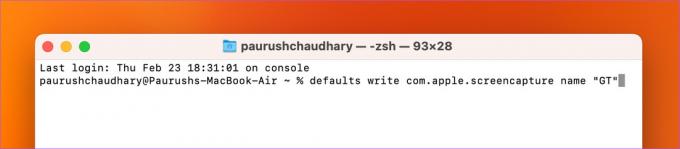
Стъпка 3: Въведете следната команда и натиснете Return:
killall SystemUIServer

Затворете прозореца на терминала и сега ще забележите новото име на файла на екранните снимки на вашия Mac. Все още ще виждате датата и часа на екранната снимка заедно с новото име на файла.
Бонус съвет – Как да използвате име на файл за екранна снимка по подразбиране на Mac
Ако искате да се върнете към използването на името на файла по подразбиране за екранните снимки на вашия Mac, ето как да го направите с помощта на терминал.
Етап 1: Натиснете Command + интервал, за да отворите Spotlight Search, въведете терминал, и натиснете Назад.

Стъпка 2: Въведете следната команда и натиснете Return:
по подразбиране напишете com.apple.screencapture име "Екранна снимка"

Ако използвате по-стара версия на macOS и OS X, можете да използвате „Screenshot“ вместо „Screenshot“ в командата, спомената по-горе.
Как да промените местоположението за изтегляне на Mac
Папката Downloads е мястото, където всички екранни снимки се съхраняват по подразбиране на вашия Mac. С времето ще имате много други файлове, съхранени в папката за изтегляния. Така че може да ви е трудно да намерите вашите екранни снимки. Затова сега ще споделим стъпките за промяна на местоположението за изтегляне на вашите екранни снимки на Mac.
Използвайте помощната програма за екранни снимки, за да промените местоположението за изтегляне
Ето как да зададете папка като дестинация за запазване на екранни снимки на вашия Mac.
Етап 1: Натиснете клавишите Command + Shift + 5, за да отворите помощната програма за екранни снимки.
Стъпка 2: Кликнете върху Опции в лентата с инструменти за екранни снимки.

Стъпка 3: Под Запазване в изберете вашето местоположение от опциите по подразбиране.
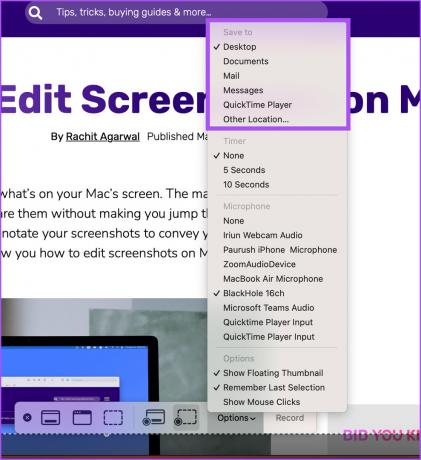
За да изберете папка на вашия Mac, изберете Друго местоположение.
Стъпка 4: Добавете нова папка или изберете съществуваща. След това щракнете върху бутона Избор в долния десен ъгъл.

Това ще избере ново място за запазване на екранни снимки.
Можете да следвате същите стъпки за връщане към предишното местоположение по подразбиране за запазване на вашите екранни снимки.
Използвайте терминал, за да промените местоположението за изтегляне
Това е усъвършенстван метод и ви съветваме да го използвате само ако не сте доволни от предишния, който използва помощната програма за екранни снимки. Ето как можете да промените местоположението за изтегляне на екранни снимки с помощта на приложението Terminal.
Етап 1: Натиснете Command + интервал, за да отворите Spotlight Search, въведете терминал, и натиснете Назад.

Стъпка 2: Въведете следната команда и натиснете Return.
по подразбиране напишете com.apple.screencapture местоположение ~/Изтегляния
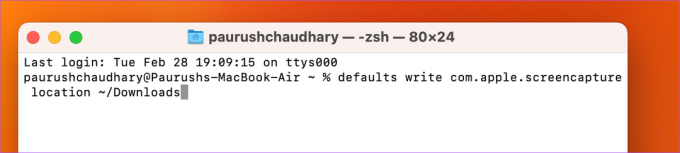
Вместо „Изтегляния“, можете да въведете името на предпочитаното от вас място за запазване на екранните снимки.
Стъпка 3: За да приложите промените, въведете следната команда и натиснете Return.
killall SystemUIServer
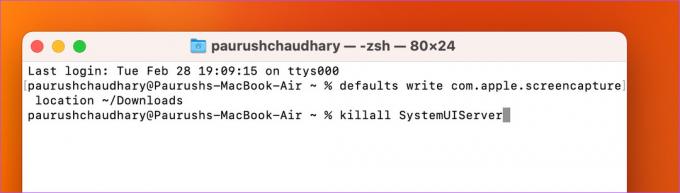
Затворете прозореца и Mac ще запази вашите екранни снимки в новото място за изтегляне.
Ако искате да се върнете към предишното местоположение по подразбиране, отворете приложението Terminal и използвайте следната команда.
по подразбиране напишете com.apple.screencapture местоположение ~/Desktop
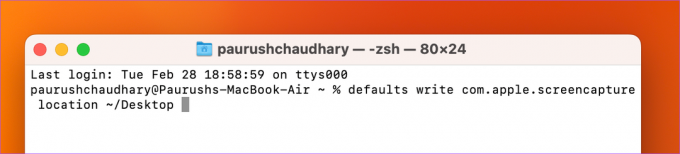
След като сте готови, въведете следната команда, за да приложите промените.
killall SystemUIServer
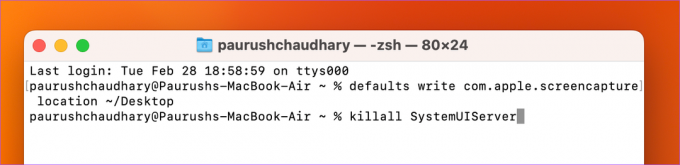
Управлявайте екранните си снимки
Тези съвети могат да ви помогнат да управлявате вашите екранни снимки, след като ги заснемете на Mac. Можете да заснемете целия си екран или част от него. Но те са ограничени до зоната за гледане на вашия дисплей на Mac. Ето защо Apple представи функцията за превъртане на екранни снимки от пускането на macOS Mojave. Ако искате да избегнете правенето на няколко екранни снимки на една и съща уеб страница, можете да използвате някои невероятни инструменти за заснемане на превъртащи се екранни снимки на вашия Mac.
Последна актуализация на 28 февруари 2023 г
Статията по-горе може да съдържа партньорски връзки, които подпомагат поддръжката на Guiding Tech. Това обаче не засяга нашата редакционна почтеност. Съдържанието остава безпристрастно и автентично.
Написано от
Пауруш Чаудхари
Демистифициране на света на технологиите по най-простия начин и решаване на ежедневни проблеми, свързани със смартфони, лаптопи, телевизори и платформи за стрийминг на съдържание.


