Топ 8 начина да коригирате Microsoft Edge, който не се отваря в Windows 11
Miscellanea / / April 07, 2023
Най-новият Microsoft Edge има много полезни функции, като колекции, вертикални раздели, Ръбова лентаи т.н. Използването на Edge в Windows обаче може не винаги да е приятно изживяване. Понякога Edge може дори да откаже да отвори на вашия компютър с Windows 11.

Тъй като Microsoft Edge е дълбоко интегриран с операционната система Windows, определянето на точната причина за този проблем може да бъде трудно. За да ви помогнем, сме събрали работещи методи за проблем с отварянето на Microsoft Edge в Windows 11.
1. Затворете крайните процеси с помощта на диспечера на задачите
Microsoft Edge може да не успее да се отвори, ако някои от неговите процеси са блокирани на заден план. Можеш използвайте Windows Task Manager за да прекратите всички Edge процеси и да дадете нов старт на браузъра.
Етап 1: Натиснете Ctrl + Shift + Esc на клавиатурата, за да отворите диспечера на задачите.
Стъпка 2: В раздела Процеси щракнете с десния бутон върху Microsoft Edge и изберете Край на задачата.

Излезте от прозореца на диспечера на задачите и вижте дали можете да отворите Microsoft Edge.
2. Стартирайте програмата за отстраняване на неизправности в приложенията на Windows Store
Windows 11 включва специален инструмент за отстраняване на неизправности, който може автоматично да диагностицира и поправя проблеми с приложенията на Microsoft Store. Ако използвате магазинната версия на Microsoft Edge, можете да стартирате инструмента за отстраняване на неизправности с приложения на Windows Store, за да разрешите всички проблеми с браузъра.
Етап 1: Щракнете върху иконата за търсене в лентата на задачите, въведете настройки за отстраняване на неизправностии натиснете Enter.

Стъпка 2: Изберете Други инструменти за отстраняване на неизправности.

Стъпка 3: Превъртете надолу, за да щракнете върху бутона Изпълнение до Приложения от магазина на Windows.

След като стартирате инструмента за отстраняване на неизправности, опитайте да стартирате Microsoft Edge отново.
3. Актуализирайте Edge от Microsoft Store
Остаряла версия на Edge може да е виновна за проблема с неотварянето на браузъра. Тъй като не можете да актуализирате Edge от менюто с настройки, трябва да отидете в Microsoft Store.
Отворете Microsoft Store на вашия компютър и потърсете Браузър Microsoft Edge. Щракнете върху бутона Актуализиране, за да инсталирате актуализации за Microsoft Edge.
Microsoft Edge за Windows
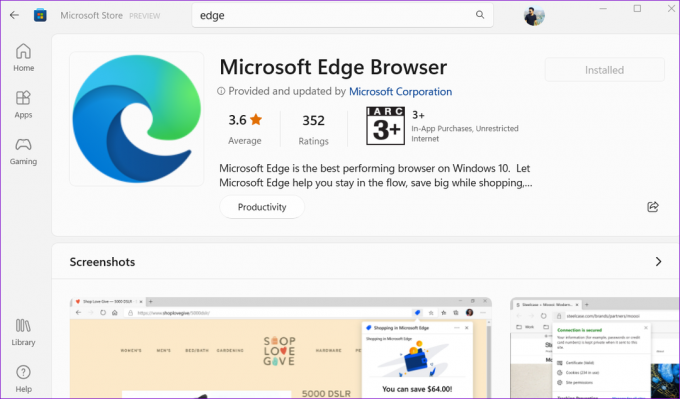
Ако не виждате опцията Актуализиране, тогава Edge вече е актуален.
4. Изтрийте потребителските данни на Microsoft Edge
Microsoft Edge може да не успее да се отвори в Windows, ако съществуващите потребителски данни са повредени. Ако случаят е такъв, премахването на потребителските данни на Edge от вашия компютър трябва да помогне нещата да се задвижат отново.
Етап 1: Натиснете клавиша Windows + R, за да отворите диалоговия прозорец Изпълнение. Поставете следния път в полето Отвори и натиснете Enter.
appdata/Local/Microsoft/Edge/User Data

Стъпка 2: В прозореца на File Explorer, който се отваря, намерете папка с име Default и я изтрийте.

След като изтриете потребителските данни, опитайте отново да отворите Microsoft Edge.
5. Поправете Microsoft Edge
Вашият компютър с Windows 11 се доставя с инструмент за поправка на Microsoft Edge. Той преинсталира Edge на вашия компютър и разрешава всички проблеми, възникнали поради повредени или липсващи програмни файлове.
За да поправите Microsoft Edge на Windows 11:
Етап 1: Щракнете с десния бутон върху иконата "Старт" и изберете Инсталирани приложения от списъка.

Стъпка 2: Превъртете надолу, за да намерите Microsoft Edge в списъка. Кликнете върху иконата на менюто с три точки до него и изберете Промяна.

Стъпка 3: Щракнете върху Поправка, за да позволите на Windows да преинсталира Microsoft Edge. Тъй като процесът на поправка изисква Windows да изтегли отново браузъра, ще ви е необходима активна интернет връзка, за да работи това.

6. Стартирайте SFC и DISM сканиране
Повредените системни файлове също могат да предотвратят приложения и програми от отваряне на Windows 11. За щастие Windows включва няколко вградени инструмента, като SFC (Проверка на системни файлове) и DISM (Deployment Image Servicing and Management) сканирания, които могат автоматично да открият и поправят всички повредени системни файлове.
Етап 1: Щракнете с десния бутон върху иконата "Старт" и изберете Терминал (администратор) от списъка.

Стъпка 2: Изберете Да, когато се появи подканата за контрол на потребителските акаунти (UAC).

Стъпка 3: Въведете командата, дадена по-долу, и натиснете Enter.
sfc /сканиране

След като SFC сканирането приключи, стартирайте DISM сканирането, като въведете следните команди една по една и натиснете Enter след всяка команда.
DISM /Онлайн /Cleanup-Image /CheckHealth. DISM /Онлайн /Cleanup-Image /ScanHealth. DISM /Онлайн /Cleanup-Image /RestoreHealth

Изчакайте процесът да завърши и рестартирайте компютъра. След рестартирането опитайте да отворите Edge още веднъж.
7. Сканиране за зловреден софтуер
В допълнение към сканирането на вашите системни файлове, вие също трябва да сканирате вашия компютър за злонамерен софтуер. За да направите това, можете и от двете използвайте вграденото приложение за защита на Windows или антивирусна програма на трета страна, на която имате доверие.

Ако сканирането разкрие нещо подозрително, предприемете препоръчаните стъпки за разрешаване на проблема. След това Edge трябва да функционира нормално.
8. Инсталирайте Windows Updates
Microsoft редовно пуска актуализации за справяне с всички известни проблеми с операционната система Windows. Ако проблемът е причинен от дефектна компилация на Windows, инсталирането на по-нови актуализации ще помогне.
За да проверите за актуализации на Windows, натиснете клавиша Windows + I, за да стартирате приложението Настройки. Преминете към раздела Windows Update и щракнете върху бутона „Проверка за актуализации“ отдясно.

Инсталирайте всички чакащи системни актуализации и вижте дали Edge започва да работи отново.
Живей на ръба
Както всеки друг браузър, Microsoft Edge също може да има проблеми понякога. Това обаче не е причина да преминете към алтернатива. Едно от решенията, споменати по-горе, трябва да накара Microsoft Edge да работи на вашия компютър. Прегледайте ги всички и ни уведомете кой работи за вас в коментарите по-долу.
Последна актуализация на 19 ноември 2022 г
Статията по-горе може да съдържа партньорски връзки, които подпомагат поддръжката на Guiding Tech. Това обаче не засяга нашата редакционна почтеност. Съдържанието остава безпристрастно и автентично.
Написано от
Панкил Шах
Панкил е строителен инженер по професия, който започва своето пътуване като писател в EOTO.tech. Наскоро той се присъедини към Guiding Tech като писател на свободна практика, за да обхване инструкции, обяснения, ръководства за закупуване, съвети и трикове за Android, iOS, Windows и Web.



