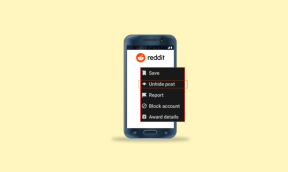Топ 9 начина за отстраняване на проблема с черния екран в Amazon Prime Video на Windows
Miscellanea / / April 10, 2023
Като всяка услуга за стрийминг, Prime Video може да срещне някои проблеми от време на време. Един такъв странен проблем е, когато Amazon Prime Video показва черен екран на вашия компютър с Windows по време на поточно предаване. Звукът може да работи перфектно в някои случаи, докато просто се взирате в празен екран в други.
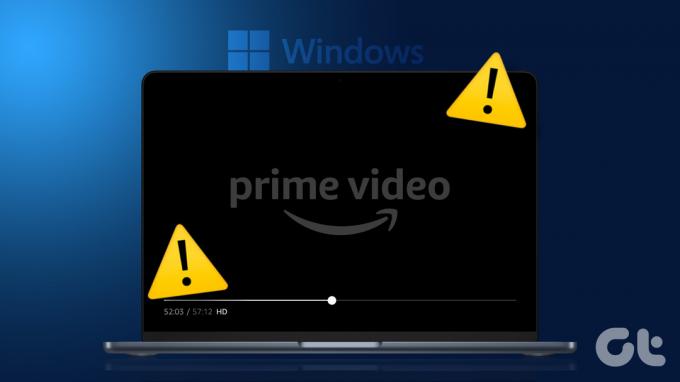
Преживяване проблеми с Prime Video е може би последното нещо, което бихте искали в свободното си време. За да ви помогнем, изброихме някои бързи и лесни съвети за отстраняване на проблема с черния екран на Amazon Prime Video в Windows.
1. Изключете проблеми с вашия интернет
Тъй като Prime Video изисква стабилен и непрекъснат интернет, за да работи, ще трябва да го направите тествайте интернет връзката на вашия компютър. Ако вашият интернет е бавен или с прекъсвания, вероятно ще срещнете черен екран, докато предавате съдържание в Prime Video.
Ако вашият интернет не работи, помислете за превключване към друга мрежова връзка за по-безпроблемно изживяване.
2. Излезте и влезте отново в приложението
Проблеми с удостоверяването на вашия акаунт в Amazon също могат да доведат до подобни аномалии. В повечето случаи излизането от акаунта ви и след това влизането отново може да помогне за разрешаването на тези проблеми. В приложението Prime Video щракнете върху името си в долния ляв ъгъл и изберете Изход.
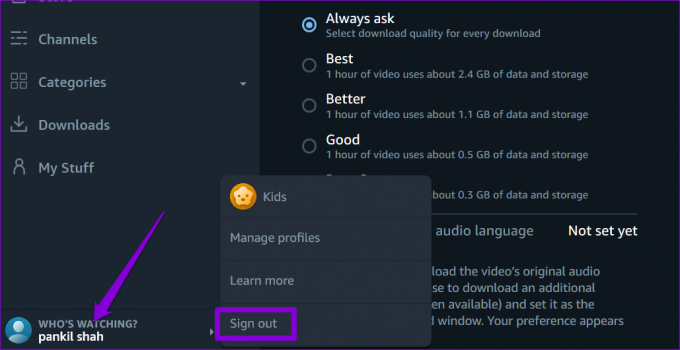
Влезте с идентификационните данни на вашия акаунт в Amazon и проверете дали все още получавате черен екран.
3. Временно деактивирайте вашата VPN връзка
Въпреки че VPN мрежите са страхотни за поддържане на поверителността, те често могат да причинят проблеми с услугите за стрийминг като Prime Video, особено ако често превключвате сървъри. Ако използвате VPN връзка, деактивирайте я моментално, за да проверите дали това решава проблема с черния екран.

4. Проверете състоянието на Amazon Prime Server
Друго нещо, което трябва да направите, е да проверите дали сървърите на Prime Video изпитват прекъсвания. За целта можете да посетите уебсайт като Downdetector.
Посетете Downdetector
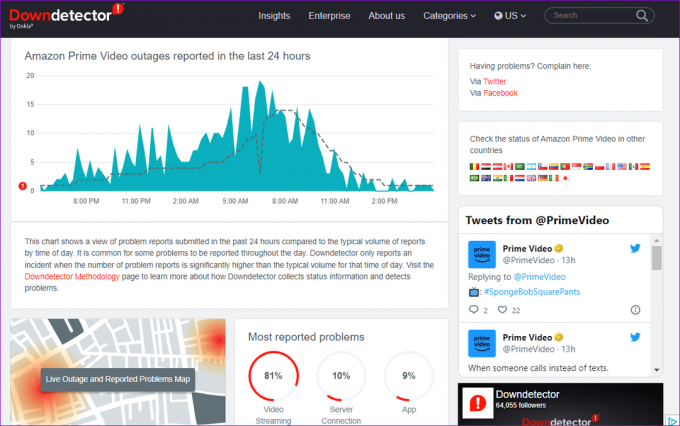
Ако има широко разпространено прекъсване, вероятно ще изпитате проблема с черния екран на Prime Video на други устройства. В такъв случай единствената ви възможност е да изчакате компанията да реши проблема от своя страна.
5. Деактивирайте хардуерното ускорение (за браузъри)
Срещате ли проблем с черен екран, докато използвате Prime Video във вашия уеб браузър? Това може да се случи, ако функцията за хардуерно ускорение не работи правилно. Можете да деактивирате функцията в браузъра си, за да проверите дали това помага.
За да деактивирате хардуерното ускорение в Chrome, въведете chrome://settings/system в адресната лента в горната част и натиснете Enter. След това изключете превключвателя до „Използване на хардуерно ускорение, когато е налично“.

За да деактивирате хардуерното ускорение в Edge, въведете edge://settings/system в URL лентата в горната част и натиснете Enter. Изключете превключвателя до „Използване на хардуерно ускорение, когато е налично“.

6. Изчистване на кеша на браузъра
Ако деактивирането на хардуерното ускорение не помогне, може да има проблем със съществуващите данни в кеша на браузъра. Можете да опитате да се отървете от тези данни, за да видите дали това ще реши проблема.
За да изчистите кеша на браузъра в Google Chrome или Microsoft Edge, натиснете клавишната комбинация Ctrl + Shift + Delete на клавиатурата, за да отворите панела „Изчистване на данните за сърфирането“.
Използвайте падащото меню до Времеви диапазон, за да изберете опцията През цялото време. Поставете отметка в квадратчето „Кеширани изображения и файлове“ и щракнете върху бутона Изчистване на данните.

7. Поправете или нулирайте приложението
Ако проблемът с черния екран в Prime Video е ограничен до настолното му приложение, можете използвайте функцията за поправка на приложения на Windows да го поправя. Ето как.
Етап 1: Натиснете клавишната комбинация Windows + S, за да отворите менюто за търсене. Напишете в основно видеои изберете Настройки на приложението от десния панел.
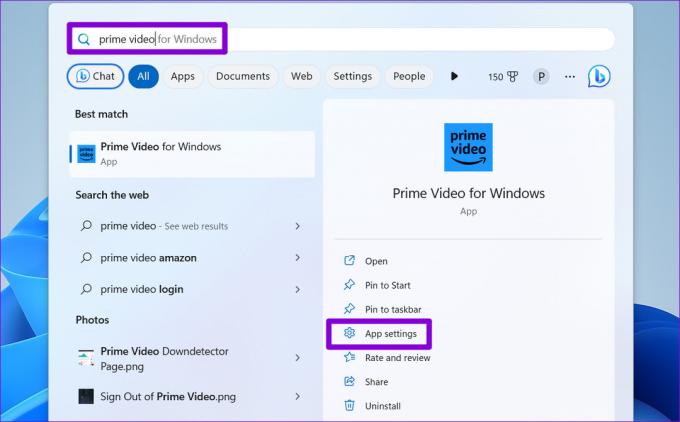
Стъпка 2: Превъртете надолу, за да щракнете върху бутона Поправка.

Ако проблемът остане дори след това, можете да опитате да нулирате приложението до състоянието му по подразбиране, като щракнете върху бутона Нулиране.
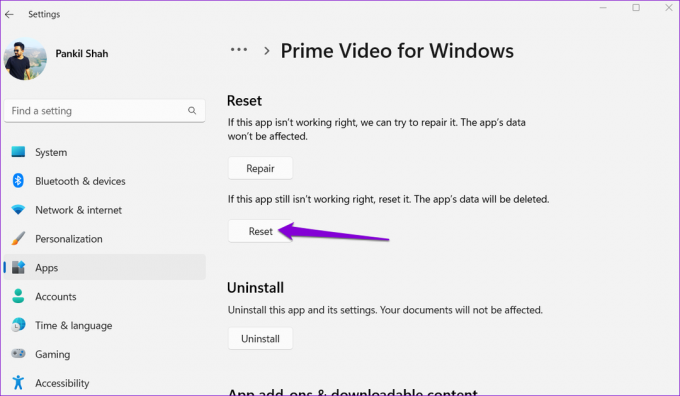
8. Актуализирайте приложението
Има вероятност приложението Prime Video на вашия компютър да е старо или с грешки, поради което видеоклиповете се възпроизвеждат, но няма картина. Можете да отворите приложението Microsoft Store на вашия компютър, за да проверите дали е налична по-нова версия на приложението.
Prime Video за Windows
9. Актуализиране на драйвери за дисплей
И накрая, ако никоя от горните корекции не работи или ако имате a подобен проблем с други приложения за стрийминг също така е вероятно драйверите на дисплея на вашия компютър да работят неправилно. В такъв случай можете да опитате да актуализирате драйверите на дисплея в Windows, като следвате стъпките по-долу.
Етап 1: Щракнете с десния бутон върху иконата "Старт" и изберете Диспечер на устройства от списъка.

Стъпка 2: Щракнете двукратно върху Display adapters, за да го разгънете. Щракнете с десния бутон върху вашия драйвер и изберете Актуализиране на драйвера.

След като актуализирате драйверите, рестартирайте компютъра си и проверете дали проблемът все още е там.
Започнете поточно предаване на Prime отново
Въпреки че Amazon Prime Video е пълен с някои от най-доброто съдържание, подобни проблеми с услугата могат да съсипят изживяването ви. Преди да се задоволите с гледането на Amazon Prime Video на екрана на мобилния си телефон, обмислете прилагането на решенията по-горе, за да коригирате проблема с черния екран.
Последна актуализация на 27 март 2023 г
Статията по-горе може да съдържа партньорски връзки, които подпомагат поддръжката на Guiding Tech. Това обаче не засяга нашата редакционна почтеност. Съдържанието остава безпристрастно и автентично.
Написано от
Панкил Шах
Панкил е строителен инженер по професия, който започва своето пътуване като писател в EOTO.tech. Наскоро той се присъедини към Guiding Tech като писател на свободна практика, за да обхване инструкции, обяснения, ръководства за закупуване, съвети и трикове за Android, iOS, Windows и Web.