Как да правите моментни снимки във VLC на Windows и Mac
Miscellanea / / April 10, 2023
Гледали ли сте някога видео на компютъра си и искате да заснемете определен кадър или момент? Ако използвате VLC медиен плейър, имате късмет. Освен възпроизвеждане на видео и аудио формати на компютри, VLC включва и инструмент за моментни снимки, който позволява на потребителите да заснемат видео кадри. В тази статия ще ви преведем през стъпките как да правите моментни снимки във VLC медиен плейър.
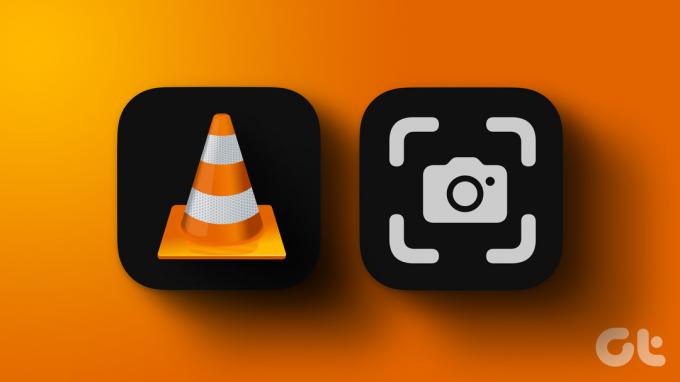
След като направите моментна снимка, VLC предлага няколко опции за нейното запазване и споделяне. Можете да използвате моментни снимки за различни цели, включително заснемане на важни филмови сцени или създаване на миниатюри за видеоклипове. И за разлика от използването на инструменти за екранни снимки на Windows и Mac опцията за моментна снимка на VLC е много по-лесна за използване и достъп до файловете по-късно.
Обсъдихме няколко начина за правене на моментна снимка във VLC. Нека ги изследваме един по един.
1. Моментна снимка във VLC Media Player с помощта на бутона за правене на моментна снимка
Това е един от най-често срещаните начини за правене на моментна снимка във VLC медийния плейър. Всичко, което трябва да направите, е да кликнете върху бутона. Следвайте стъпките по-долу.
Забележка: Нямате достъп до бутона Snapshot на Mac. Това е само за Windows.
Етап 1: Натиснете клавиша Windows на клавиатурата, въведете VLCи щракнете върху Отвори.
Забележка: Ако VLC е медийният плейър по подразбиране, можете да щракнете двукратно върху видео файла, който искате да възпроизведете.

Стъпка 2: След като VLC стартира, щракнете върху менюто Media в горната част.

Стъпка 3: От падащото меню изберете Отваряне на файл.

Стъпка 4: Изберете видео файла за възпроизвеждане и щракнете върху Отвори.

Стъпка 5: След като изберете кадъра, на който искате да направите моментна снимка, щракнете върху бутона „Направете моментна снимка“ под лентата за търсене на видео.

Това е. Направихте моментна снимка на кадър от видеоклип с лекота. Можете да щракнете върху бутона „Кадър по кадър“, като използвате моментната снимка, за да заснемете точния кадър.
Ако не виждате бутона за моментна снимка, преминете към следващата стъпка.
Стъпка 6: След като VLC плейърът се стартира, отидете в раздела Изглед от горното меню.

Стъпка 7: От падащото меню изберете Разширени контроли.
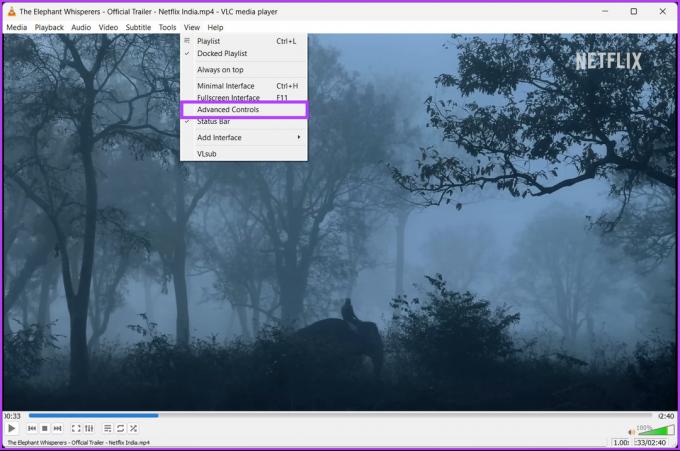
При това ще се появи лента под търсенето на видео, включително бутона „Направете моментна снимка“. Ако стъпките са твърде дълги, за да ги следвате, преминете към следващия метод.
2. Използвайте пряк път за правене на моментни снимки във VLC
Този метод е подобен на метода, споменат по-горе. Единствената разлика е, че ще използваме комбинация от клавиши вместо да местите мишки и да щракате произволен бутон. Следвайте стъпките, посочени по-долу.
В Windows
Етап 1: Отидете до видео файла, който искате да възпроизведете на VLC, щракнете с десния бутон върху него и изберете Отваряне с.
Забележка: Ако VLC е медийният плейър по подразбиране, можете да щракнете двукратно върху видео файла, който искате да възпроизведете.

Стъпка 2: Изберете медийния плейър VLC.

Видео файлът ще започне да се възпроизвежда.
Стъпка 3: След като решите кой кадър искате да направите моментна снимка, натиснете едновременно Shift + S на клавиатурата.

Ето. Направили сте моментна снимка във VLC плейъра. Ако сте на Mac, продължете да четете.
На Mac
Етап 1: Изберете видео файла, който искате да възпроизведете и щракнете с десния бутон върху него.

Стъпка 2: От контекстното меню изберете Отваряне с и изберете VLC.app.

Стъпка 3: След като решите кой кадър искате да направите моментна снимка, натиснете едновременно клавишите Option + Command + S на клавиатурата.

Ето го. Направихте моментна снимка на видеоклипа, който искате, с едно натискане на бутон.
3. Направете VLC моментни снимки с помощта на горното меню
Можете да получите достъп до опцията за моментна снимка от горното меню на VLC плейъра. Това ви дава алтернативен начин за достъп до функцията за моментна снимка. Следвайте инструкциите по-долу.
Забележка: Стъпките са еднакви както за Windows, така и за Mac. За демонстрация ще отидем с Windows.
Етап 1: Отидете до видео файла, който искате да възпроизведете на VLC, щракнете с десния бутон върху него и изберете Отваряне с.
Забележка: Ако VLC е медийният плейър по подразбиране, можете да щракнете двукратно върху видео файла, който искате да възпроизведете.

Стъпка 2: Изберете VLC медиен плейър.

Видео файлът ще започне да се възпроизвежда.
Стъпка 3: След като изберете кадъра, на който искате да направите моментна снимка, отидете в менюто Видео в горната част.
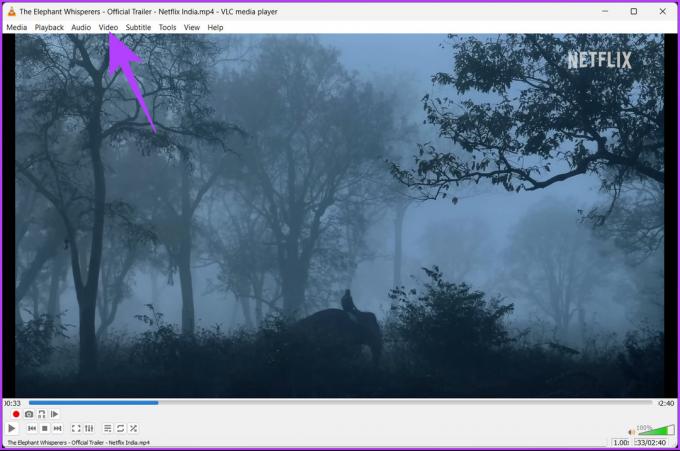
Стъпка 4: От падащото меню изберете Направете моментна снимка.
Забележка: В Windows опцията е в долната част на падащото меню. На Mac ще намерите опцията в средата.

Това е. Вече знаете друг начин за достъп до функцията за моментна снимка във VLC плейъра. Ако този метод не е осъществим, проверете решение с едно щракване в следващия метод.
4. Използвайте менюто с десен бутон, за да правите моментни снимки във VLC
Достъпът до опцията за моментна снимка чрез този метод ви дава голям контрол върху правенето на моментни снимки във VLC. Освен това е много по-лесно, отколкото преминаването през няколко кликвания. Следвайте стъпките по-долу.
В Windows
Етап 1: Натиснете клавиша Windows на клавиатурата, въведете VLCи щракнете върху Отвори.
Забележка: Ако VLC е медийният плейър по подразбиране, можете да щракнете двукратно върху видео файла, който искате да възпроизведете.

Стъпка 2: След като VLC стартира, щракнете върху менюто Media в горната част.

Стъпка 3: От падащото меню изберете Отваряне на файл.

Стъпка 4: Изберете видео файла за възпроизвеждане и щракнете върху Отвори.

Стъпка 5: След като изберете кадъра, на който искате да направите моментна снимка, щракнете с десния бутон върху екрана, отидете на опцията Видео и щракнете върху Направете моментна снимка.

Това е. Успешно направихте екранна снимка на Windows. Ако сте на Mac, е много по-лесно да следвате.
На Mac
Етап 1: Изберете видео файла за възпроизвеждане и щракнете с десния бутон върху него.

Стъпка 2: От контекстното меню изберете Отваряне с и изберете VLC.app.

Стъпка 3: След като търсенето достигне рамката, на която искате да направите екранна снимка, щракнете с десния бутон върху екрана и от контекстното меню изберете Моментна снимка.

Ето. Направили сте VLC моментна снимка на Mac. Сега също е важно да знаете къде се съхраняват тези моментни снимки. Следвайте.
Прочетете също: Как да конвертирате MKV в MP4 на Windows и Mac
Къде VLC Player запазва моментни снимки и как да промените местоположението им
Чудите се къде се намират всички моментни снимки, които сте направили? Е, по подразбиране;
- В Windows: C:\Users\username\Pictures
- На Mac: Настолен компютър/
Ако по някаква причина не можете да намерите моментните снимки или искате да промените местоположението на файла, продължете да четете.
В Windows
Етап 1: Натиснете клавиша Windows на клавиатурата, въведете VLCи щракнете върху Отвори.

Стъпка 2: След като VLC стартира, отидете на Инструменти.

Стъпка 3: От падащото меню изберете Предпочитания.
Забележка: Друга възможност е да натиснете „Ctrl + P“ на клавиатурата.

Стъпка 4: В прозореца Simple Preferences отидете на раздела Video.

Стъпка 5: В секцията Видео моментни снимки щракнете върху Преглед до директорията.

Стъпка 6: Сега изберете новата папка, която искате да зададете по подразбиране за вашите екранни снимки, и щракнете върху Избор на папка.
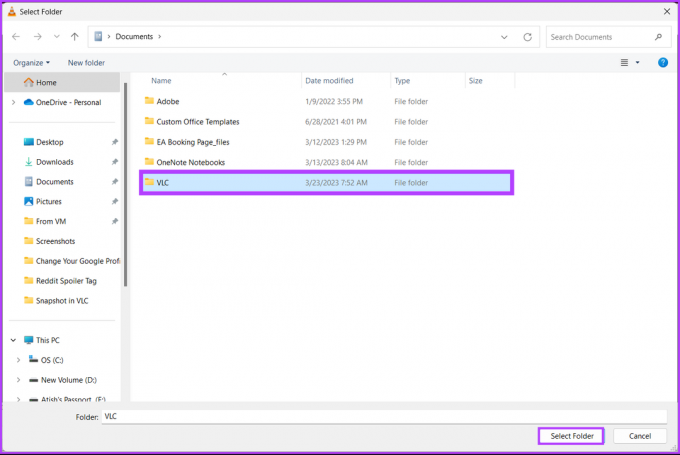
Стъпка 7: Накрая щракнете върху Запиши.
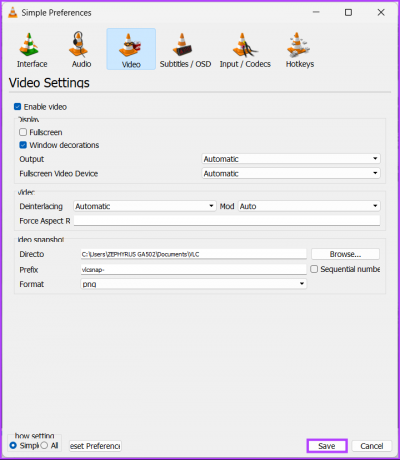
Това е. Успешно променихте местоположението на вашите моментни снимки. Ако сте на Mac, нещата леко ще се променят.
На Mac
Етап 1: Натиснете клавиша Command + Space на клавиатурата на вашия Mac, въведете VLCи натиснете клавиша за връщане.
Забележка: Като алтернатива можете да стартирате VLC с помощта на Launchpad.

Стъпка 2: След като VLC стартира, отидете в менюто „VLC media player“ в горната част.

Стъпка 3: От падащото меню изберете Настройки.
Забележка: Като алтернатива можете да натиснете Command +, за да отворите страницата с настройки.

Стъпка 4: В прозореца Предпочитания отидете на раздела Видео.
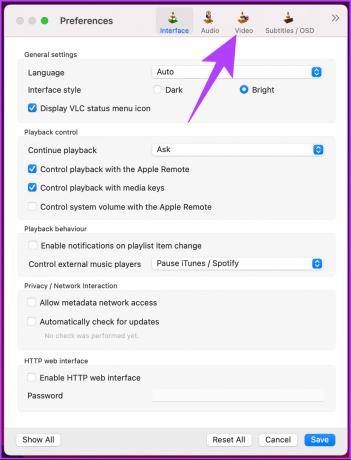
Стъпка 5: Под Видео моментни снимки щракнете върху бутона Преглед до Папка.

Стъпка 6: Сега изберете мястото, където искате да запазите моментната снимка, и щракнете върху Избор.
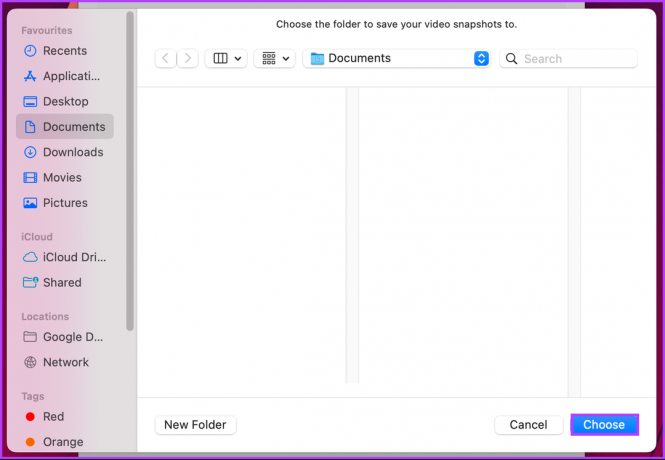
Стъпка 7: Накрая щракнете върху Запиши.
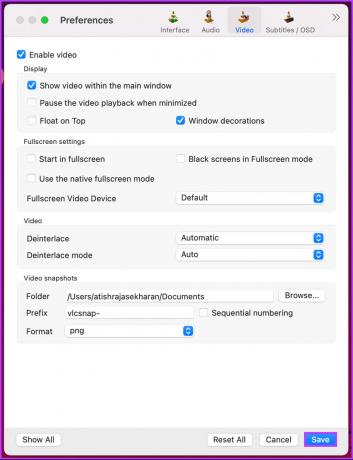
Ето. Така че от следващия път нататък всички моментни снимки, които правите на VLC, се записват в избраното място на вашата машина.
Ако по някаква причина искате да промените формата на изображението за вашите моментни снимки, преди да запазите, преминете към следващия метод.
Как да промените формата на екранни снимки във VLC
Промяната на файловия формат във VLC преди запазване на моментната снимка е доста лесна. По подразбиране PNG е файловият формат, записан като моментна снимка във VLC. Въпреки това, вижте стъпките по-долу, ако искате да го промените в нов формат.
Етап 1: Натиснете клавиша Windows на клавиатурата, въведете VLCи щракнете върху Отвори.
Забележка: На Mac натиснете Command + Space, въведете VLCи натиснете клавиша Return на клавиатурата.

Стъпка 2: След като VLC стартира, отидете на Инструменти.
Забележка: На Mac натиснете Command +, за да отворите Настройки и продължете от Стъпка 4.

Стъпка 3: От падащото меню изберете Предпочитания.
Забележка: Друга възможност е да натиснете „Ctrl + P“ на клавиатурата.

Стъпка 4: В прозореца Simple Preferences отидете на раздела Video.

Стъпка 5: В секцията Видео моментни снимки щракнете върху падащото меню до Форматиране.
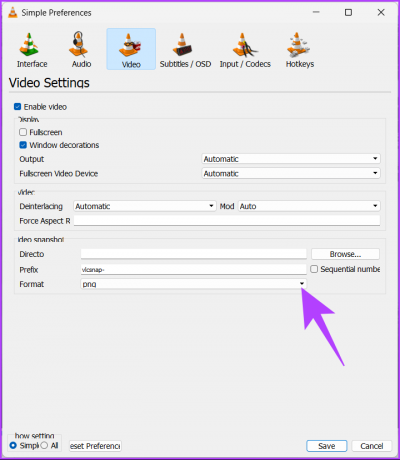
Стъпка 6: От падащото меню изберете формата, който предпочитате.
Забележка: VLC предлага три опции за файлов формат, т.е. PNG, JPG и TIFF.
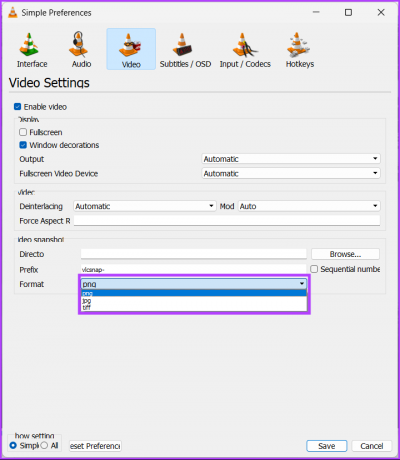
Стъпка 7: Накрая щракнете върху Запиши.

Ето. Отсега нататък, когато правите екранна снимка във VLC, тя ще се запазва в нов формат на изображението. Ако имате някакви въпроси, на които сме пропуснали да отговорим в статията по-горе, вижте секцията с ЧЗВ по-долу.
Често задавани въпроси относно правенето на моментни снимки във VLC
Няма пряк път за правене на множество екранни снимки във VLC Media Player. Трябва да щракнете върху бутона „Направете моментна снимка“ няколко пъти, за да направите няколко екранни снимки в желаната точка от видеоклипа, който възпроизвеждате.
Вероятно се дължи на проблем с настройките на видеоизхода във VLC Media Player. За да коригирате този проблем, опитайте да промените настройките на видео изхода във VLC Media Player. Отворете VLC Media Player > изберете Инструменти > Предпочитания > раздел Видео > под Дисплей изберете OpenGL видео изход от падащото меню Изход > щракнете върху Запазване, за да приложите промените.
Ако промяната на настройките за видео изход не реши проблема, опитайте да актуализирате драйверите за вашата графична карта или да преинсталирате VLC Media Player.
VLC Media Player автоматично генерира името на VLC моментния файл. Номерът на моментната снимка се състои от часа и датата, на която е направена снимката, заедно с пореден номер.
Името на файла по подразбиране ще бъде „VLC_snapshot_yyyy-mm-dd_hh-mm-ss.png“ (където „yyyy-mm-dd“ е датата, а „hh-mm-ss“ е часът).
Направете бърза снимка
VLC е мощен медиен плейър, който предлага много функции извън просто възпроизвеждане на видеоклипове. С лесните стъпки, описани в тази статия, вече знаете как да правите моментни снимки във VLC. Така че не се колебайте да използвате тази функция следващия път, когато срещнете сцена във видеоклип, който искате да заснемете. Може също да искате да прочетете как да използвате VLC плейъра на Amazon Fire TV stick.



