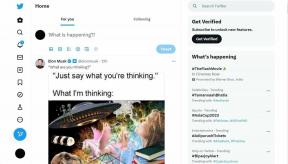Как да проверите съхранението на OneDrive на всяко устройство
Miscellanea / / April 13, 2023
Microsoft OneDrive, подобно на Google Drive, е услуга за съхранение в облак, която ви позволява да съхранявате, синхронизирате и осъществявате достъп до файловете си отвсякъде. Платформата предлага безплатно ниво на съхранение; за допълнително съхранение трябва да закупите абонамента му. Ако тепърва ще надграждате или сте на безплатно ниво, следенето на наличното хранилище помага. В тази статия ще научите как да проверявате хранилището си в OneDrive и да го управлявате ефективно.

Въпреки това, преди да сортирате пространството за съхранение на OneDrive, трябва да знаете какво се счита за хранилище. Всички видове на файлове, документи, снимки и видеоклипове, които качвате към вашия акаунт се броят към лимита ви за съхранение. Освен това елементите в кошчето ви на OneDrive или папката с изтрити елементи също се зачитат към вашето използване на хранилище, докато не бъдат окончателно изтрити. С това казано, нека започнем със статията.
Как да проверите OneDrive Space от Windима 11 или 10
Преди да преминете към стъпките, имайте предвид, че този метод работи само ако имате инсталиран OneDrive и работите на вашия компютър с Windows. Стъпките по-долу са безполезни, ако имате деактивирал или деинсталирал OneDrive от вашето Windows устройство.
Етап 1: Щракнете върху иконата на OneDrive в системната област.

Стъпка 2: В листа на OneDrive щракнете върху иконата Настройки (зъбно колело) в горния десен ъгъл.
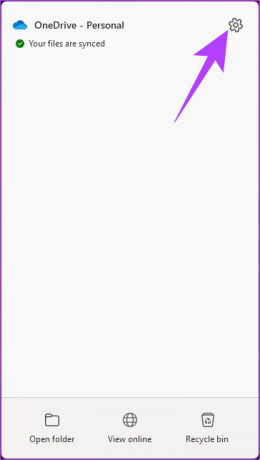
Стъпка 3: От падащото меню изберете Настройки.

Това ще отвори прозорец с настройки на OneDrive.
Под „Синхронизиране и архивиране“ в долния ляв ъгъл ще намерите хранилище. Това показва количеството използвано и налично хранилище.

Ако обаче OneDrive не е инсталиран на вашия компютър, преминете към следващия метод.
Как да проверите OneDrive Space от мрежата
Проверката на място за съхранение в OneDrive с помощта на мрежата е един от най-често срещаните портали. Има няколко начина за проверка на мястото за съхранение и всеки има своето предназначение.
а. Кратко резюме на употребата
Забележка: Това ще покаже само основната информация. Ако искате да научите повече за хранилището, файловете, текущия план и т.н., преминете към следващия метод.
Етап 1: Отидете в OneDrive и влезте с вашите идентификационни данни.

Стъпка 2: В долния ляв ъгъл ще видите използваното и налично място за съхранение.

b. Пълно резюме на използването
Пълното обобщение на използването ви позволява да знаете за текущия си план за съхранение, както и да изпразните кошчето, наред с други неща. Следвайте стъпките по-долу, за да научите повече.
Етап 1: Отидете в OneDrive и влезте с вашите идентификационни данни.

Стъпка 2: Щракнете върху иконата Настройки (зъбно колело) в горния десен ъгъл.

Стъпка 3: От падащото меню изберете Опции.

Това ще отвори списък с настройки на OneDrive, които можете да промените според вашите изисквания. В десния прозорец ще видите Резюме за съхранение.
Стъпка 4: [По избор] Под Резюме на съхранението щракнете върху „Изпразване на кошчето“.
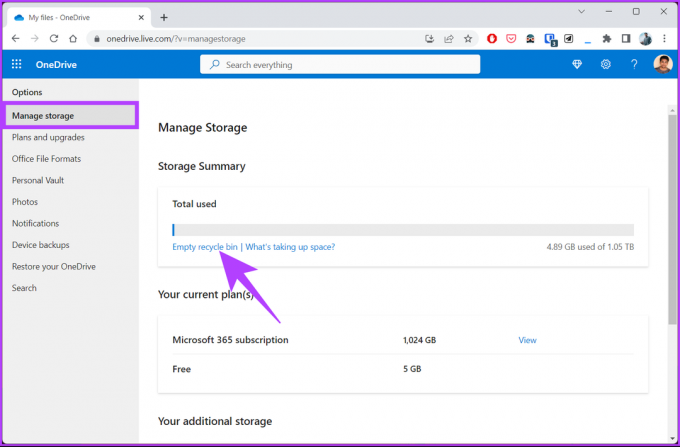
Стъпка 5: В изскачащия прозорец щракнете върху Изтриване.

Това ще изтрие файловете, които сте изтрили и са били в кошчето на OneDrive, оставяйки свободно място за съхранение, за да съхранявате някои важни данни.
Ако искате изглед от птичи поглед на файловете, които заемат по-голямата част от вашето хранилище, разгледайте следващия метод.
° С. Преглед на файлове, заемащи най-много място
Етап 1: Отидете в OneDrive и влезте с вашите идентификационни данни.

Стъпка 2: Щракнете върху иконата Настройки (зъбно колело) в горния десен ъгъл.

Стъпка 3: От падащото меню изберете Опции.

Стъпка 4: От списъка с настройки на OneDrive изберете Управление на хранилището вляво.
Стъпка 5: Под Резюме на съхранението вдясно щракнете върху текста с хипервръзка „Какво заема място?“.

Това ще отвори всички файлове във вашия OneDrive и ще ги сортира въз основа на потреблението на хранилище. Можете да преместите файловете, които заемат най-много място, или да ги изтриете, ако не са необходими.

Как да видите хранилището на OneDrive от мобилното приложение
Доста лесно е да проверите мястото за съхранение с помощта на мобилното приложение OneDrive. Имайте предвид, че стъпките са еднакви както за Android, така и за iOS. Като приключим с това, нека започнем със стъпките.
Забележка: Изтеглете приложението OneDrive от App Store или Play Store. За демонстрацията ще използваме Android.
Етап 1: Отворете приложението OneDrive на вашето устройство.

Стъпка 2: Докоснете раздела Аз в долната част.
Това е! Вече можете да видите вашето хранилище в OneDrive. Докоснете Управление на хранилището, за да изчистите място в OneDrive.
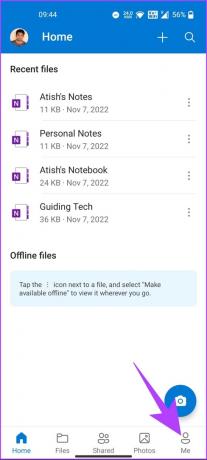

Ако свободното пространство не отговаря на вашите нужди, преминете към следващия метод.
Как да получите повече безплатно място за съхранение в OneDrive
Ако сте свалили всички ненужни файлове, съхранени във вашия OneDrive, които заемат място за съхранение пространство и все още сте на ръба да увеличите максимално своя OneDrive, поканете нови потребители в OneDrive и получете възнаградени. Ето как.
Когато поканите потребител в OneDrive, Microsoft възнаграждава вас и потребителя, който се присъедини чрез вашата връзка за покана, с 0,5 GB допълнително място за съхранение в OneDrive. Така че колкото повече потребители доведете, толкова повече допълнително място за съхранение получавате. Въпреки това, 10GB е горната граница на наградата. Ето как да го направите.
Етап 1: Отидете в OneDrive и влезте с вашите идентификационни данни.

Стъпка 2: В долния ляв ъгъл ще ви бъде показано използваното и налично пространство на вашия OneDrive. Кликнете върху него.

Ще бъдете отведени до страницата с опции на OneDrive.
Стъпка 3: В Управление на хранилището, под „Вие допълнително хранилище“, щракнете върху Печелете повече до „Бонус за препоръка (0% постигнато)“.

Стъпка 4: В изскачащия прозорец „Покани приятели“ копирайте връзката и я споделете с приятелите и семейството си, за да се възползвате от наградата от 0,5 GB допълнително място за съхранение в OneDrive.

Ако не искате да преминавате през системата за възнаграждение на OneDrive, друго решение е да създадете множество акаунти в Microsoft, за да поберете вашите файлове. Това обаче не е жизнеспособна опция. Така че ще ви остане само да надстроите текущия си план, което можете да направите, като отидете на Опции на OneDrive > изберете „Планове и надстройки“.
Често задавани въпроси за проверка на пространството за съхранение на OneDrive
Данните, които можете да съхранявате в OneDrive, зависят от вашия абонаментен план. Ако сте на основния план, OneDrive предлага 5 GB безплатно пространство за съхранение, докато платените планове предлагат по-голям капацитет за съхранение, вариращ от 100 GB до 6 TB.
OneDrive съхранява данни за период, който зависи от типа акаунт и нивото на активност на потребителя. Личните акаунти запазват файловете на OneDrive най-малко една година след изтриването на акаунта, докато бизнес и корпоративните акаунти обикновено имат по-дълъг период на съхранение. Препоръчително е редовно да архивирате и архивирате важни файлове, за да избегнете загуба на данни.
Да, можете да осъществявате достъп до файловете на OneDrive офлайн, като ги синхронизирате с вашето устройство. След като го синхронизирате и изтеглите офлайн, можете да осъществявате достъп и да редактирате файловете дори без интернет връзка. Когато отново сте онлайн, всички промени, направени във файловете, ще бъдат автоматично синхронизирани с OneDrive.
Познайте вашето място за съхранение
С методите, споменати в тази статия, можете бързо и ефективно да проверите хранилището си в OneDrive от вашия компютър или мобилно устройство. Това ви дава повече гъвкавост и удобство да проверявате наличното си хранилище и да сте сигурни, че няма да ви свърши мястото. Може също да искате да прочетете как да премествате файлове между Google Drive, OneDrive и Dropbox.