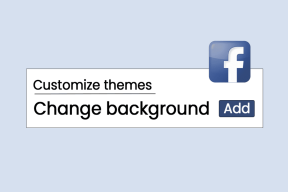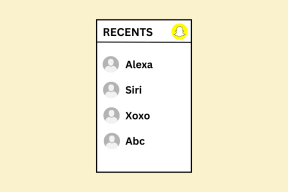Как да настроите престой на iPhone, iPad и Mac
Miscellanea / / April 13, 2023
Ако сте родител и искате да ограничите използването на устройствата на децата си, можете да използвате Функция Screen Time с парола на своя iPhone. Функцията „Време на екрана“ е достъпна за устройства на Apple, за да следите ежедневната си употреба и да сте по-внимателни колко време прекарвате или губите на вашия iPhone, iPad и Mac.

Менюто „Време на екрана“ също така включва страхотна функция, наречена „Престой“, която ви позволява да изключите всички известия и да ви ограничи използването на вашето устройство за определен период. Тази публикация ще очертае всички подробности за времето на престой и как да го настроите на вашия iPhone, iPad и Mac.
Настройте престой на iPhone и iPad
С навлизането на социалните медии повечето потребители се притесняват от продължителното използване на приложения на iPhone и iPad. Можете да блокирате отделни приложения като YouTube на вашия iPhone или iPad. Но когато се върнете от натоварен работен ден и не искате да ви притесняват известия, можете да планирате престой, за да се наспивате добре.
Преди да продължите напред, предлагаме да актуализирате до най-новата версия на софтуера на вашия iPhone или iPad. Стъпките остават същите за iPhone и iPad.
Етап 1: Отворете приложението Настройки на вашия iPhone или iPad.

Стъпка 2: Докоснете Общи.

Стъпка 3: Изберете Актуализация на софтуера.

Стъпка 4: Ако има налична актуализация, изтеглете я и я инсталирайте.
След като инсталирате актуализацията, вашият iPhone или iPad ще се рестартира. Ето как можете да зададете Време на престой на вашето устройство.
Етап 1: Отворете приложението Настройки на вашия iPhone или iPad.

Стъпка 2: Превъртете надолу и докоснете Време на екрана.

Стъпка 3: Докоснете Престой.
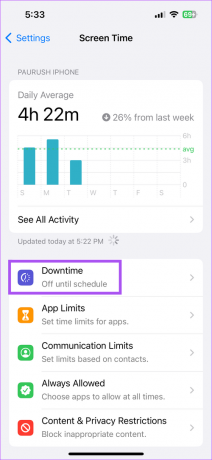
Можете да докоснете Turn On Downtime Until Tomorrow, за да ограничите незабавно всички известия. Времето на престой ще започне на вашето устройство 5 минути по-късно.
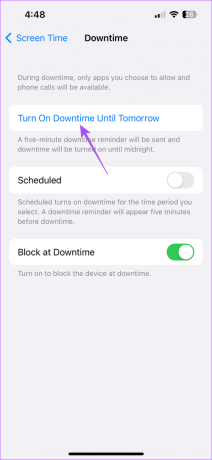
Докоснете превключвателя до Блокиране при престой, за да блокирате устройството си.
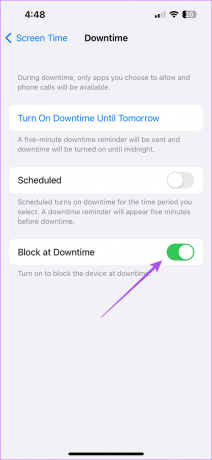
Можете също да насрочите престой, като докоснете превключвателя до Насрочено.
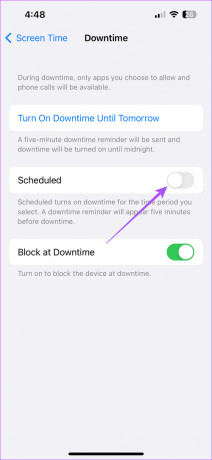
След това затворете Settings и Downtime ще се активира на вашия iPhone или iPad въз основа на вашите предпочитания.
Обърнете се към нашата публикация изключете приложения от Screen Time на вашия iPhone или iPad. Можете да изберете приложения като Телефон, Съобщения и Часовник, за да ги предотвратите от престой.
Как да премахнете престой от приложение
Ако не сте доволни от настройката на престой за 24 часа за определени приложения, можете напълно да премахнете престоя за тях. Ето как можете да премахнете Downtime от приложение на вашия iPhone или iPad, ако искате да го използвате известно време.
Етап 1: Отворете приложението на вашия iPhone или iPad.
Стъпка 2: Докоснете Искане за повече време.

Стъпка 3: Можете да докоснете One More Minute или Enter Screen Time Passcode.
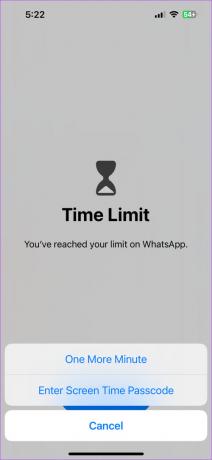
Ако въведете паролата за време на екрана, можете да изберете да одобрите използването на приложението за 15 минути, 60 минути или за целия ден.
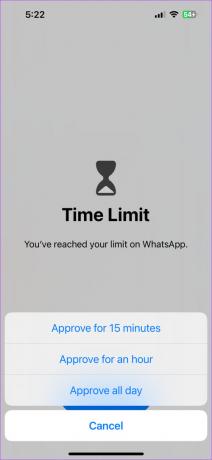
Настройте престой на Mac
The Функция Screen Time на вашия Mac ви дава възможност да зададете Време на престой и да избягвате известия за имейли, съобщения и известия за уеб браузър. За да използвате Screen Time, уверете се, че използвате macOS 10.15 Catalina или по-нова версия на вашия Mac. Ето как да проверите и актуализирате същото.
Етап 1: Натиснете клавишната комбинация Command + интервал, за да отворите Spotlight Search, въведете Проверете за софтуерни актуализации, и натиснете Назад.

Стъпка 2: Ако има налична актуализация, изтеглете я и я инсталирайте.
След като инсталирате софтуерната актуализация, вашият Mac ще се рестартира. Ето как да настроите Време на престой на вашия Mac.
Етап 1: Натиснете клавишната комбинация Command + интервал, за да отворите Spotlight Search, въведете Системни настройки, и натиснете Назад.

Стъпка 2: Кликнете върху Време на екрана от лявата странична лента.

Стъпка 3: Кликнете върху Престой.
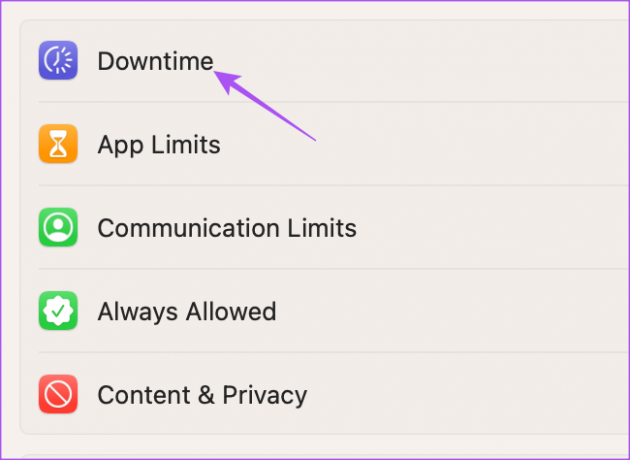
Стъпка 4: Изключете превключвателя до Престой, за да деактивирате всички известия.
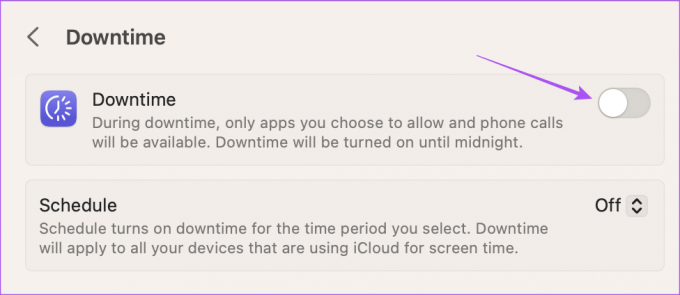
Можете също да насрочите престой на вашия Mac, като щракнете върху падащото меню до Насрочено.
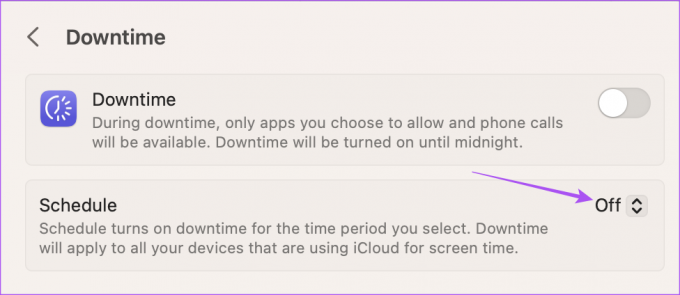
Можете да зададете начален и краен час за престой на вашия Mac.
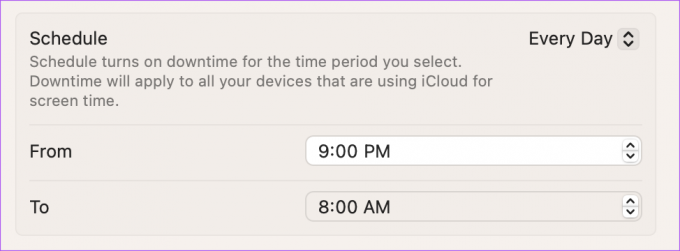
Как да изключите времето за престой за приложение на Mac
Ако случайно сте добавили приложение, което не трябва да бъде засегнато от времето на престой, можете да поправите това. Ето как да изключите времето на престой за приложение на вашия Mac.
Етап 1: Отворете приложението на вашия Mac, за да премахнете Времето на престой.
Стъпка 2: Кликнете върху Игнориране на лимита.
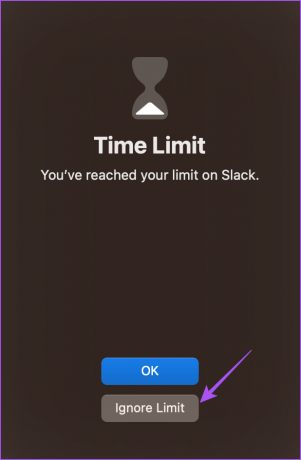
Стъпка 3: Изберете вашето време, до което ограничението ще се игнорира в това приложение.
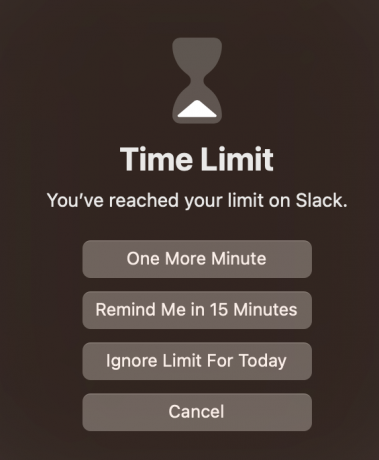
Изгасени светлини
Времето на престой е чудесна функция за ограничаване на продължителността на редовното използване на вашия iPhone, iPad или Mac. Данните за времето на екрана на вашето устройство ви правят по-наясно с употребата ви, като записват всичките ви дейности. Но вие също можете нулирайте старите данни за времето на екрана за да започнете да проследявате използването си с окончателна цел. Това ще ви помогне да започнете наново да управлявате времето си.
Последна актуализация на 30 март 2023 г
Статията по-горе може да съдържа партньорски връзки, които подпомагат поддръжката на Guiding Tech. Това обаче не засяга нашата редакционна почтеност. Съдържанието остава безпристрастно и автентично.
Написано от
Пауруш Чаудхари
Демистифициране на света на технологиите по най-простия начин и решаване на ежедневни проблеми, свързани със смартфони, лаптопи, телевизори и платформи за стрийминг на съдържание.