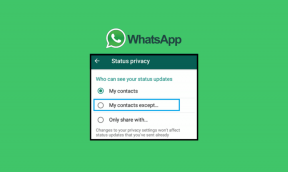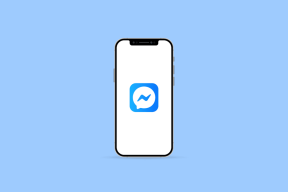Как да инсталирате SAP IDES за практика [Windows 10]
Miscellanea / / November 28, 2021
Как да инсталирате SAP IDES за практика: SAP разработи среда, наречена Internet Demonstration and Evaluation System [IDES], която разработчиците могат да учат и практикуват ERP чрез практически. Много от вас може да са се опитали да инсталират IDES от SAP Marketplace и да са се провалили. Днес ще говорим за инсталационния процес на SAP IDES на компютър с Windows 10 без използване на SAP Marketplace. Инсталационните пакети са предоставени тук от “HEC Montréal” и са същите като предоставените от SAP Marketplace. Така че без да губим време да видим Как да инсталирате SAP IDES за практика с помощта на изброения по-долу урок.
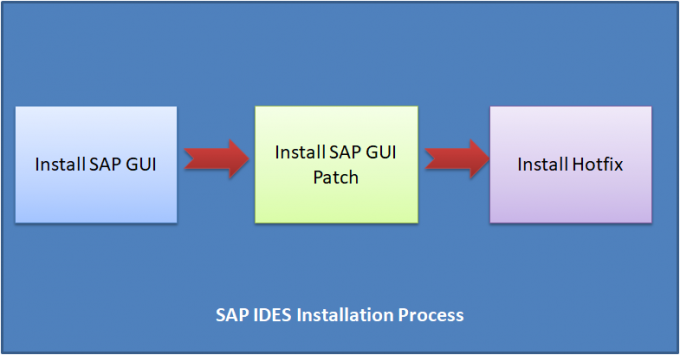
Следват хардуерните предпоставки за инсталиране на IDES:
- HDD от 600 GB и повече
- RAM от 4GB и повече
- Intel 64/32-битов core i3 процесор и по-нова версия
- Памет: минимум 1 GB безплатно
- Дисково пространство: Минимум 300 MB дисково пространство
Съдържание
- Как да инсталирате SAP IDES за практика
- Част 1: Инсталиране на SAP GUI
- Част 2: Инсталиране на SAP GUI PATCH
- Част 3: Инсталиране на SAP Hot Fix
- Част 4: Конфигурация за влизане в SAP
Как да инсталирате SAP IDES за практика
Уверете се, че създайте точка за възстановяване само в случай, че нещо се обърка.
Част 1: Инсталиране на SAP GUI
Етап 1: Изтеглете SAP IDE предоставено от HEC Montréal от тук и след това го разархивирайте.
Стъпка 2: Отидете в извлечената папка и намерете SetupAll.exe
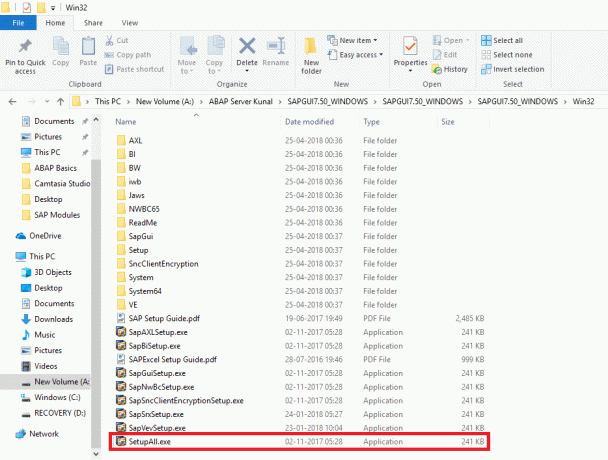
Щракнете двукратно върху SetupAll.exe. Ако бъдете подканени с някакво съобщение, изберете да.
Стъпка 3: Ще се отвори Front End Installer, щракнете върху Напред.
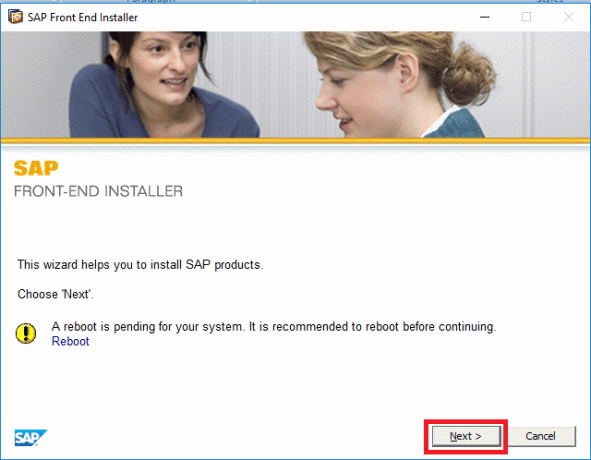
Стъпка 4: Изберете следното и щракнете върху Напред:
- SAP Business Client 6.5
- Chromium за SAP Business Client 6.5
- SAP GUI за Windows 7.50 (Компилация 2)
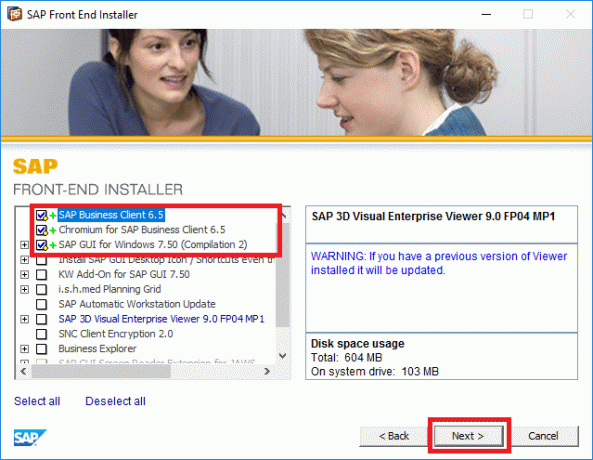
Стъпка 5: По подразбиране пътят ще бъде даден като
C:\Program Files (x86)\SAP\NWBC65,
Ако искате да промените, щракнете върху Преглед и изберете пътя или просто щракнете Следващия.

Стъпка 6: Оставете инсталатора на SAP IDES да инсталира всички необходими файлове.

Стъпка 7: След като настройката приключи, щракнете върху затваряне.

Това е Как да инсталирате безплатни SAP IDES но все пак трябва да научите как да го конфигурирате, така че следвайте следващия метод.
Част 2: Инсталиране на SAP GUI PATCH
Етап 1: Изтеглете корекция на SAP GUI предоставено от HEC Montréal от тук и след това щракнете двукратно, за да го инсталирате.
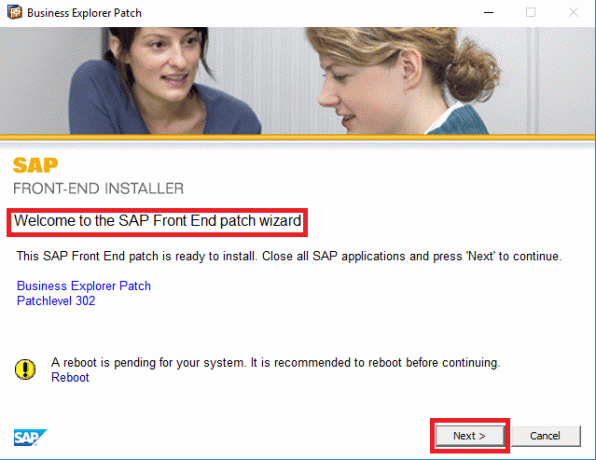
Стъпка 2: Оставете инсталацията да продължи.

Стъпка 3: След като инсталацията приключи, щракнете Близо.

Част 3: Инсталиране на SAP Hot Fix
Стъпка 01: Изтеглете SAP Hot Fix предоставено от HEC Montréal от тук и след това щракнете двукратно върху него, за да инсталирате.
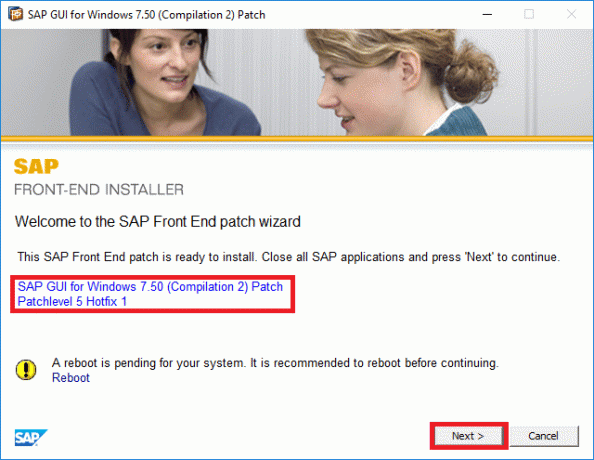
Стъпка 2: Оставете инсталатора да инсталира актуалните корекции.

Стъпка 3: След като инсталацията приключи, щракнете върху Close.

част 4: Конфигурация за влизане в SAP
Етап 1: След като горният процес приключи, потърсете SAP Logon в менюто "Старт" и след това щракнете върху него.
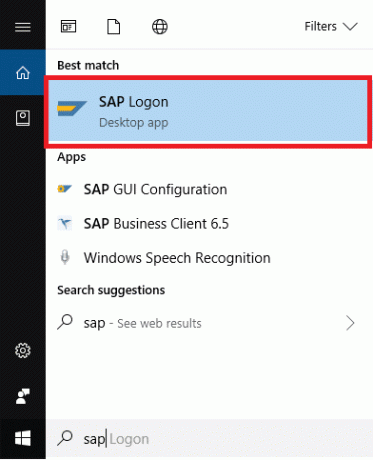
Стъпка 2: Щракнете върху Нов продукт както е показано на изображението по-долу:
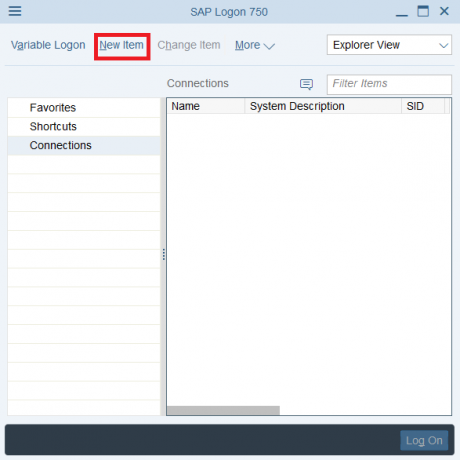
Стъпка 3: Изберете “Посочена от потребителя система” и щракнете Следващия.
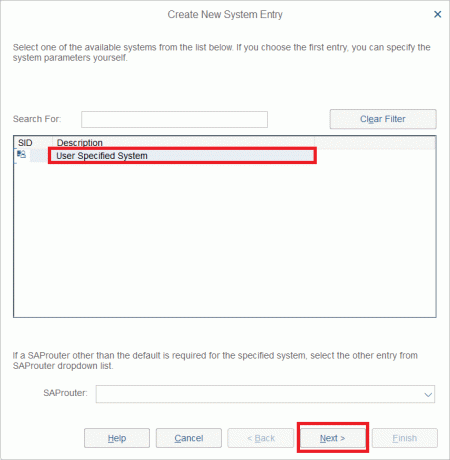
Стъпка 4: Сега изберете Тип на връзката като “Персонализиран сървър на приложения” и въведете следното, както е предоставено от собственика на сървъра или административния отдел. За повече посетете тази страница: Инстанции на сървър на приложения на SAP
В моя случай:
- Вид на връзката: Персонализиран сървър на приложения
- Описание: Aditya Development Server
- Сървър на приложения: сървър01.
- Номер на екземпляра: 00.
- Системен идентификатор: ERD.
След като сте въвели горните стойности, щракнете Следващия.

Стъпка 5: Не променяйте никакви предварително зададени настройки и щракнете върху Напред.

Стъпка 6: Не променяйте никакви комуникационни настройки между SAP GUI и Application Server, просто щракнете върху Напред.

Стъпка 7: Това е всичко, успешно сте научили Как да инсталирате безплатни SAP IDES. Накрая щракнете върху вашата връзка, която току-що създадохте и щастливо кодиране.
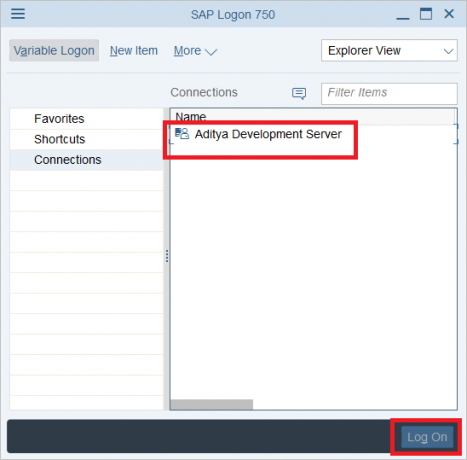
Препоръчва се:
- Курс за начинаещи по SAP ABAP
- SAP модули
- Буфериране в SAP ABAP
Това е, което сте научили успешно Как да инсталирате SAP IDES за практика [Windows 10] но ако все още имате въпроси относно този урок, не се колебайте да ги попитате в секцията за коментари.
![Как да инсталирате SAP IDES за практика [Windows 10]](/uploads/acceptor/source/69/a2e9bb1969514e868d156e4f6e558a8d__1_.png)