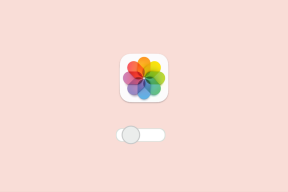Поправка Трябва да форматирате диска в устройството, преди да можете да го използвате
Miscellanea / / November 28, 2021
Трябва да форматирате диска, преди да можете да го използвате, поправете: Когато включите вашето USB устройство, обмисляте ли опцията „Безопасно„ премахване на устройството? Ако не, тогава може да го преразгледате, защото грешката „Трябва да форматирате дискакарайте, преди да можете да го използвате” е причинено от това, че устройството ви не се премахва безопасно и в резултат на това нямате достъп до данните си.
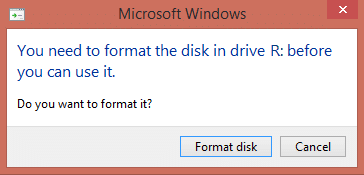
Горната грешка възниква, когато извадите външното си USB устройство без използване на Опция за безопасно премахване което води до това, че таблицата на дяловете на USB устройството става повредена и нечетлива.
За да избегнете загуба на вашите данни или повреда на таблицата с дялове на устройството за съхранение, винаги се уверете, че използвате опцията за безопасно премахване, преди да изключите устройството си. И в случай, че получите предупредително съобщение „Това устройство в момента се използва. Затворете всички програми или прозорци, които може да използват устройството и след това опитайте отново“, след което рестартирайте компютъра.
Съдържание
- Поправка Трябва да форматирате диска в устройството, преди да можете да го използвате
- Метод 1: Използване на помощната програма за проверка на диска
- Метод 2: Използвайте помощната програма TestDisk
- Запишете структурата на дяла обратно на диска.
Поправка Трябва да форматирате диска в устройството, преди да можете да го използвате
Метод 1: Използване на помощната програма за проверка на диска
1. Обърнете внимание на буквата на драйвера в грешката, например „Трябва да форматирате диска в устройство H: в устройството, преди да можете да го използвате.” В този пример буквата на устройството е H.
2. Щракнете с десния бутон върху бутона на Windows (Меню "Старт") и изберете "Команден ред (администратор).”

3. Въведете командата в cmd: chkdsk (driveletter:) /r (Променете буквата на устройството със своя собствена). Пример: Буквата на устройството е нашият пример е „H:“, следователно командата трябва да бъде chkdsk H: /r

4. Ако бъдете помолени да възстановите файлове, изберете Да.
5. Ако горната команда не работи, опитайте: chkdsk (буква на устройството:) /f
В много случаи изглежда, че помощната програма за проверка на диска на Windows fix Трябва да форматирате диска в устройството, преди да можете да го използвате грешка, но ако не работи, не се притеснявайте, просто продължете към следващия метод.
Метод 2: Използвайте помощната програма TestDisk
1. Изтеглете помощната програма TestDisk на вашия компютър от тук: http://www.cgsecurity.org/wiki/TestDisk_Download
2. Извлечете помощната програма TestDisk от изтегления файл.
3. Сега в извлечената папка щракнете двукратно върху “testdisk_win.exe” за да отворите помощната програма TestDisk.

4. На първия екран на помощната програма TestDisk, Изберете Създаване след това натиснете Enter.
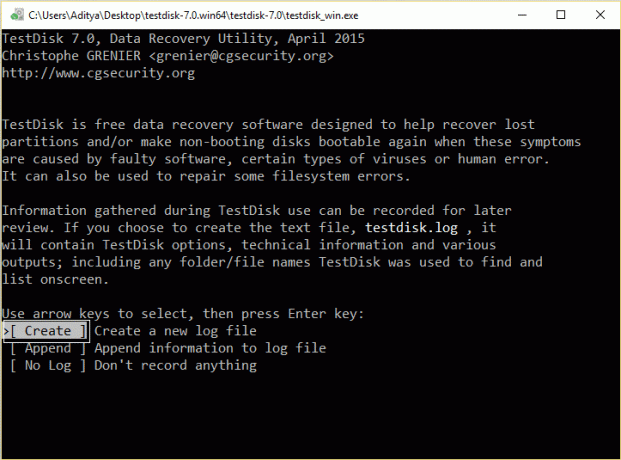
5. Изчакайте, докато TestDisk сканира вашия компютър за свързани дискове.
6. Внимателно изберете неразпознат външен USB твърд диск и натиснете Enter, за да преминете към анализа на диска.
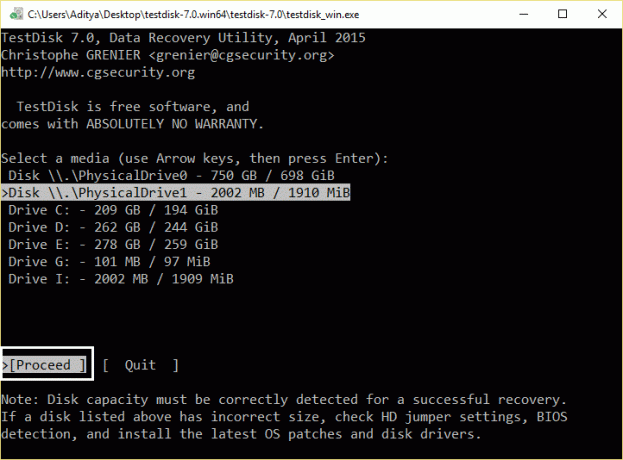
7. Сега изберете тип таблица на дялове и натиснете Enter.
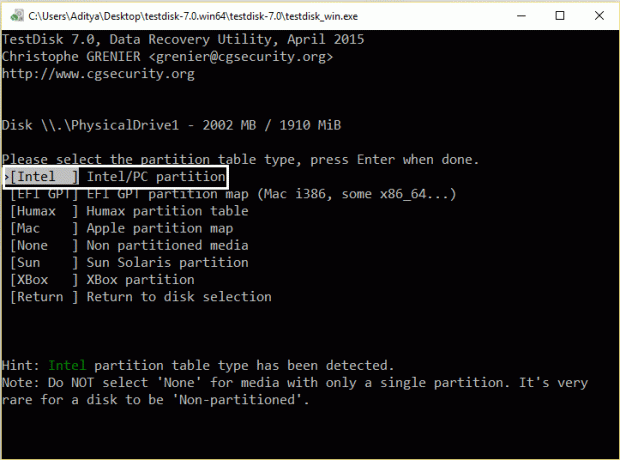
8. Изберете Опция за анализ и натиснете Enter, за да позволите на помощната програма TestDisk да анализира вашия твърд диск и да намери изгубена таблица на дяловеструктура.
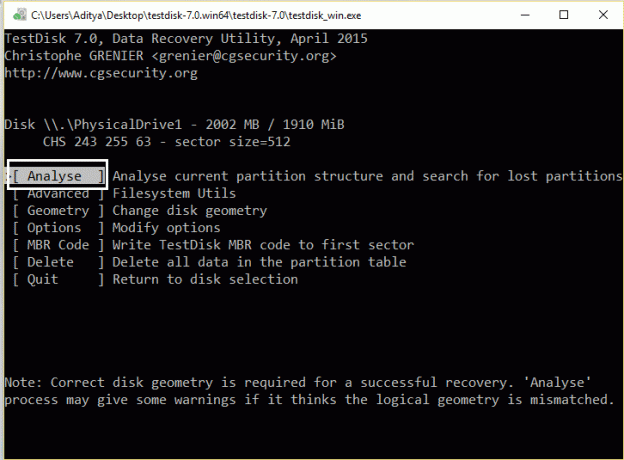
9. Сега TestDisk трябва да покаже текущата структура на дяла. Изберете Бързо търсене и натиснете Enter.
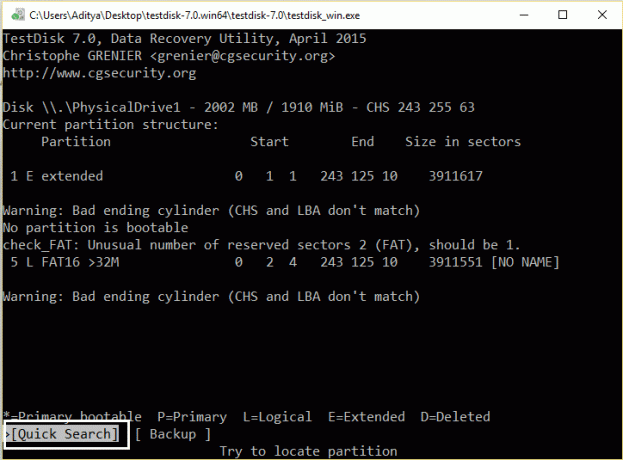
10. Ако TestDisk намери изгубения дял, тогава натиснете "P" за да се уверите, че вашите файлове са в този дял.
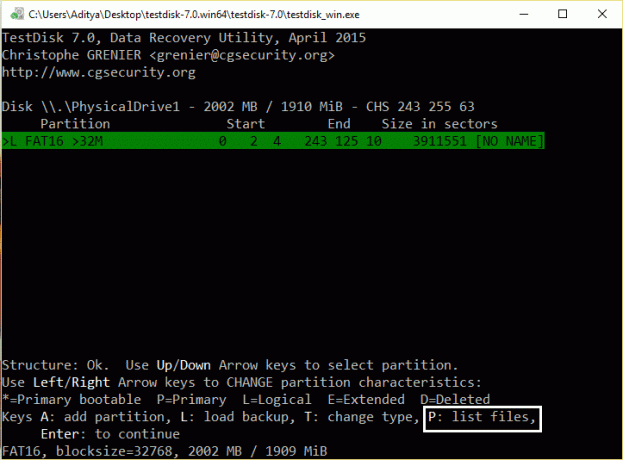
11. В този момент могат да се случат две различни неща:
12. Ако можете да видите списък на изгубените си файлове на екрана си, натиснете „Q“, за да се върнете към предишното меню и продължете към „Запишете структурата на дяла обратно на диска.”
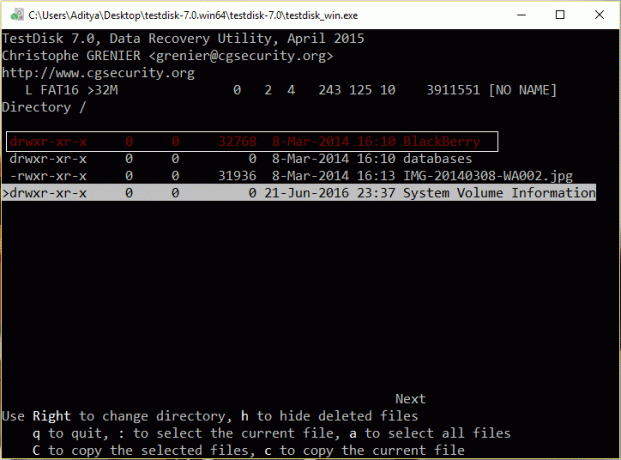
13. Ако не виждате вашите файлове или файловете са повредени, тогава трябва да извършите а По-задълбочено търсене:
14. Натиснете “Q” to излезте и се върнете към предишния екран.
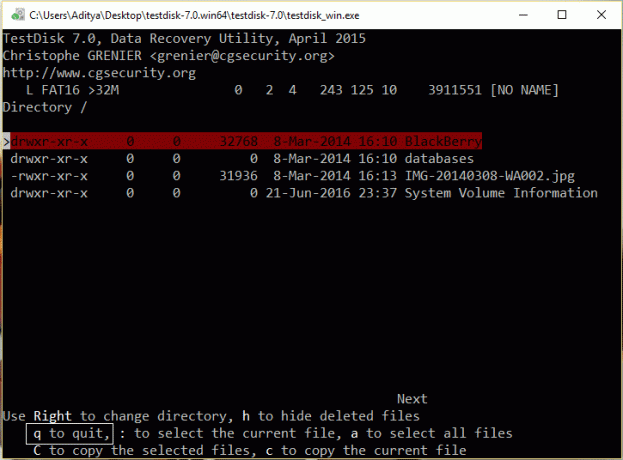
15. На предишния екран, натиснете Enter.
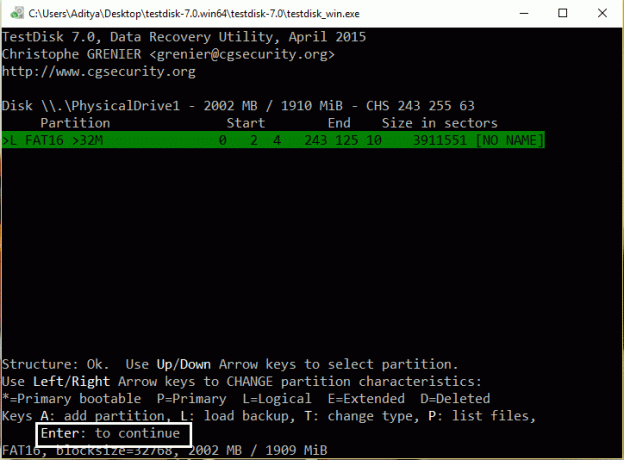
16. Натиснете Enter още веднъж, за да изпълнява а По-дълбоко търсене.
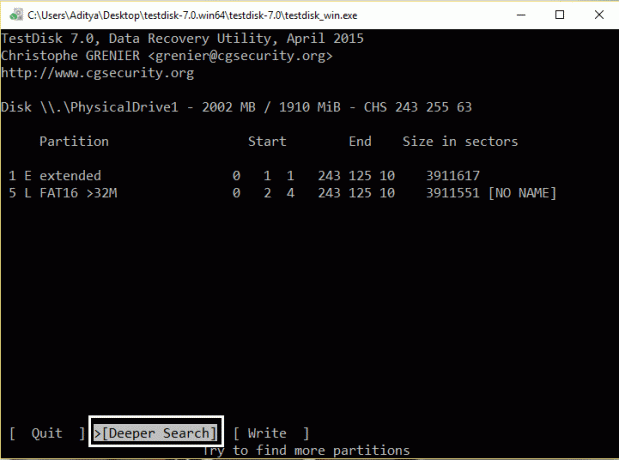
17. Позволявам Анализи на TestDisk вашия диск, тъй като тази операция може да отнеме известно време.
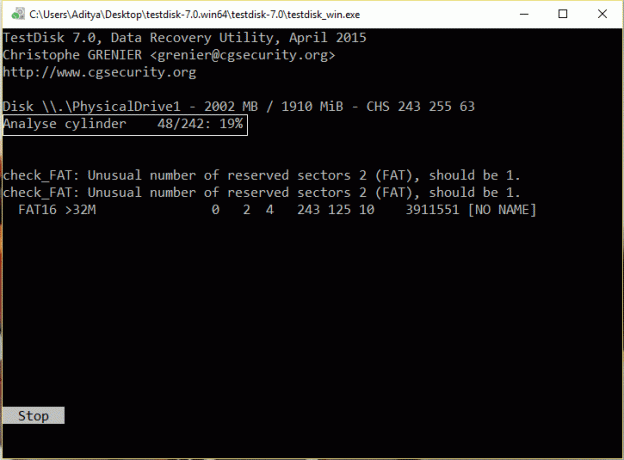
18. След като по-дълбокото търсене приключи, отново натиснете "P" за да видите дали вашите файлове са в списъка.
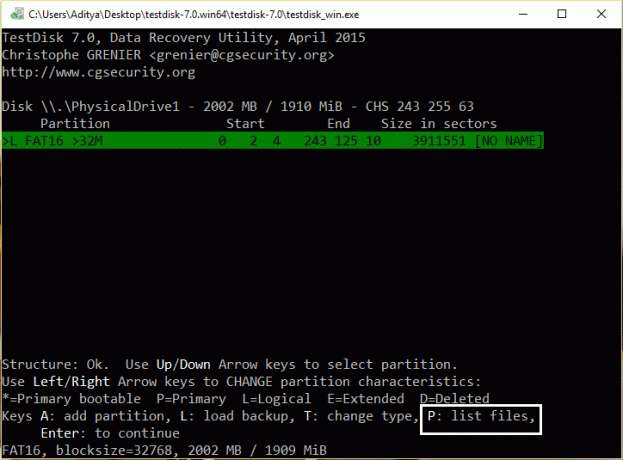
19. Ако вашите файлове са в списъка, тогава натиснете "Q" за да се върнете към предишното меню и след това да продължите към следващата стъпка.
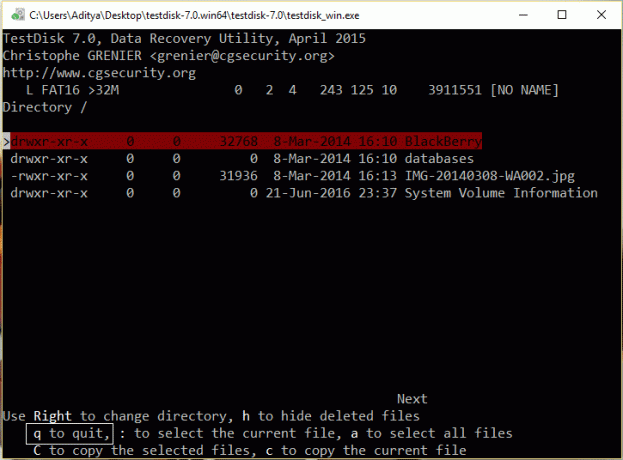
Запишете структурата на дяла обратно на диска.
1. След успешно разпознаване на вашите файлове, натиснете Влезте отново за възстановяване на файловете.

2. Накрая изберете Опция за писане и натиснете Enter за да запишете намерените данни за дял на твърдия диск MBR (Основен запис за зареждане).
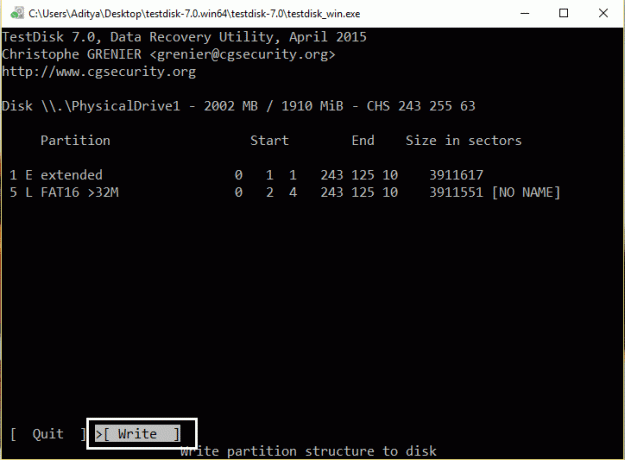
3. Натиснете "Y" когато бъдете помолени да потвърдите решението си.

4. След това излезте от TestDisk помощна програма, като натиснете “Q” и след това рестартирайте компютъра си.
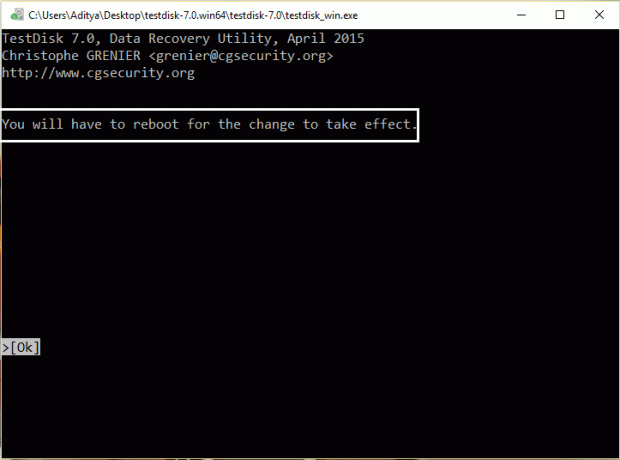
5. Ако по време на стартиране се показва помощната програма за проверка на диска на Windows НЕ ПРЕКЪСАЙТЕ.
Също може да харесате:
- Поправка Имате нужда от разрешение от SYSTEM, за да правите промени в тази папка
- Как да коригирате Безжичната способност е изключена (Радиото е изключено)
- Коригиране на използваната папка Действието не може да бъде завършено Грешка
- Как да коригирате бутона Да, който е оцветен в сиво в контрола на потребителските акаунти
Това е всичко, ако сте следвали горната процедура правилно, след това съобщението за грешка „Трябва да форматирате диска в устройството, преди да можете да го използвате“ е фиксиран и трябва да видите съдържанието на вашия твърд диск отново. Ако все още имате въпроси относно тази публикация, не се колебайте да ги зададете в секцията за коментари.