Поправете липсата на Windows Store в Windows 10
Miscellanea / / November 28, 2021
Windows Store е една от основните функции на Windows 10, тъй като позволява на потребителите да изтеглят и актуализират сигурно всяко приложение на своя компютър. Не е нужно да се притеснявате за проблеми с вируси или злонамерен софтуер, докато изтегляте приложения от Windows Store, тъй като всички приложения се проверяват от самата Microsoft, преди да одобрят приложенията в Магазина. Но какво се случва, когато приложението Windows Store изчезне и не само това, други приложения като MSN, Mail, Calendar и Photos също изчезва, добре, ще трябва да изтеглите приложенията от трета страна и тогава вашата система ще бъде уязвима към вируси и злонамерен софтуер.
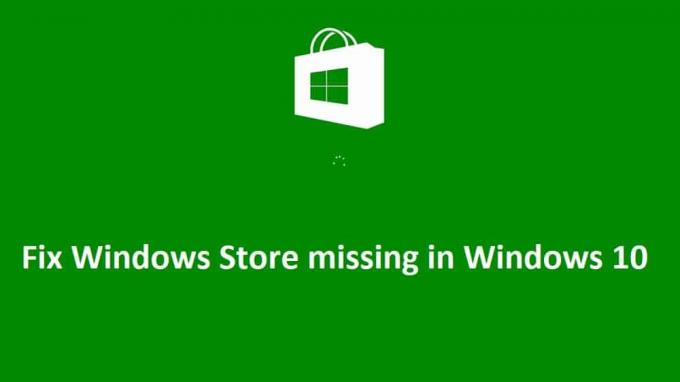
Основната причина за този проблем изглежда е, че файловете на Windows Store по някакъв начин са се повредили по време на надграждане на Windows. За няколко потребители, които имат Windows Store, съобщава, че иконата не може да се щракне, а за друг потребител приложението Windows Store напълно липсва. Така че, без да губим време, нека видим как всъщност да коригираме липсващия Windows Store в Windows 10 с изброените по-долу стъпки за отстраняване на неизправности.
Съдържание
- Поправете липсата на Windows Store в Windows 10
- Метод 1: Нулиране на кеша на Windows Store
- Метод 2: Регистрирайте отново Windows Store
- Метод 3: Изпълнете командата DISM
- Метод 4: Поправете Windows Store
- Метод 5: Стартирайте Възстановяване на системата
- Метод 6: Стартирайте инструмента за отстраняване на неизправности в магазина на Windows
- Метод 7: Създайте нов потребителски акаунт
- Метод 8: Ремонт Инсталирайте Windows 10
Поправете липсата на Windows Store в Windows 10
Уверете се, че създайте точка за възстановяване само в случай, че нещо се обърка.
Метод 1: Нулиране на кеша на Windows Store
1. Натиснете клавиша Windows + R, след което въведете „wsreset.exe” и натиснете Enter.

2. Оставете горната команда да изпълни, което ще нулира кеша на Windows Store.
3. Когато това стане, рестартирайте компютъра си, за да запазите промените. Вижте дали можете Поправете липсата на Windows Store в Windows 10, ако не, продължете.
Метод 2: Регистрирайте отново Windows Store
1. В типа търсене на Windows Powershell след това щракнете с десния бутон върху Windows PowerShell и изберете Изпълни като администратор.

2. Сега въведете следното в Powershell и натиснете Enter:
Get-AppXPackage | Foreach {Add-AppxPackage -DisableDevelopmentMode -Register "$($_.InstallLocation)\AppXManifest.xml"}

3. Оставете горния процес да завърши и след това рестартирайте компютъра.
Забележка: Ако горната команда не работи, опитайте тази:
Get-AppXPackage *WindowsStore* -AllUsers | Foreach {Add-AppxPackage -DisableDevelopmentMode -Register "$($_.InstallLocation)\AppXManifest.xml"}
Метод 3: Изпълнете командата DISM
1. Търсене Командния ред, щракнете с десния бутон и изберете Изпълни като администратор.

2. Въведете следната команда в cmd и натиснете Enter след всяка:
Dism /Online /Cleanup-Image /CheckHealth. Dism /Online /Cleanup-Image /ScanHealth. Dism /Online /Cleanup-Image /RestoreHealth

3. Оставете командата DISM да изпълни и изчакайте да приключи.
4. Ако горната команда не работи, опитайте следното:
Dism /Image: C:\offline /Cleanup-Image /RestoreHealth /Източник: c:\test\mount\windows. Dism /Online /Cleanup-Image /RestoreHealth /Източник: c:\test\mount\windows /LimitAccess
Забележка: Заменете C:\RepairSource\Windows с вашия източник на ремонт (инсталационен диск на Windows или диск за възстановяване).
5. Рестартирайте компютъра си, за да запазите промените и да видите дали можете да коригирате липсващия Windows Store в Windows 10, ако не, продължете.
Метод 4: Поправете Windows Store
1. Отидете тук и изтеглете zip файла.
2. Копирайте и поставете zip файла C:\Users\Your_Username\Desktop
Забележка: Заменете вашето_Потребителско име с действителното потребителско име на вашия акаунт.
3. Сега въведете powershell Търсене в Windows след това щракнете с десния бутон върху PowerShell и изберете Изпълни като администратор.
4. Въведете следната команда и натиснете Enter след всяка:
Set-ExecutionPolicy неограничен (Ако ви помоли да промените правилата за изпълнение, натиснете Y и натиснете Enter)
cd C:\Users\Your_Username\Desktop (Отново променете вашето_Потребителско име на действителното потребителско име на вашия акаунт)
.\reinstall-preinstalledApps.ps1 *Microsoft. WindowsStore*
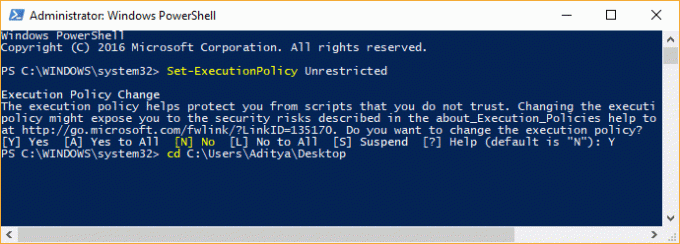
5. Отново следвайте метод 1, за да нулирате Кеш на Windows Store.
6. Сега отново въведете следната команда в PowerShell и натиснете Enter:
Set-ExecutionPolicy AllSigned
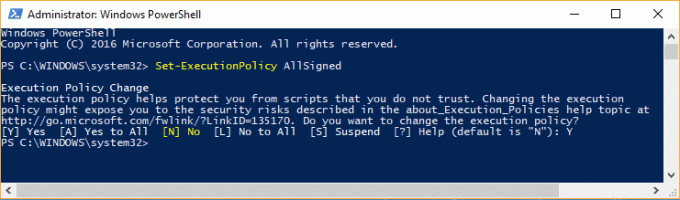
7. Рестартирайте компютъра си, за да запазите промените.
Метод 5: Стартирайте Възстановяване на системата
1. Натиснете клавиша Windows + R и въведете sysdm.cpl след това натиснете Enter.

2. Изберете Защита на системата раздел и изберете Възстановяване на системата.

3. Щракнете върху Напред и изберете желаното Точка за възстановяване на системата.

4. Следвайте инструкциите на екрана, за да завършите възстановяването на системата.
5. След рестартиране може да успеете Поправете липсата на Windows Store в Windows 10.
Метод 6: Стартирайте инструмента за отстраняване на неизправности в магазина на Windows
1. Отидете на tнеговата връзка и изтеглянеИнструмент за отстраняване на неизправности с приложения в Windows Store.
2. Щракнете двукратно върху файла за изтегляне, за да стартирате инструмента за отстраняване на неизправности.

3. Уверете се, че щракнете върху Разширени и поставете отметка „Приложете ремонт автоматично.”
4. Оставете инструмента за отстраняване на неизправности да работи и Поправете Windows Store, който не работи.
5. При търсене в контролния панел Отстраняване на неизправности от лявата страна и кликнете върху Отстраняване на неизправности.

6. След това от левия прозорец изберете панел Виж всички.

7. След това от списъка Отстраняване на компютърни проблеми изберете Приложения от Windows Store.

8. Следвайте инструкциите на екрана и оставете Стартиране за отстраняване на неизправности в Windows Update.
9. Рестартирайте компютъра си и отново опитайте да инсталирате приложения от Windows Store.
Метод 7: Създайте нов потребителски акаунт
1. Натиснете клавиш Windows + I, за да отворите Настройки и след това щракнете сметки.

2. Кликнете върху Раздел Семейство и други хора в лявото меню и щракнете Добавете някой друг към този компютър под Други хора.

3. щракнете, Нямам информация за влизане на този човек на дъното.

4. Изберете Добавете потребител без акаунт в Microsoft на дъното.

5. Сега въведете потребителското име и паролата за новия акаунт и щракнете върху Напред.

Влезте в този нов потребителски акаунт и вижте дали Windows Store работи или не. Ако успеете успешно Поправете липсата на Windows Store в Windows 10 в този нов потребителски акаунт, тогава проблемът беше в стария ви потребителски акаунт, който може да се е повредил, все пак прехвърлете вашите файлове в този акаунт и изтрийте стария акаунт, за да завършите прехода към този нов сметка.
Метод 8: Ремонт Инсталирайте Windows 10
Този метод е последна мярка, защото ако нищо не работи, тогава този метод със сигурност ще поправи всички проблеми с вашия компютър. Repair Install използва надстройка на място, за да поправи проблеми със системата, без да изтрива потребителски данни, присъстващи в системата. Така че следвайте тази статия, за да видите Как да поправите Инсталирайте Windows 10 лесно.
Препоръчително за теб:
- Поправка Ще ви трябва ново приложение, за да отворите това – ms-windows-store
- Как да поправите липсваща икона на магазина за приложения на Windows 10
- Поправете WiFi не се свързва след заспиване или хибернация
- Поправка Шлюзът по подразбиране не е наличен
Това е, което имате успешно Поправете липсата на Windows Store в Windows 10 но ако все още имате въпроси относно тази публикация, не се колебайте да ги зададете в секцията за коментари.



