Как да деактивирате OTG в телефон с Android – TechCult
Miscellanea / / April 19, 2023
Искате ли да получите достъп до файловете на USB устройството, но не можете да получите достъп до компютър? За да заобиколим проблема, с който се сблъскваме ежедневно, можем да използваме USB OTG или OTG кабел. Преди да навлезем в по-задълбочено разбиране на кабела, нека получим малко основно техническо разбиране. Ще научим отговорите на всички въпроси относно OTG в нашето ръководство за това как да деактивирате OTG в телефони с Android.

Съдържание
Как да деактивирате OTG в телефон с Android
За да осигури основната функционалност на USB OTG или OTG кабела, той прехвърля файлове и осъществява достъп до тях на телефона. Освен това, когато завършим прехвърлянето на файлове на USB устройство с помощта на компютър, ние го изваждаме, за да избегнем загуба на данни. За да научите повече за това как да го деактивирате на смартфон, продължете да четете ръководството.
Бърз отговор
За да деактивирате OTG в Android, използвайте следните стъпки:
1. Отворете Грижа за батерията и устройството опция в Android Настройки.
2. Сега, отвори Съхранение и накрая докоснете три вертикални точки за избор Демонтиране.
Каква е функцията на OTG в Android?
OTG опциите обикновено са съвместими с различни устройства с Android и други електронни устройства, включително писалки, компютри, контроли и камери. Опростената методология е основното предимство, което отличава тази опция от другите опции за споделяне на файлове.
Предимствата на използването на OTG функцията Android за споделяне и прехвърляне на файлове са:
- Механизмът за прехвърляне е прост (това не изисква руутване или приложение на трета страна)
- Прехвърлянето на файлове е бързо.
- Достъпът до файловете на писалката може да се извърши незабавно.
Как да използвате OTG кабел на Android Mobile
OTG кабелът може да се използва за достъп до файлове на мобилното устройство на всяко друго устройство. В този случай можете просто да използвате мобилния телефон като хост за достъп до флаш устройството или да свържете телефона и компютъра. Това избягва необходимостта от изискване Bluetooth или всякакви други опции за споделяне на файлове.
Различните опции като отговори на въпроса как да използвате OTG кабел в мобилен телефон с Android са изброени по-долу.
- Използвайте външни хардуерни устройства: Можете да включите клавиатура или мишка в телефона и да ги използвате за достъп до приложенията и други настройки.
- Управление на файлове: Можете да получите достъп и да преместите данни от USB и външни твърди дискове в локалното хранилище на вашия телефон. Това може да стане лесно с помощта на USB OTG. Ако обаче искате да използвате OTG кабела, трябва да свържете телефона и USB устройството към два порта на компютъра.
- Управление на данни: С помощта на приложението Smart Switch можете лесно да прехвърляте и получавате данни на вашия телефон.
- Свържете електронни устройства: Можете да свържете всяка професионална камера с помощта на OTG кабела и да прехвърлите снимките директно. В допълнение към това можете да свържете телефона към принтера, за да изпратите файловете за печат директно.
Как да деактивирате OTG на Android
Основната причина да деактивирате OTG в устройства с Android е да избегнете загуба на основни данни и всяко непълно предаване на вашия телефон. Можете да използвате следните методи за безопасно деактивиране на OTG на вашето устройство с Android.
Забележка: Тъй като настройките на всички телефони се различават в зависимост от производителя, снимките в статията може да не отговарят на настройките на вашия Телефон. Статията използва a Samsung Galaxy A21s действащ върху Android 9 OS.
1. Отвори Приложение за настройки от началното меню.
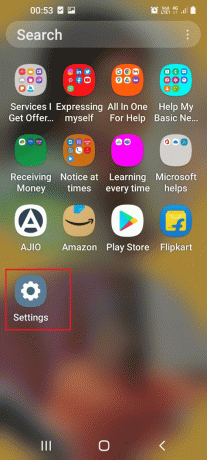
2. Докоснете Грижа за батерията и устройството опция.
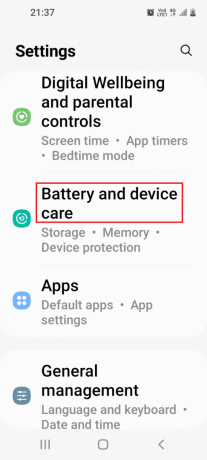
3. Докоснете Съхранение опция в менюто.

4. Плъзнете екрана, за да стигнете до USB страница и натиснете върху три вертикални точки върху списъка с медийни файлове.
5. Докоснете Демонтиране опция в менюто.

6. Премахни USB кабел от слота след като в долната част се покаже съобщението за потвърждение.
Как да активирам OTG на моя Android
Активирането на OTG кабела или USB OTG на вашия Android телефон или компютър е лесно. Разбирането на метода за свързване на телефона със зарядно устройство е единственото изискване за активиране на OTG на телефона с Android. Трябва да имате предвид следното, преди да направите промени в телефона си.
- Проверете съвместимостта на телефона с Android: преди да активирате USB OTG, телефонът с Android трябва да е съвместим и да няма никакви проблеми. Това избягва възможността от загуба на данни и помага при избора на правилния кабел за прехвърляне на файлове. За тази цел можете да използвате Съвместим ли е USB OTG Checker? ап. Като свържете различни OTG кабели към микро USB терминала на телефона с Android, можете да тествате дали кабелът е подходящ.
Прочетете също:Коригирайте USB OTG, който не работи на устройства с Android
Как да свържете мобилен телефон към OTG
Както беше обяснено по-рано, можете лесно да свържете USB OTG и OTG кабела към телефона с Android, като свържете малкия USB към порт за зареждане. Можете лесно да свържете мобилния телефон към OTG и да имате достъп до файлове. Ако има някои дребни проблеми, можете да свържете отново мобилния телефон, както е обяснено като отговор на въпроса как да свържете мобилния телефон към OTG.
Как да прехвърля файлове с помощта на OTG кабел
Прехвърлянето на файлове с помощта на OTG кабел може да бъде дори лесно, тъй като можете лесно да получите достъп до файловете на телефона от всяко друго електронно устройство. Отговорът на въпроса как да прехвърля файлове с помощта на OTG кабел е обяснен по-долу.
1. Следвайте инструкциите, дадени по-рано за активирайте OTG кабела на вашия Android телефон.
2. Свържете USB към USB порт на компютъра.
3. Плъзнете надолу по екрана и докоснете USB зареждане опция.
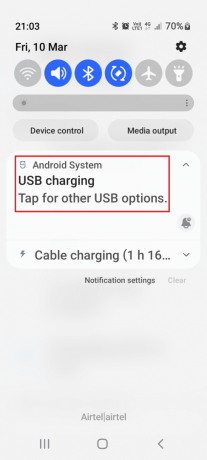
4. Докоснете Прехвърляне на файлове/Android Auto опция в Използвайте USB за раздел.

5. Отворете Windows Explorer използвайки Windows+ E клавиши и достъп до паметта на телефона.
6. Изберете файловете в определени папки и натиснете Ctrl+ Cключове да ги копирате.
7. Навигирайте до желаното място и натиснете Клавиши Ctrl+V за да поставите копираните файлове.
Как да използвате OTG Pen Drive на телефон с Android
Можете да използвате USB OTG слота за достъп до файловете в писалката с вашия Android телефон. Това ще изисква да използвате Приложение за управление на файлове на телефона. Ако приложението не е налично, можете да инсталирате Приложение ES File Explorer от Магазин за игри.
Отговорът на въпроса как да използвате OTG писалката в телефон с Android е обяснен по-долу.
1. Включете USB памет в слотна USB OTG порта.
3. Отвори Приложение Моите файлове от главното меню.
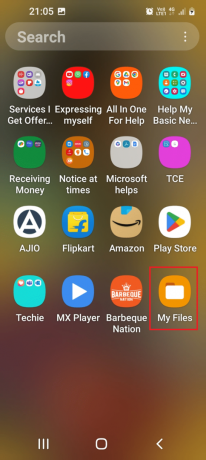
4. Достъп до USB памет и можете да проверите файловете на писалка устройство.
Прочетете също: Коригирайте Android USB File Transfer, който не работи в Windows 10
Какво е USB OTG?
USB OTG може да се счита за USB адаптер. Пълната форма на OTG е On-The-Go. Това е подобно на обикновения OTG кабел, използван за прехвърляне на файловете, които идват заедно телефони с Android. С това общо въведение можем да разберем основната цел на използването на USB OTG или OTG кабел.
Често задавани въпроси (ЧЗВ)
Q1. Каква е ползата от използването на OTG кабел?
Отг. Използването на OTG кабел може да доведе до ефективно и по-бързо прехвърляне на файлове от телефона с Android в сравнение с други опции за споделяне на файлове.
Q2. Мога ли да добавя файлове чрез USB OTG към телефона с Android?
Отг.да. Можете да добавяте файлове от други устройства към телефона с Android, като използвате USB OTG порта.
Препоръчва се:
- Изтича ли валидността на картите за подаръци на Amazon?
- Как да управлявате и намалите използването на данни на Android
- 13 най-добри клиенти на протокол за прехвърляне на файлове за Android
- Топ 25 на най-добрите AI приложения за Android
Надяваме се, че тази статия на как да деактивирате OTG в телефони с Android ви помогна с всички ваши запитвания. Моля, отделете няколко минути, за да изпратите вашите запитвания и предложения в секцията за коментари.
Хенри е опитен технологичен писател със страст да прави сложни технологични теми достъпни за ежедневните читатели. С повече от десетилетие опит в технологичната индустрия, Крис се превърна в доверен източник на информация за своите читатели.



