Поправете снимките от iCloud, които не се синхронизират с компютър
Miscellanea / / November 28, 2021
Търсите да коригирате снимките от iCloud, които не се синхронизират с компютър? Изправени ли сте пред проблем с iCloud снимките, които не се синхронизират с Mac? Вашето търсене приключва точно тук.
iCloud е услуга, предоставяна от Apple, която позволява на потребителите да контролират всички данни на своите iPhone.
- Може да се използва за архивиране на данни на конкретно приложение или за синхронизиране на цялата система с облака.
- iCloud може да се използва за споделяне на данни между устройства.
- Той също така осигурява защита срещу загуба на данни.
Въпреки невероятните си предимства, той се сблъсква с някои проблеми от време на време. В това ръководство сме съставили и обяснили жизнеспособни решения, за да коригираме проблемите на iCloud снимките, които не се синхронизират с Mac, и снимките на iCloud, които не синхронизират Windows 10.
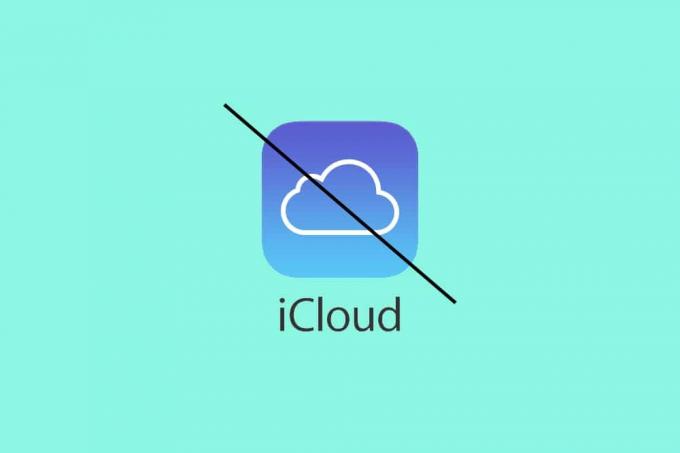
Съдържание
- Как да коригирате снимките на iCloud, които не се синхронизират с компютър
- Метод 1: Проверете вашата интернет връзка
- Метод 2: Проверете iCloud Storage
- Метод 3: Включване/изключване на библиотеката със снимки iCloud
- Метод 4: Проверете Apple ID
- Метод 5: Актуализирайте iCloud
- Метод 6: Актуализирайте iOS.
- Метод 7: Използвайте Ease US MobiMover
Как да коригирате снимките в iCloud, които не се синхронизират към компютър
Преди да започнем да се справяме с този проблем, нека първо разберем защо вашите изображения на iPhone не се синхронизират с вашия компютър - Windows или Mac. Този проблем е причинен от редица причини, като например:
- Mac или Windows Компютърът е офлайн или изключен от интернет.
- Поток от снимки е прекъснато.
- Режим на ниска мощност опцията е активирана във вашите настройки за Wi-Fi или връзки за данни.
- iCloud снимки опцията е деактивирана в настройките на вашето iOS устройство.
- Неправилно Apple ID или Данни за вход.
Метод 1: Проверете вашата интернет връзка
Синхронизирането на изображения с iCloud изисква сигурна и стабилна интернет връзка, за предпочитане с добра скорост на изтегляне/качване. Следователно, извършете тези основни проверки:
- Проверете дали вашият компютър е свързан с интернет чрез Wi-Fi или Ethernet.
- Проверете дали вашето iOS устройство е свързано към a стабилна Wi-Fi връзка.
- Ако използвате клетъчни данни за качване на файлове, трябва да се уверите в това мобилни данние включен.
Следвайте тези стъпки, за да активирате прехвърлянето на данни, за да коригирате проблемите с iCloud, които не синхронизират Windows 10:
1. Отидете до Настройки приложение на вашия iPhone.
2. Натисни Снимки, както е показано.

3. След това докоснете Безжични данни опция.
4. Докоснете WLAN и клетъчни данни за да позволите на iCloud да синхронизира вашите снимки с помощта на Wi-Fi и/или клетъчни данни.
Когато тази опция е активирана, телефонът автоматично ще превключи към клетъчни данни, когато Wi-Fi не работи. Но снимките на iCloud, които не се синхронизират с Mac или Windows 10 PC, трябва да бъдат разрешени.
Метод 2: Проверете iCloud Storage
Друг аспект, който може да причини грешка в iCloud снимките да не се синхронизират с компютър, е липсата на съхранение в iCloud. Ако имате достатъчно място за съхранение в iCloud, пропуснете този метод. Или друго,
1. Отидете до Настройки ап.
2. Проверете дали има достатъчно iCloud съхранение за да се осъществи процесът на синхронизиране.
3. Ако не е останало достатъчно място, увеличете съхранението в iCloud
- или от закупуване допълнително съхранение
- или от премахване нежелани приложения или данни.
Прочетете също:Как да прехвърлите стари чатове в WhatsApp на новия си телефон
Метод 3: Включване/изключване на библиотеката със снимки iCloud
iCloud Photos Library е вградена функция, предлагана от Apple, която позволява на потребителите на iPhone да архивират и синхронизират снимки и видеоклипове с iCloud. Когато активирате iCloud Photo Library, тя използва Инструмент за оптимизиране на съхранение за да прехвърлите тези файлове. След това можете да получите достъп до всички запазени медии от iCloud по всяко време и навсякъде. За да коригирате снимките на iCloud, които не се синхронизират с компютър, можете да опитате да изключите функцията iCloud Photo Library и след това да я включите.
На iPhone:
1. Отидете до Настройки приложение на вашия iPhone.
2. Натисни iCloud, както е показано.
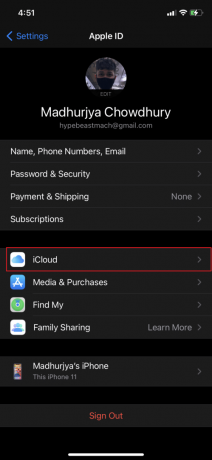
3. След това докоснете Снимки.

4. Превключете iCloud Photo Library опция за ИЗКЛ.
5. Изчакайте няколко секунди и след това го завъртете обратно НА. Опцията ще стане зелена на цвят. Обърнете се към дадена снимка.
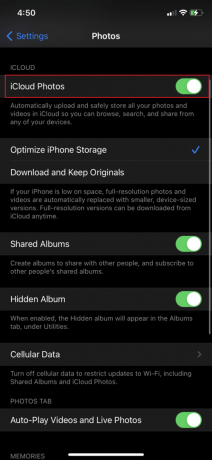
На компютър с Windows:
1. Стартирайте iCloud за Windows на вашия компютър.
2. Кликнете върху Влезте с вашия Apple ID и влезте с вашите идентификационни данни.
3. Изберете Снимки и щракнете върху Настроики.
4. След това поставете отметка iCloud Photo Library.
5. Накрая щракнете Свършен, както е изобразено.
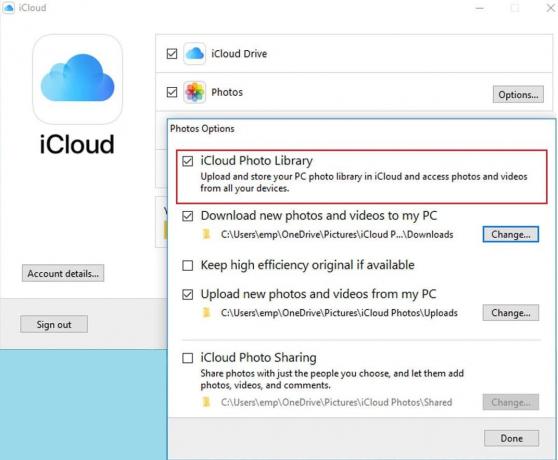
На macOS:
1. Отвори Системни предпочитания и изберете iCloud.
2. Кликнете върху Настроики.
3. Поставете отметка в квадратчето до iCloud Photo Library.

4. Накрая кликнете върху Изтеглете оригинали на този Mac за да започнете прехвърлянето на снимки.
Метод 4: Проверете Apple ID
Проверете дали използвате един и същ Apple ID на вашия iPhone и вашия компютър (Mac или Windows PC). Изображенията няма да бъдат синхронизирани, ако работят на отделни Apple ID. Ето как да проверите за Apple ID на различни устройства:
На iPhone:
1. Отвори Настройки меню и докоснете своя Профил.
2. Ще видите имейл адреса и вашия Apple ID, точно под вашето име.
На Macbook:
1. Отидете на Системни предпочитания и щракнете върху iCloud.
2. Ето, ще видите вашите Apple ID и имейл адрес, показан на екрана.
На компютър с Windows:
1. Стартирайте iCloud ап.
2. Вашият Apple ID и имейл адресът ще бъде показан под iCloud раздел.
Ако откриете някаква разлика, влезте със същия AppleID на вашия iPhone и компютър, за да коригирате проблема с iCloud снимките, които не се синхронизират.
Прочетете също:Как да изключите опцията Find My iPhone
Метод 5: Актуализирайте iCloud
Обикновено актуализацията не само подобрява функционалността на софтуера, но и решава проблема с грешки и проблеми. iCloud за Windows не е по-различен. Можете бързо да разрешите проблема с iCloud снимките, които не се синхронизират с Windows 10, като актуализирате iCloud до най-новата версия, както следва:
1. Търсене Актуализация на софтуера на Apple в Търсене в Windows, както е илюстрирано по-долу.
2. Стартирайте Актуализация на софтуера на Apple като щракнете върху Изпълни като администратор, както е подчертано.

3. Ако има, поставете отметка в квадратчето до iCloud за Windows и щракнете върху Инсталирай бутон, както е показано.
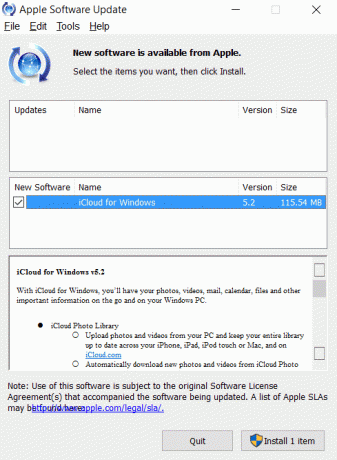
За устройства с iOS и macOS актуализациите на iCloud се инсталират автоматично. Следователно не е необходимо да ги търсим и инсталираме ръчно.
Метод 6: Актуализирайте iOS
Освен iCloud, остарялата версия на iOS може да попречи на вашите изображения да се синхронизират правилно. Така че, помислете за актуализиране на вашия iOS до най-новата версия. За да проверите ръчно за актуализации,
1. Отидете на Настройки на вашия iPhone.
2. Натисни Общ и докоснете Актуализация на софтуера. Вижте дадените снимки за яснота.

3. Следвайте инструкциите на екрана, за да изтеглите и инсталирате актуализацията, ако има такава.
Метод 7: Използвайте Ease US MobiMover
Може да отнеме време да опитате и тествате изброените по-горе решения, едно по едно, за да видите кое работи за вас. Ето защо ви препоръчваме да синхронизирате вашия iPhone с приложение на трета страна, по-специално EaseUS MobiMover. Това е едно от най-добрите приложения за прехвърляне на iPhone в света, което ви позволява не само да импортирате изображения на вашия компютър, но и да прехвърляте изображения между устройства с iOS. Неговите забележителни характеристики включват:
- Премествайте, експортирайте или импортирайте данни от iPhone като песни, изображения, видеоклипове и контакти.
- Архивирайте вашите iPhone данни на сървъра, без да ги изтривате от вашето устройство.
- Поддържа почти всички iOS устройства и почти всички iOS издания.
Изтеглете и инсталирайте EaseUS MobiMover на вашия компютър, като използвате техните официален уебсайт.
1. Свържете се вашето iOS устройство към вашия компютър (Mac или Windows PC) с помощта на USB кабел.
2. След това отворете EaseUS MobiMover.
3. Изберете Телефон към компютър опция и щракнете Следващия, както е показано по-долу.
Забележка: Ако искате да преместите само няколко избрани изображения от вашия iPhone на вашия компютър, отидете на Управление на съдържанието > Снимки > Снимки.

4. Изберете Снимки от дадения списък с категории данни.
5. За да започнете копирането, натиснете Прехвърляне бутон.

6. Търпеливо изчакайте процеса на прехвърляне да приключи.

С помощта на EaseUS MobiMover можете да копирате други файлове, за да създадете резервно копие или малко допълнително пространство на вашия iPhone. Освен това можете да запишете прехвърлените файлове на локално устройство или USB флаш устройство.
Често задавани въпроси (ЧЗВ)
Q1. Защо снимките на iPhone не се синхронизират с iCloud?
Когато активирате iCloud Photo Library на вашето iOS устройство или Mac, вашите изображения и видеоклипове ще започнат да се качват веднага щом се свържете с интернет чрез Wi-Fi и заредите батерията.
Уверете се, че iCloud Photo Library е активирана на всяко устройство като:
- Отидете в Настройки > вашето име > iCloud > Снимки.
- Включете опцията за споделяне на снимки в iCloud.
Вече ще можете да видите състоянието на синхронизиране и да отложите прехвърлянето за един ден като:
- За устройства с iOS отидете на Настройки > iCloud > Снимки.
- За MacOS отидете на Снимки > Предпочитания > iCloud.
Времето, което ще отнеме вашите видеоклипове и снимки да се покажат в приложението Photos на iCloud, на всички свързани устройства, ще варира в зависимост от количеството данни за прехвърляне и скоростта на вашия интернет Връзка.
Q2. Как да принудя своя iPhone да синхронизира снимки с iCloud?
- За да поправите проблема с несинхронизирането на iCloud снимки на вашия iPad, iPhone или iPod, отидете на Настройки > Вашето име > iCloud > Снимки. След това включете iCloud Photos
- На вашия Mac отидете на Системни предпочитания > iCloud > Опции. След това щракнете върху iCloud Photos, за да го включите.
- На вашия Apple TV отидете на Настройки > Акаунти > iCloud > iCloud Photos.
- На вашия компютър с Windows, изтеглете iCloud за Windows. След успешна инсталация настройте и активирайте iCloud Photos на него.
След като активирате iCloud Photos, всички изображения или видеоклипове, които сте синхронизирали физически с вашето iOS устройство, се отменят. Ако тези изображения и видеоклипове вече са запазени на вашия Mac или PC, те ще се покажат на вашето iOS устройство, когато вашият фотоархив се актуализира от iCloud Photos.
Q3. Защо снимките ми в iCloud не се зареждат?
Преди да занесете телефона си в сервиз, може да искате да разберете какво причинява изображенията на вашия iPhone да не се зареждат. Някои често срещани причини включват:
- Активирана опция за оптимизиране на съхранение: Една от най-честите причини вашите изображения да не се зареждат на вашия iPhone е, че имате включена опция за оптимизирано съхранение. С активирана тази функция медиите се съхраняват в iCloud с ограничен избор за съхранение и можете да преглеждате само миниатюри във вашия албум. По този начин, когато се опитате да получите достъп до приложението си Снимки, нищо не се появява и снимките продължават да се зареждат. Следователно изглежда, че iCloud Photos не се синхронизират с компютър.
- Проблем с интернет връзката: Ако не сте свързани с интернет или имате проблеми със свързването с него, вашият iPhone ще се затруднява да преглежда и запазва вашите снимки. За да може вашето устройство да преглежда и записва файлове в облака, трябва да имате работеща интернет връзка.
- Недостатъчно място в паметта: Може да не сте успели да проверите дали компютърът ви има достатъчно свободно място, за да запазите всичките ви файлове. Ако нямате достатъчно памет, за да съхранявате всичките си файлове, вашият iPhone ще се бори да зареди и прегледа вашите изображения.
Препоръчва се:
- Поправете, че Windows 10 не разпознава iPhone
- Как да копирате плейлисти на iPhone, iPad или iPod
- Как да коригирате предупредителното съобщение за вирус на Apple
- Как да нулирате въпросите за сигурност на Apple ID
Надяваме се, че това ръководство е било полезно и вие сте успели коригирайте проблема с iCloud снимките, които не се синхронизират с компютър. Кажете ни кой метод е работил най-добре за вас. Ако имате някакви въпроси/коментари относно тази статия, не се колебайте да ги пуснете в секцията за коментари.


