Fix USB продължава да се изключва и свързва отново
Miscellanea / / November 28, 2021
Когато свържете външно USB устройство, има вероятност то да не работи на вашата система поради проблеми с несъвместимост. В такива случаи може да срещнете проблеми с USB непрекъснато прекъсване и повторно свързване. Следователно, ако търсите решения за коригиране на същото, тогава сте на правилното място! Ние предлагаме перфектно ръководство, което да ви помогне да коригирате проблема с постоянно прекъсване на връзката с USB в Windows 10.
Предимства на USB устройство
Важно е да можете да свържете компютъра си към външно USB устройство поради следните причини:
- Външните USB устройства могат запишетелични файлове, работни файлове и файлове с игри.
- USB устройството също може съхранявайте инсталационните файлове на Windows ако искате да стартирате операционната система Windows на друг компютър.
- USB устройствата също са използва се като системно архивно съхранение. Ако загубите данните на вашия компютър, тогава резервното копие е от съществено значение за възстановяване на тези изгубени файлове.

Съдържание
- Как да поправите USB връзката продължава да се изключва и свързва отново в Windows 10.
- Метод 1: Рестартирайте компютъра си.
- Метод 2: Използвайте различен USB порт
- Метод 3: Стартирайте инструмента за отстраняване на неизправности на Windows
- Метод 4: Актуализирайте USB драйвери
- Метод 5: Отмяна на USB драйвери
- Метод 6: Преинсталирайте USB драйвери
- Метод 7: Деактивирайте настройката за управление на USB захранването.
- Метод 8: Деактивирайте настройката за селективно спиране на USB
- Метод 9: Стартирайте SFC & DISM сканиране
- Метод 10: Актуализирайте операционната система Windows
Как да поправите USB връзката продължава да се изключва и свързва отново в Windows 10
Може да има няколко причини за този проблем, като например:
- Неправилно функциониращ USB порт: Това може да причини проблема, че USB продължава да се изключва и да се свързва отново, когато USB портът на вашия компютър е дефектен.
- Остарели USB драйвери: Ако текущите драйвери на вашия компютър с Windows са несъвместими или остарели по отношение на системните файлове, тогава може да се сблъскате със споменатата грешка.
- Активирани настройки за спиране на USB: Разрешената настройка на USB Suspend ще извади всички USB устройства от компютъра, ако не се използват активно.
- Остаряла ОС Windows: При някои обстоятелства може да се окаже, че операционната система Windows, работеща на вашето устройство, е остаряла.
- Опции за пестене на енергия: Когато има недостатъчно захранване, USB устройството се изключва, за да пести енергия.
- Повредени системни файлове: Проблемът може да бъде причинен и от повредени системни файлове на вашия компютър.
Списък с методи за коригиране на проблема с USB непрекъснато прекъсване и повторно свързване е съставен и подреден според нивото на трудност. Така че, едно по едно, прилагайте ги, докато не намерите решение за вашия компютър с Windows 7 или Windows 10.
Метод 1: Рестартирайте компютъра си
Рестартирането на компютъра с Windows помага за разрешаването на често срещани проблеми и грешки. Следователно, първо трябва да опитате тази проста корекция.
1. Кликнете върху Старт меню.
2. Сега изберете Икона за захранване разположени в долната част.
Забележка: Иконата за захранване се намира в горната част на Windows 8 и в долната част на Windows 10.
3. Тук кликнете върху Рестартирам, както е показано.
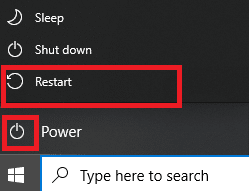
Метод 2: Използвайте различен USB порт
Портът, който използвате в момента, може да не работи неправилно и да причини проблеми с USB непрекъснато прекъсване и повторно свързване. И така, извършете тези основни проверки:
1. Премахване USB от текущия порт и включете го в друг USB порт на вашия компютър.
2. Свържете друг работещ USB към различни портове на компютъра и проверете дали възниква същият проблем. По този начин можете да определите дали портът е повреден и трябва да бъде ремонтиран или заменен.
3. Свържете USB към друг компютър за да провери дали работи.
Прочетете също:Разлика между портовете USB 2.0, USB 3.0, eSATA, Thunderbolt и FireWire
Метод 3: Стартирайте инструмента за отстраняване на неизправности на Windows
Малко потребители съобщават, че този проблем може да бъде отстранен чрез стартиране на вградения инструмент за отстраняване на неизправности в Windows 7,8, 8.1 или 10. Функциите за отстраняване на неизправности включват:
- Изключване на всички услуги за актуализиране на Windows.
- Преименуване на папката C:\Windows\SoftwareDistribution на C:\Windows\SoftwareDistribution.old
- Изтриване на целия кеш за изтегляне, присъстващ в системата.
- Рестартиране на услугите за актуализиране на Windows.
Следвайте дадените инструкции, за да го стартирате:
1. Натиснете Windows+ R ключове за стартиране Диалогов прозорец Стартиране.
2. Тип msdt.exe -id DeviceDiagnostic и щракнете Добре, както е показано.
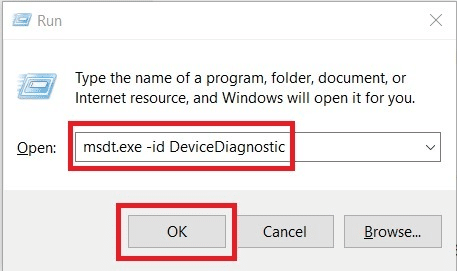
3. Щракнете върху Следващия на Инструмент за отстраняване на неизправности в хардуера и устройствата.
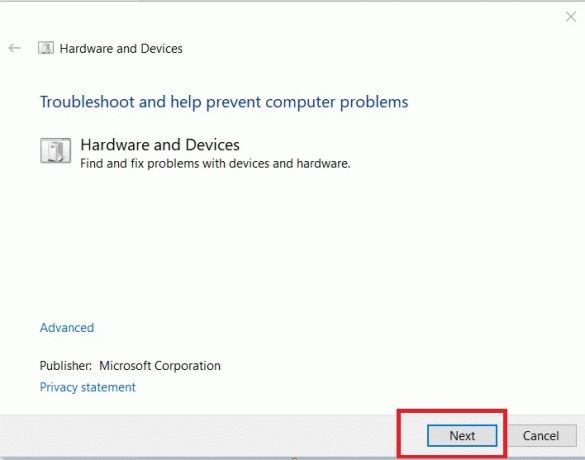
4. Следвай инструкции на екрана, и тогава Рестартирам вашия компютър.
5А. Този процес ви позволява да разберете дали може да идентифицира и отстрани проблема.
5В. Въпреки това, следният екран ще се появи, ако не може да идентифицира проблема. Следователно можете да опитате останалите корекции, изброени в тази статия.

Метод 4: Актуализирайте USB драйвери
За да коригирате проблема с USB продължава да прекъсва връзката и повторното свързване в Windows 10, можете да опитате да актуализирате USB драйверите, както следва:
1. Тип Диспечер на устройства в Лента за търсене и щракнете Отвори.
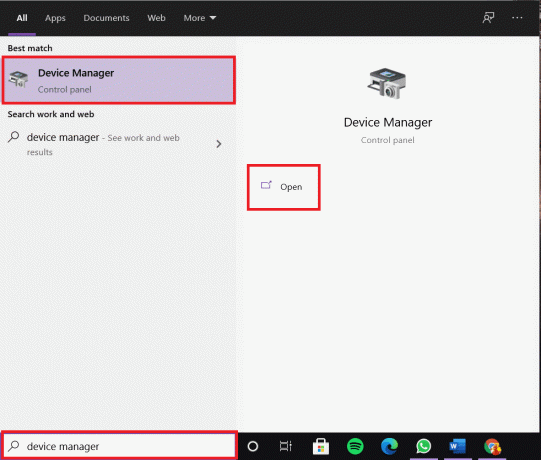
2. Отидете до Контролери за универсална серийна шина и щракнете двукратно върху него.
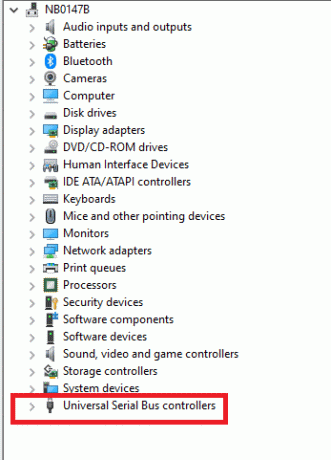
3. Сега щракнете с десния бутон върху USBшофьор и изберете Актуализирайте драйвера, както е изобразено.
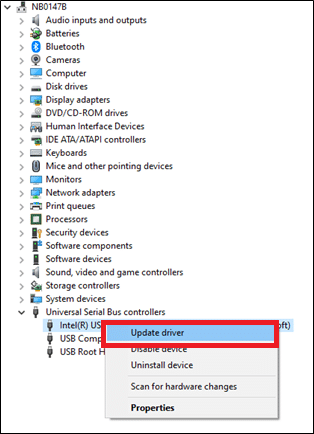
4. Сега кликнете върху Автоматично търсене на драйвери.

5А. Вашият шофьор ще го направи актуализиране до най-новата версия.
5В. Ако вашият драйвер вече е актуален, ще получите съобщението: Най-добрите драйвери за вашето устройство вече са инсталирани.

6. Кликнете върху Близо за да излезете от прозореца и рестартирайте компютъра си.
Метод 5: Отмяна на USB драйвери
Ако USB устройството започне да работи неправилно след актуализация на Windows, връщането на USB драйверите може да помогне. Отмяната на драйвера ще изтрие текущия драйвер, инсталиран в системата, и ще го замени с предишната му версия. Този процес трябва да премахне всички грешки в драйверите и евентуално да отстрани споменатия проблем.
1. Стартирайте Диспечер на устройства и разширяване Контролери за универсална серийна шина раздел както по-рано.
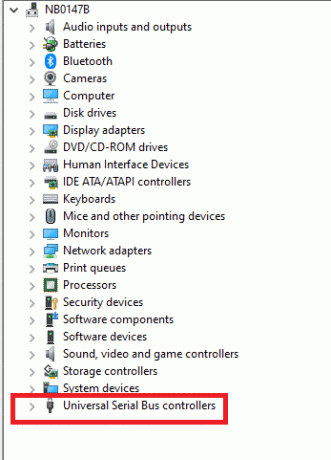
2. Щракнете с десния бутон върху USB драйвер и изберете Имоти.
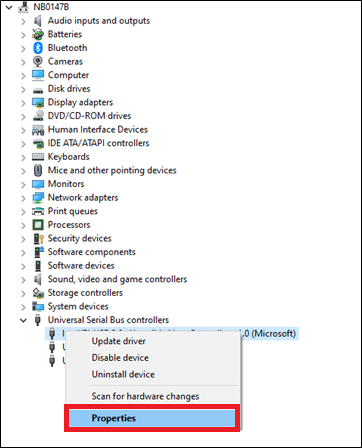
3. Сега преминете към Шофьор раздел и изберете Драйвер за връщане назад, както е подчертано.
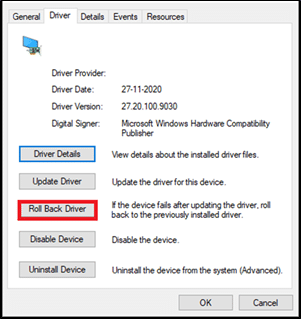
4. Кликнете върху Добре за да приложите тази промяна.
5. накрая, потвърди подканата и рестартирайте вашия компютър с Windows за да направи връщането назад ефективно.
Забележка: Ако опцията за връщане на драйвера е оцветена в сиво във вашата система, това означава, че вашата система няма предварително инсталирани файлове с драйвери или липсват оригиналните файлове с драйвери. В този случай опитайте алтернативни методи, разгледани в тази статия.
Прочетете също:6 начина за отстраняване на проблем с изваждането на USB устройство за съхранение
Метод 6: Преинсталирайте USB драйвери
Ако актуализацията или връщането назад на драйверите не ви даде поправка, деинсталирайте драйвера на контролерите на универсалната серийна шина и ги инсталирайте отново. Следвайте стъпките, посочени по-долу, за да направите това.
1. Навигирайте до Диспечер на устройства > Контролери за универсална серийна шина, като използвате стъпките, посочени в Методи 4.
2. Сега щракнете с десния бутон върху USB драйвер и изберете Деинсталиране на устройството.
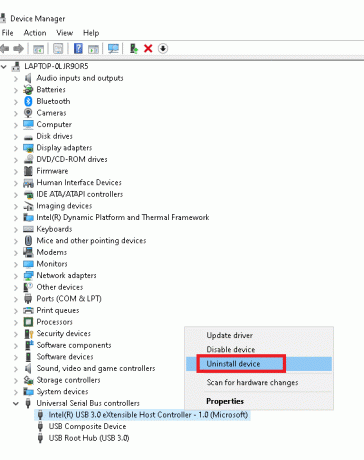
3. Потвърдете процеса, като щракнете върху Деинсталиране в следващата подкана.
4. Рестартирамвашия компютър.
5. Сега посетете уебсайт на производителя и изтеглете съответния драйвер. Например, Intel® USB 3.0 разширяем хост контролер
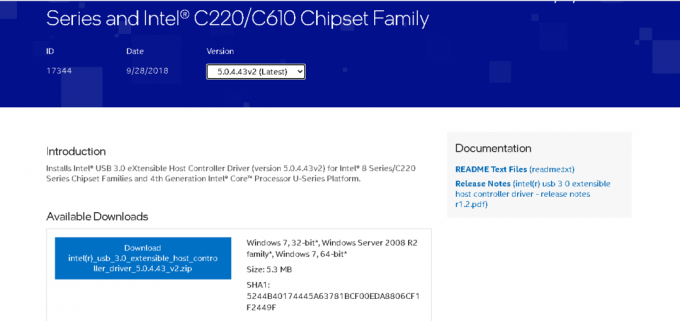
6. След като изтеглите, щракнете двукратно върху изтеглен файл и следвайте дадените инструкции, за да го инсталирате.
Метод 7: Деактивирайте настройката за управление на USB захранването
Има функция, наречена USB Selective Suspend, при която драйверът на вашия хъб може да спре отделни портове, без да засяга функцията на други портове. И ако устройствата с човешки интерфейс (HID) са конфигурирани с такива настройки, тогава може понякога да се сблъскате с проблем с прекъсването и повторното свързване на USB, когато системата ви не работи. Следователно, деактивирайте функцията за автоматично спиране на USB, както е обяснено в този метод:
1. Тип Диспечер на устройства в Лента за търсене и щракнете Отвори.
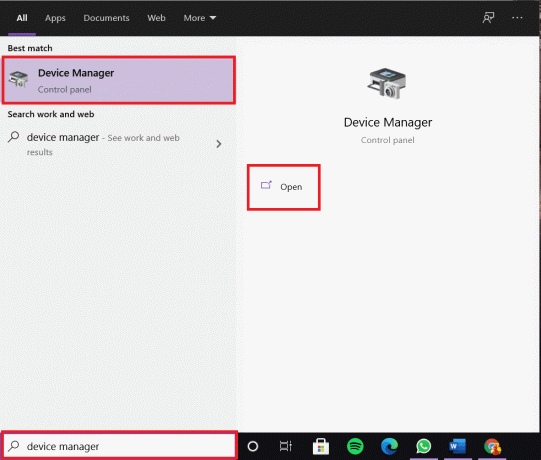
2. Сега щракнете двукратно върху Устройства за човешки интерфейс.
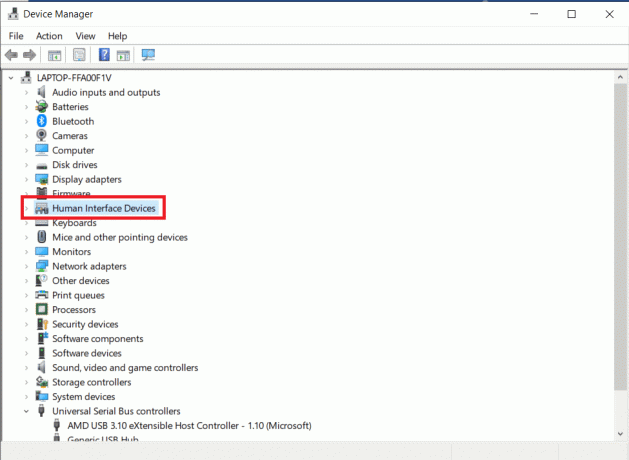
3. Щракнете с десния бутон върху USBустройство на който сте срещнали проблема и изберете Имоти.
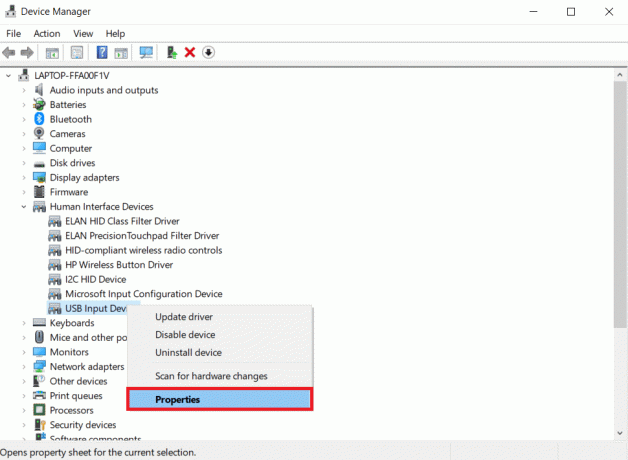
4. Ето, преминете към Управление на енергията раздел и премахнете отметката от квадратчето Разрешете на компютъра да изключи това устройство, за да пести енергия.
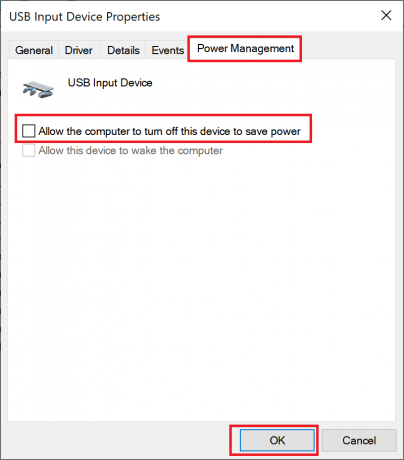
5. Накрая кликнете върху Добре за да запазите промените и рестартирам вашата система.
Прочетете също:Деактивирайте настройката за селективно спиране на USB в Windows 10
Метод 8: Деактивирайте настройката за селективно спиране на USB
Въпреки че функцията за селективно окачване ще ви помогне да спестите енергия, това може да изключи USB и други периферни устройства. Можете да промените тази настройка, както следва:
1. Стартирайте Контролен панел през WindowsЛента за търсене.
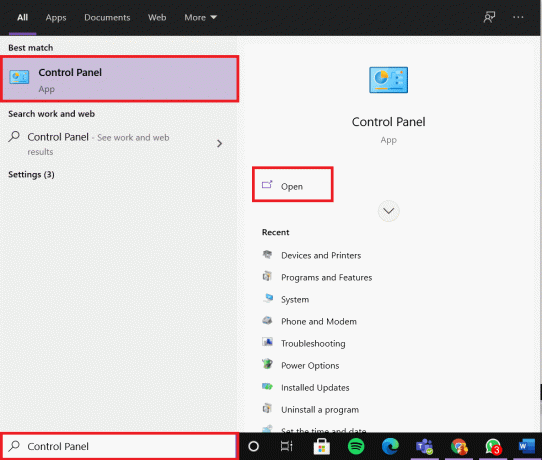
2. Сега отидете на Опции за захранване и кликнете върху него.
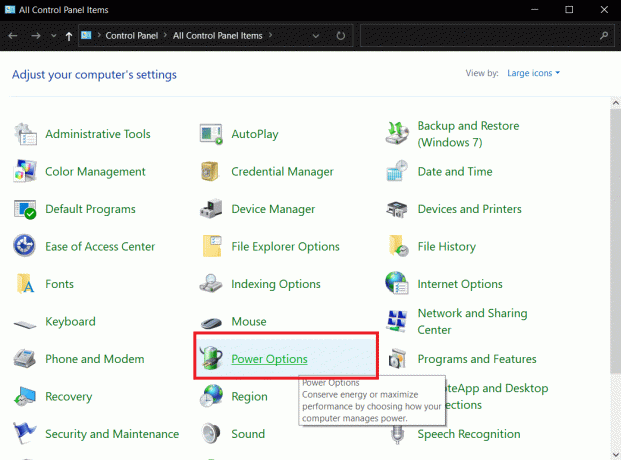
3. Сега изберете Промяна на настройките на плана по текущия ви активен план, както е подчертано по-долу.

4. В Редактиране на настройките на плана прозорец, щракнете върху Променете разширените настройки на захранването.
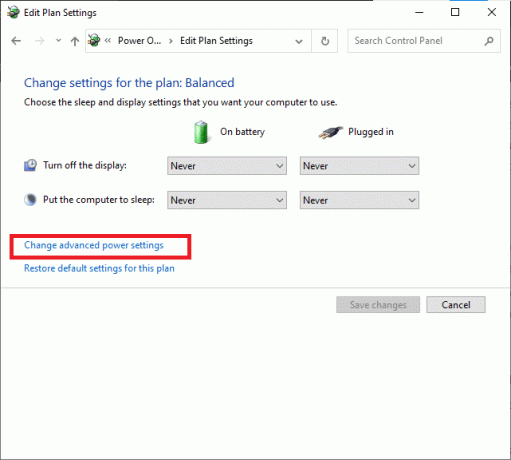
5. Сега щракнете двукратно върху USB настройки.
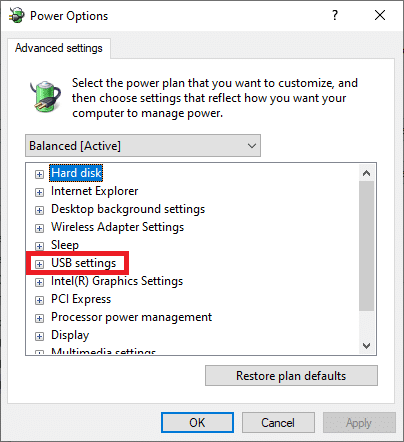
6. След това отново щракнете двукратно върху Настройка за селективно спиране на USB
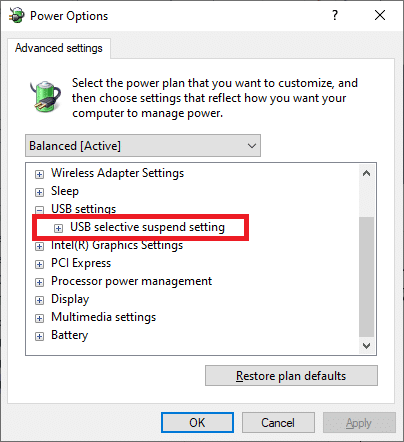
7. Тук кликнете върху На батерия и променете настройката на хора с увреждания от падащия списък.
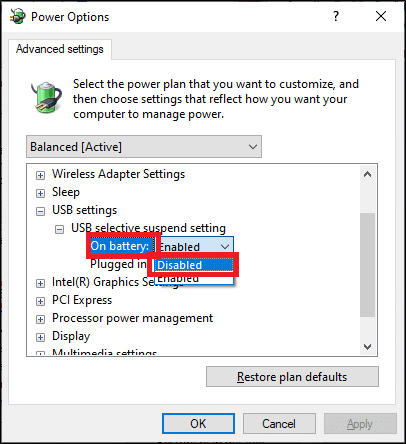
8. Сега кликнете върху Включен и променете настройката на хора с увреждания от падащия списък, както е показано.
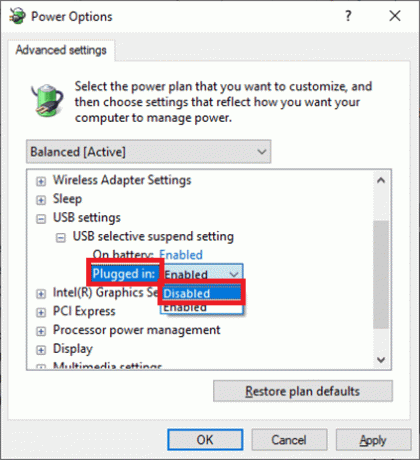
9. Накрая кликнете върху Приложи > Добре за да запазите промените.
Забележка: Ако имате няколко активни плана за захранване във вашата система, повторете същата процедура за всички тези планове за захранване.
Метод 9: Стартирайте SFC & DISM сканиране
Потребителите на Windows 10 могат автоматично да сканират и поправят системните си файлове, като стартират System File Checker. Това е вграден инструмент, който позволява на потребителя да изтрива файлове и да коригира USB, който продължава да изключва проблема с Windows 10. По същия начин можете също да изпълнявате DISM команди, за да проверите и възстановите здравето на системата.
Забележка: Ще стартираме компютър с Windows 7 в безопасен режим, преди да стартираме сканирането за по-добри резултати.
1. Натиснете Windows + Р ключове за стартиране Диалогов прозорец Стартиране.
2. Тип msconfig и удари Въведете да отвориш Системна конфигурация.
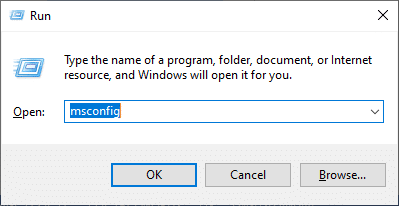
3. Сега преминете към Зареждане раздел. След това проверете Безопасно зареждане опция и кликнете върху Добре, както е подчертано.
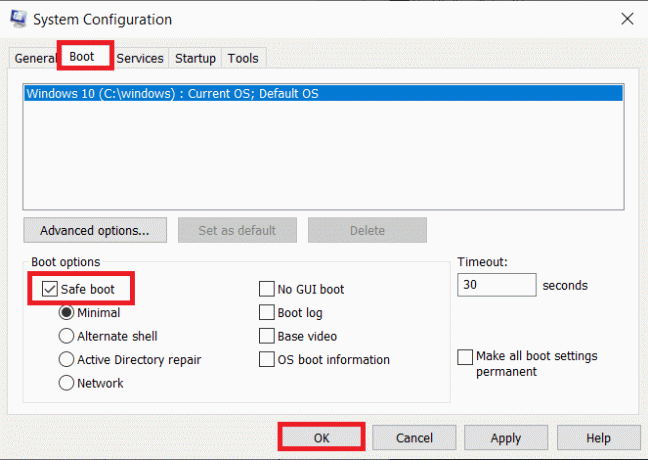
4. Сега потвърдете подканата, като щракнете върху едно от двете Рестартирам или Излезте без рестартиране.
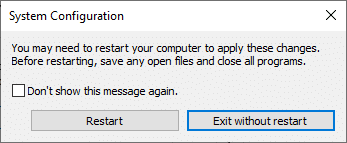
Сега вашата система ще се зареди в безопасен режим.
5. В Лента за търсене, Тип cmd и щракнете върху Изпълни като администратор, както е показано.
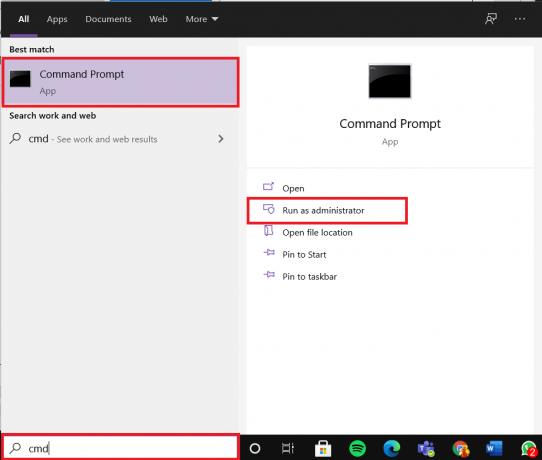
6. Тип sfc /scannow команда и натиснете Въведете ключ. Сега програмата за проверка на системните файлове ще започне своя процес.
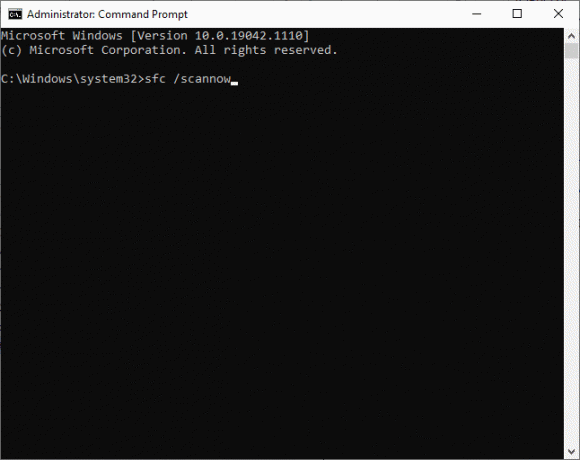
7. Изчакайте за Проверката 100% завършена изявление. След като приключите, стартирайте системата си в нормален режим и проверете дали проблемът е разрешен сега. Ако не, продължете да следвате стъпките.
8. Сега отново стартирайте Командния ред прозорец.
9. Въведете следните команди една по една и натиснете Въведете:
DISM.exe /Online /Cleanup-image /Scanhealth DISM.exe /Online /Cleanup-image /Restorehealth
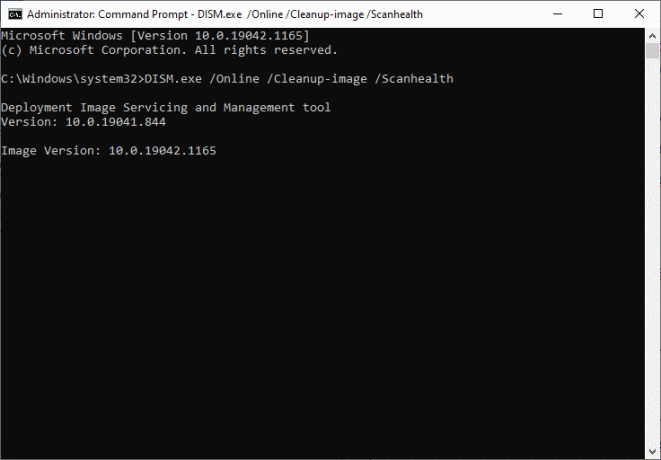
Метод 10: Актуализирайте операционната система Windows
Винаги се уверявайте, че използвате вашата система в нейната актуализирана версия, за да избегнете проблеми с USB непрекъснато прекъсване и повторно свързване в Windows 10 или Windows 7.
1. Тип Провери за обновления в Лента за търсене и щракнете Отвори.
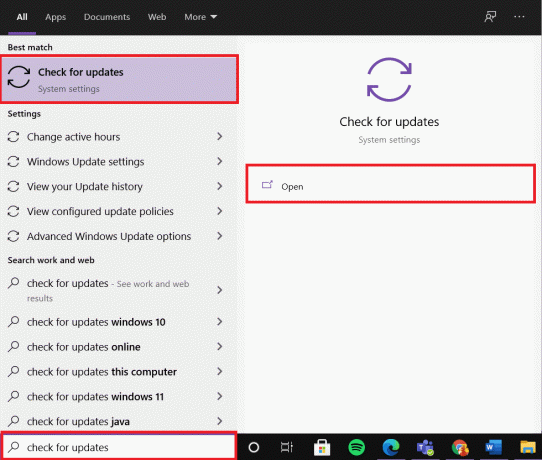
2. Сега щракнете Провери за обновления от десния панел.

3А. Кликнете върху Инсталирай сега за да изтеглите и инсталирате най-новата Налични актуализации.
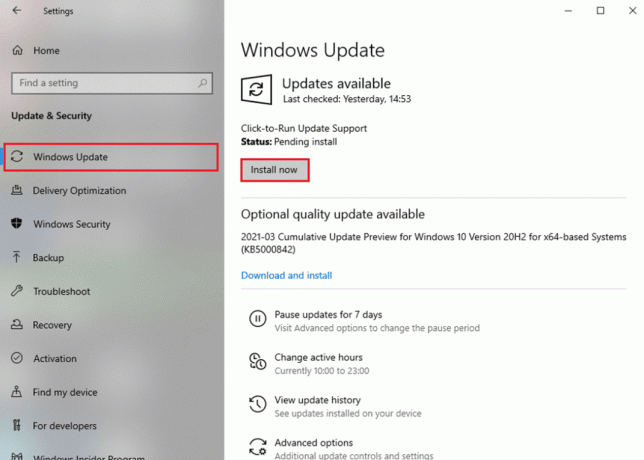
3В. Ако вашата система вече е актуална, тя ще се покаже вие сте актуални съобщение.

4. Рестартирам вашия компютър и потвърдете, че проблемът е разрешен.
Препоръчва се:
- Защо моят интернет продължава да се прекъсва на всеки няколко минути?
- Отстранете проблема с двойно щракване на мишката Logitech
- Как да поправите, че iCUE не открива устройства
- Поправете забавянето на въвеждането на клавиатурата в Windows 10
Надяваме се, че това ръководство е било полезно и вие сте успели fix USB продължава да се изключва и свързва отново проблем на вашия компютър с Windows 7, 8, 8.1 или 10. Кажете ни кой метод е работил най-добре за вас. Освен това, ако имате въпроси или предложения относно тази статия, не се колебайте да ги пуснете в секцията за коментари.



