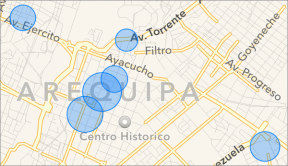Къде да намерите екранни снимки на Windows 11 и 10
Miscellanea / / April 26, 2023
Можете да направите екранна снимка по различни начини на компютър с Windows. Можете да го направите чрез бутона PrintScreen, като използвате клавишни комбинации, Инструмент за рязане, или Gamebar. Въпреки това мястото за съхранение на екранните снимки се променя в зависимост от това как сте ги направили. Нека проверим различни сценарии, за да разберем къде можете да намерите екранни снимки, запазени в Windows 11 и 10.

Трябва да имате предвид, че някои методи за правене на екранни снимки не ги запазват автоматично. Ще трябва ръчно да ги запишете на вашия компютър. Но не се притеснявайте, разгледахме и това. Нека да започнем.
Метод 1: Къде отиват екранните снимки за Print Screen (PrntSc) в Windows
Ако сте използвали традиционния метод за натискане на Клавиш Print Screen (PrntSc) на клавиатурата за правене на екранни снимки на вашия компютър, вашите екранни снимки няма да се запазят автоматично. Те обаче ще бъдат копирани във вашия клипборд.
Така че ще трябва да използвате всяко приложение за редактиране на снимки (дори Paint ще свърши работа), за да получите екранната снимка от клипборда. Ето как:
Етап 1: Отворете приложението MS Paint на вашия компютър и натиснете бутона Ctrl + V, за да поставите екранната снимка в приложението.
Стъпка 2: Щракнете върху Файл, последван от Запазване като. След това изберете файловия формат, за да запазите изображението. Ще се отвори диалоговият прозорец Запиши като. Запазете екранната снимка на предпочитаното от вас място.

Професионален съвет: Използвайте клавишната комбинация Windows + V, за да видите други елементи, налични във вашия клипборда на компютъра.
Метод 2: Къде да намерите екранни снимки на бутона Win + Print Screen (PrntSc).
Ако използвате клавишната комбинация Win + PrntSc, за да правите екранни снимки, вашите екранни снимки на цял екран се записват автоматично на вашия компютър. Ще ги намерите в папката Pictures > Screenshots, която може да бъде достъпна или от This PC > Pictures, или от C:\Users\[вашето потребителско име]\Pictures\Screenshots.

Можете да използвате същото местоположение за достъп до екранни снимки, ако използвате следните преки пътища:
- Windows+Fn+Print Screen (на по-стари компютри Surface)
- Windows+намаляване на звука (лаптопи със сензорен екран)
- Захранване+намаляване на звука (лаптопи със сензорен екран)
Професионален съвет: Научете как да поправете, ако компютърът ви с Windows не прави екранни снимки.
по-рано, Инструмент за изрязване не запази екранните снимки автоматично. Но сега ги записва на вашия компютър.
След като направите екранна снимка с помощта на инструмента за изрязване (или Shift + клавиш Windows + клавишна комбинация S), ако известието казва „Екранна снимка копиран в клипборда и запазен“, това означава, че вашата екранна снимка е копирана в клипборда и също така е запазена автоматично на вашия НАСТОЛЕН КОМПЮТЪР.

Ще го намерите в папката My Pictures > Screenshots, до която имате достъп от „Този компютър\Pictures\Screenshots“ или от „C:\Users\[вашето потребителско име]\Pictures\Screenshots“.
Професионален съвет: Научете как да запишете екранната снимка на друго място.
Ако обаче известието казва „Фрагментът е копиран в клипборда“, това означава, че имате старата версия на инструмента за изрязване или автоматичното запазване на екранни снимки е деактивирано.

Следователно ще трябва ръчно да запазите екранната снимка на инструмента за изрязване, което можете да направите по два начина. Нека да проверим как да запазваме и намираме екранни снимки на инструмента за изрязване.
1. Запазете екранна снимка от известието
Етап 1: Направете екранна снимка с помощта на инструмента за изрязване и щракнете върху известието, което се показва.

Екранната снимка ще се отвори в редактора на инструмента за изрязване, където можете анотирайте изображението.
Стъпка 2: За да запазите екранната снимка на вашия компютър, щракнете върху иконата Запазване в горната част.

Стъпка 3: Изберете целевата папка в диалоговия прозорец Запиши като и щракнете върху бутона Запиши. След това ще намерите екранната снимка в същата папка, в която сте я запазили.

Бакшиш: Научете как да коригирайте инструмента за изрязване, който не работи в Windows.
2. Поставете екранната снимка от клипборда
Тъй като екранните снимки на инструмента за изрязване се копират автоматично в клипборда, можете да поставите екранната снимка в Paint или друго приложение за редактиране на снимки, точно като метод 1 от бутона Print Screen. Тоест направете екранна снимка с инструмента за изрязване, отворете приложението Paint и натиснете бутона Ctrl + V. След това щракнете върху Файл, последван от Запазване като.
Професионален съвет: Вашите екранни снимки могат да бъдат запазени временно в C:\Users\[вашето потребителско име]\AppData\Local\Packages\Microsoft. Windows. Папка ShellExperienceHost_cw5n1h2txyewy\TempState\ScreenClip.
Ако екранните снимки не се запазват автоматично от инструмента за изрязване, уверете се, че настройката му е активирана в приложението, както е показано по-долу.
Етап 1: Въведете инструмента за изрязване в търсенето на Windows и щракнете върху него от резултатите от търсенето.

Стъпка 2: Ще се отвори приложението Snipping tool. Кликнете върху иконата с три точки в горната част и изберете Настройки.

Стъпка 3: Активирайте превключвателя до Автоматично запазване на екранни снимки.

Метод 4: Проверете в папката на OneDrive
Ако използвате OneDrive на вашия компютър с Windows, шансовете са вашите екранни снимки от Win + Print Screen или инструмента за изрязване да бъдат запазени в папката на OneDrive вместо във вашия компютър. Отидете на C:\Users\[вашето потребителско име]\OneDrive\Pictures\Screenshots, за да намерите вашите екранни снимки.
Ако искате да спрете OneDrive да съхранява вашите екранни снимки, щракнете върху иконата OneDrive в лентата на задачите. След това щракнете върху иконата Настройки, последвана от Настройки. Отидете в раздела Архивиране и махнете отметката от „Автоматично запазване на екранни снимки, които правя в OneDrive“. Сега това ще запази вашите екранни снимки в папката Pictures на вашия компютър.

Метод 5: Къде да намерите екранни снимки на игри
Ако използвате лентата за игри на Xbox, за да правите екранни снимки, следвайте стъпките по-долу, за да намерите мястото за съхранение на екранни снимки:
Етап 1: Отворете Settings на вашия компютър и отидете на Gaming, последвано от Captures.

Стъпка 2: Ще видите местоположението на папката, споменато под местоположението на Captures. Кликнете върху Отваряне на папка, за да отворите папката с вашите екранни снимки.

Бонус: Как да намерите екранни снимки, ако не са в папката със снимки
Ако на вашия компютър няма папка Screenshots, тя може да се е преместила на друго място. Можете да намерите вашите екранни снимки, като използвате следните методи:
1. Използване на Windows Search
Кликнете върху лентата за търсене или иконата на Windows в долната част на екрана и въведете екранна снимка. Ще видите наскоро направената екранна снимка. Щракнете с десния бутон върху него и изберете Отваряне на местоположението на файла. Това ще отвори местоположението на файла на папката с екранни снимки.

Бакшиш: Научете как да коригирайте търсенето, което не работи на компютър с Windows.
2. Използване на приложението за снимки
Отворете приложението Microsoft Photos и ще намерите наскоро направената екранна снимка. Щракнете с десния бутон върху екранната снимка и изберете „Отваряне във File Explorer“, за да видите папката за екранна снимка.

3. Използване на Explorer Search
Отворете File Explorer на вашия компютър и изберете C Drive. Въведете дата модифицирана: днес в лентата за търсене. Трябва да видите вашата екранна снимка. Щракнете с десния бутон върху екранната снимка и изберете Отваряне на местоположението на файла.

4. Използване на този компютър
Отворете Този компютър (или Моят компютър) и щракнете върху Начало (или Бърз достъп) и ще намерите секцията Последни. Потърсете екранната снимка. След това щракнете с десния бутон върху него и изберете Отваряне на местоположението на файла.

Изрязване и запазване
Надяваме се, че сте успели да намерите вашите екранни снимки в Windows, като използвате горните методи. Освен това знайте как да запишете екранна снимка като PDF и как да автоматично правете екранни снимки на компютър с Windows.
Последна актуализация на 21 април 2023 г
Статията по-горе може да съдържа партньорски връзки, които подпомагат поддръжката на Guiding Tech. Това обаче не засяга нашата редакционна почтеност. Съдържанието остава безпристрастно и автентично.
Написано от
Мехвиш
Мехвиш е компютърен инженер по диплома. Любовта й към Android и джаджите я накара да разработи първото приложение за Android за Кашмир. Известна като Dial Kashmir, тя спечели престижната награда Nari Shakti от президента на Индия за същото. Тя пише за технологии в продължение на много години и любимите й вертикали включват ръководства с инструкции, обяснения, съвети и трикове за Android, iOS/iPadOS, Windows и уеб приложения.