Топ 8 начина за коригиране на грешка „Принтерът не е наличен“ на Android
Miscellanea / / May 03, 2023
С изобилие от способни безжични принтери, отпечатването на документи от вашия телефон с Android е доста лесно. Повечето компании за принтери като HP, Canon и Brother предлагат подходящи плъгини и приложения, които ви позволяват да отпечатвате файлове от телефона си безпроблемно. Но мнозина се оплакват, че принтерът не се показва на телефона им с Android. Ето най-добрите начини за коригиране на грешката „този принтер не е наличен в момента“ на Android.
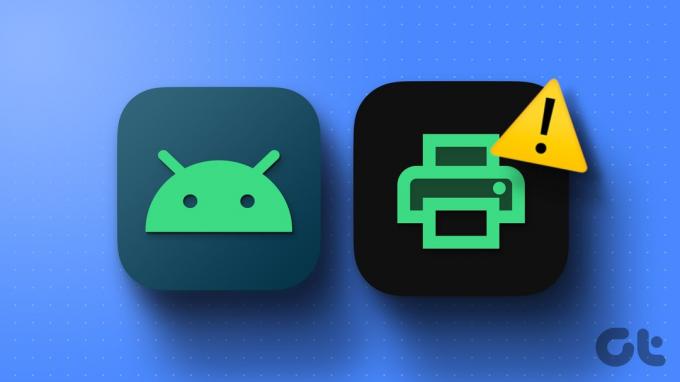
Независимо дали предпочитате кабелна или безжична връзка, ние ще прегледаме всички възможни методи, за да направим вашия принтер достъпен на вашия телефон с Android. Нека започнем с някои от основните поправки.
1. Рестартирайте Android телефон, принтер и рутер
Трябва да рестартирате всички свързани устройства и да започнете да търсите вашия домашен или офис принтер на Android.
Етап 1: Плъзнете надолу от началния екран. Плъзнете отново надолу, за да проверите бързите превключватели.
Стъпка 2: Докоснете бутона за захранване и натиснете Рестартиране.
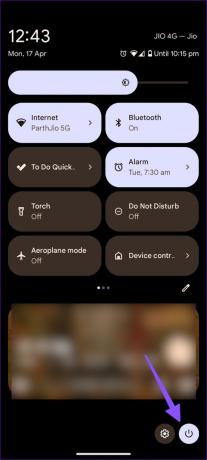
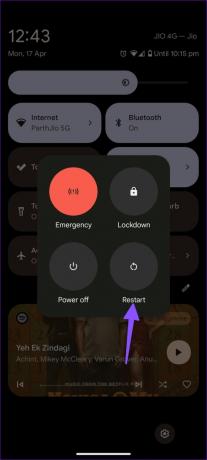
Изключете принтера, като го извадите от източника на захранване и го свържете отново. Можете също да рестартирате рутера и да проверите за вашия принтер на Android.
2. Инсталирайте подходящи приложения
Повечето безжични принтери изискват плъгин или придружаващо приложение на Android, за да работят според очакванията. Свързването на вашия принтер и телефон с Android към една и съща Wi-Fi мрежа няма да работи тук.

Ако имате един от новите принтери на HP, изтеглете приложението HP Printer Service от Play Store, като използвате връзката по-долу. Можете също да изтеглите приложението HP Smart, за да получите по-голям контрол върху вашия принтер.
Изтеглете HP Smart на Android
Изтеглете HP Print Service Plugin
Принтерите Canon също са популярни. Ако имате принтер Canon у дома или в офиса, изтеглете услугата Canon Printer Service от Google Play Store. Приложението позволява печат на принтери на Canon чрез мрежа.
Изтеглете Canon Print Service на Android
3. Отстраняване на неизправности при безжична връзка с принтер
Преди да направите промени в телефона си с Android, трябва да поправите често срещани мрежови проблеми на вашия принтер.
- Слаба мрежова връзка: Повечето безжични принтери използват Wi-Fi честота от 2,4 GHz, която е бавна и няма голям обхват. Ще трябва да държите телефона и принтера си с Android близо до рутера.
- Проверете принтера: Някои принтери преминават в режим на заспиване, след като са били неактивни известно време. Трябва да потърсите Wi-Fi или бутон за захранване на вашия принтер и да го включите отново.
- Уверете се, че вашият принтер има достатъчно мастило и хартия. Ще трябва също така да премахнете всяка заседнала хартия от вашия принтер.
4. Използвайте USB кабел
Ако безжичната връзка не работи и бързате, опитайте да използвате кабел за отпечатване на документи. Вземете кабел за данни и свържете телефона си с Android към принтер. Преди да отпечатате документ, проверете кабелната връзка и се уверете, че няма голяма повреда по която и да е от страните.
5. Принудително спиране на услугата Printer Spooler
Ще трябва да спрете принудително услугата за спулиране на принтера на вашия Android, за да коригирате проблема „принтерът не е наличен“.
Етап 1: Отворете приложението Настройки на телефона си с Android.
Стъпка 2: Изберете Приложения.
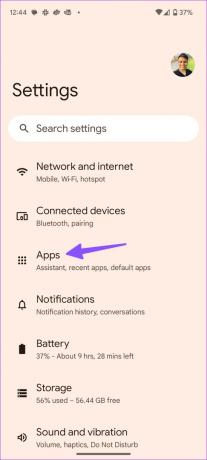
Стъпка 3: Докоснете „Вижте всички приложения“.
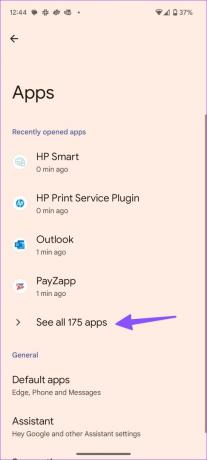
Стъпка 4: Докоснете менюто с три вертикални точки в горния десен ъгъл и изберете Показване на системата от контекстното меню.
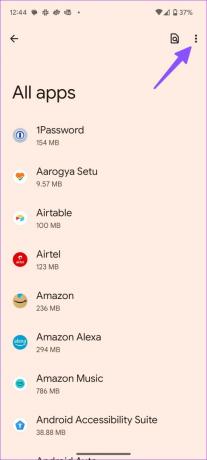
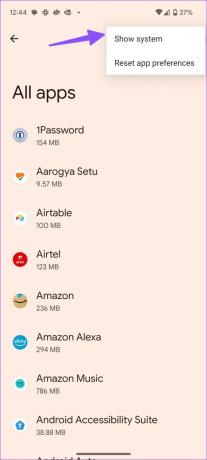
Стъпка 5: Превъртете до Printer Spooler.

Стъпка 6: Докоснете Принудително спиране и опитайте да отпечатате документа си отново.

6. Изчистване на данните за приставката за приложение
Ще трябва да изчистите данните от приставката за приложението за принтер, за да коригирате грешката „този принтер не е наличен в момента“.
Етап 1: Намерете придружаващото приложение на вашия принтер от менюто с приложения. Натиснете продължително върху приложението и отворете менюто с информация за приложението „i“.
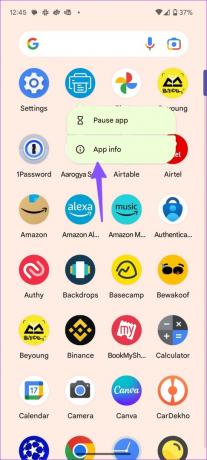
Стъпка 2: Изберете „Съхранение и кеш“.
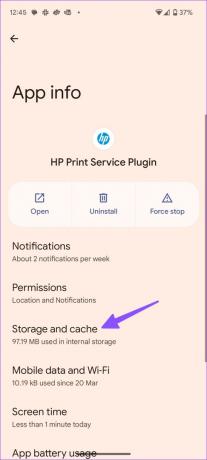
Стъпка 3: Докоснете Изчистване на кеша от следното меню.
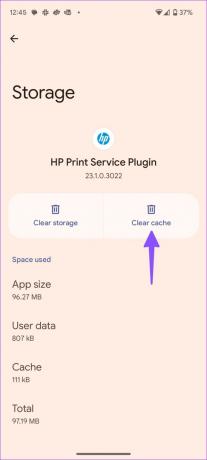
7. Активирайте услугата за печат
Ако сте деактивирали услугата за печат на телефона си с Android, той няма да намери принтера.
Етап 1: Отворете приложението Настройки на телефона си с Android.
Стъпка 2: Изберете Свързани устройства.

Стъпка 3: Докоснете Предпочитания за връзка.

Стъпка 4: Изберете Отпечатване.
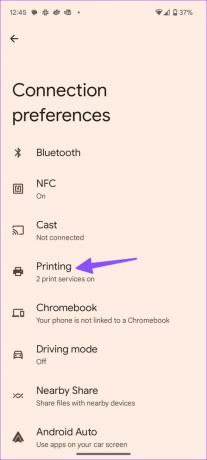
Стъпка 5: Докоснете вашата услуга за принтер. Активирайте превключвателя от следното меню.
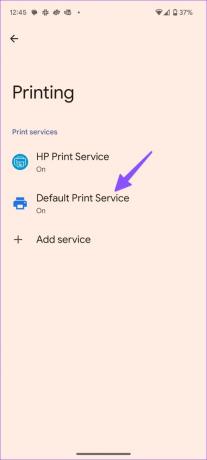
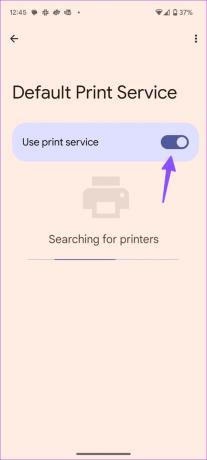
8. Опитайте услуги за печат на трети страни
Ако услугите за печат на HP, Canon или Brother не работят правилно, инсталирайте такава на трета страна. Google Play Store е пълен с услуги за печат на трети страни, от които да избирате. Можете да изтеглите услугата за мобилен печат NokoPrint от Play Store.
Приложението ви позволява да отпечатвате PDF файлове, снимки, документи и уеб страници на повечето Wi-Fi, Bluetooth и USB принтери.
Изтеглете NokoPrint на Android
Печат на документи от телефон с Android
Телефонът с Android, който не може да се свърже с вашия принтер, може да ви обърка. Преди да използвате този на вашия приятел iPhone за печат на файлове, използвайте триковете по-горе, за да коригирате проблема „принтерът не е наличен“ за нула време.
Последна актуализация на 17 април 2023 г
Статията по-горе може да съдържа партньорски връзки, които подпомагат поддръжката на Guiding Tech. Това обаче не засяга нашата редакционна почтеност. Съдържанието остава безпристрастно и автентично.
Написано от
Парт Шах
Parth преди това е работил в EOTO.tech, отразявайки технически новини. В момента е на свободна практика в Guiding Tech, като пише за сравняване на приложения, уроци, софтуерни съвети и трикове и се гмурка дълбоко в платформите iOS, Android, macOS и Windows.



