Коригирайте неработещата актуализация на контролера на PS5 – TechCult
Miscellanea / / May 04, 2023
Остарелият контролер за PS5 може да е досаден, тъй като няма да можете да играете игри правилно. Ако се опитате да актуализирате, това не работи. Но защо така? Проблемът в системата или лошата мрежова свързаност може да са причините за този проблем. В тази статия ще ви насочим да коригирате проблема с неработещата актуализация на PS5 контролера чрез лесни практически решения.

Съдържание
Как да коригирате актуализацията на контролера на PS5, която не работи
Актуализацията отнема много енергия и актуализацията може да се провали, ако батерията на вашия контролер PS5 е изтощена, така че се уверете, че контролерът PS5 DualSense е напълно зареден, преди да започнете стъпките за отстраняване на неизправности. След като преминахме през основните предпазни мерки, нека обсъдим причините и методите за този проблем.
Бърз отговор
Опитайте да свържете вашия PS5 контролер с USB кабел. Също така можете ръчно да актуализирате контролера от вашия компютър, както е показано в стъпките по-долу:
1. Изтеглете и инсталирайте Актуализатор на фърмуера за PS5 Dualsense контролер инструмент от официалния сайт.
2. След като инструментът е инсталиран, свържете контролер с вашия компютър чрез USB.
3. След това следвайте инструкциите на екрана, за да инсталирате актуализациите.
Защо моите актуализации на PS5 не работят?
Може да има няколко причини, поради които актуализациите на вашия PS5 контролер не работят. Ето няколко причини.
- Ако имате лоша интернет връзка, актуализацията може да не се изтегли правилно, което може да причини някои проблеми в процеса на актуализация.
- Ако вашият системен софтуер за PS5 е остарял, той може да не е съвместим с последната ви актуализация на контролера за PS5.
- PS5 контролерът изисква много мощност за актуализации. Ако нивото на батерията е ниско, изтеглянето на актуализацията може да причини някои грешки.
- Дефектният USB кабел може да причини проблеми със съвместимостта при процеса на актуализиране.
В следващото ръководство ще обсъдим предпазни мерки и методи за разрешаване на актуализацията, която не работи при проблема с PS5.
Метод 1: Рестартирайте PS5
Има вероятност твърде дългото играене на игри да създаде някои временни грешки. И тези грешки може да блокират актуализацията. Рестартирането на вашия PS5 обновява вашата конзола и следователно може да поправи неработещата актуализация на контролера за PS5.
1. Натиснете и задръжте на бутон за включване отпред на конзолата за около 7 секунди докато не чуете втория звуков сигнал.

2. Сега вашият PS5 ще се изключи напълно, просто изчакайте за няколко секунди.
3. Натисни бутон за включване отново, за да включите вашата конзола.
4. Свържете PS5 DualSense Controller с PS5 конзолата чрез USB кабел и следвайте предишните стъпки отново.
Можете също да рестартирате своя PS5 с помощта на контролера, като използвате следните методи.
1. Натисни Бутон PlayStation на контролера.
2. Отидете на Икона на бутон за захранване и докоснете х на вашия PS5 DualSense контролер.
3. Ще видите три опции, изберете третата опция, която е Рестартирайте PS5.
4. Следвайте стъпките, споменати по-рано, за да рестартирате PS5.
Метод 2: Свържете отново контролера
Ако все още не сте сигурни, защо моите актуализации на PS5 не работят? може да има някои грешки при свързване, които пречат на контролера да се актуализира. Така че, ако искаме да коригираме актуализацията на контролера на PS5, която не работи, първо трябва да коригираме този проблем със свързаността.
1. Изберете икона на зъбно колело за да отворите PS5Настройки

2. Тук навигирайте до Аксесоари.
3. Сега отидете на Общ.
4. Отидете на Bluetooth аксесоари.

5. Изберете вашия свързан Безжичен контролер DualSense.
6. Тук изберете Изтрий опция
7. Накрая изберете Добре бутон.
8. Рестартирайте своя PS5.
Прочетете също: Коригирайте PS5 контролера, който не работи на компютър
Метод 3: Свържете контролера през USB
Не можете да актуализирате своя PS5 DualSense контролер без USB кабел и видяхме това в защо моите актуализации на PS5 не работят? раздел. PS5 DualSense Firmware Updater няма да работи, ако вашият PS5 DualSense контролер е свързан безжично.
1. Навигирайте до PS5Настройки.
2. Изберете Аксесоари настройка.

3. Ето, отидете на Контролер (Общ).
4. Сега отидете на Софтуер на устройството за безжичен контролер DualSense.
5. Накрая отидете до Актуализация.
6. Ако това не проработи, проверете дали вашият USB кабел не е дефектен. Опитайте с различен USB кабел или купете новия най-добър USB кабел
Метод 4: Актуализирайте PS5 Console
Има вероятност контролерът да не се актуализира, защото конзолата, свързана към контролера, не работи с най-новия системен софтуер. Така че, ако се чудите защо актуализациите ми за PS5 не работят, може би е добра идея да проверите за наличните актуализации. За да актуализирате най-новия системен софтуер, просто следвайте стъпките по-долу:
1. Свържете своя PS5 към интернет и отидете на Началния екран
2. Сега отидете на Настройки.
3. Тук навигирайте до Система.
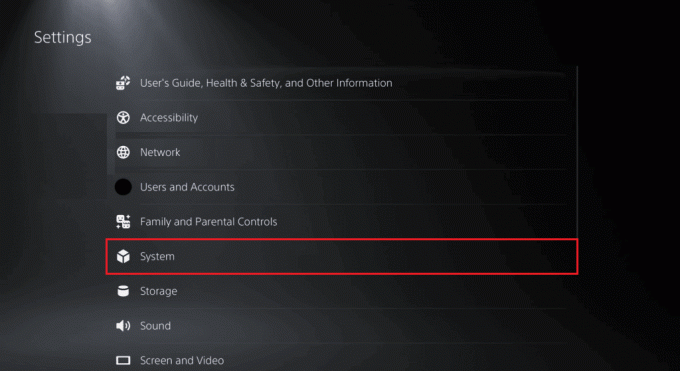
4. Сега отидете на Системен софтуер.
5. Отидете на Актуализация и настройки на системния софтуер.
6. Сега отидете на Актуализирайте системния софтуер.
7. След извършване на актуализацията на системния софтуер, рестартирам PS5.
Метод 5: Промяна на настройката за дата и час
Ако предишните методи не работят, можете да опитате да инсталирате ръчно фърмуера на PS5 контролера. Преди да започнете процеса на инсталиране, уверете се, че вашата PS5 не е свързана с интернет.
1. Навигирайте до Настройки на PS5.
2. Тук изберете Система настройка.
4. Отидете на Дата и час меню.
5. Сега изберете Задайте дата и час.
6. Тук изберете Задайте ръчно, и превъртете часовника напред 24 часа.
7. Накрая рестартирайте конзолата PS5.
Метод 6: Ръчно актуализиране на контролера чрез компютър
Можете ръчно да актуализирате PS5 контролера чрез компютър, както е показано на стъпките по-долу:
1. Отидете при длъжностното лице Фърмуер на безжичния контролер DualSenseстраница за актуализиране.
2. Превъртете надолу и щракнете върху Изтегли бутон.
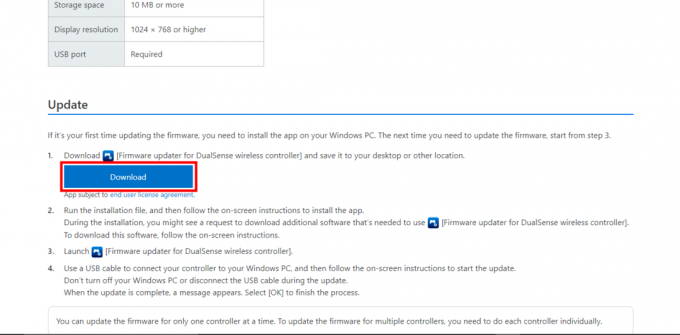
3. Веднъж .exe файлът е изтеглен, щракнете върху този .exe файл, който е нашият Актуализатор на фърмуера програма.
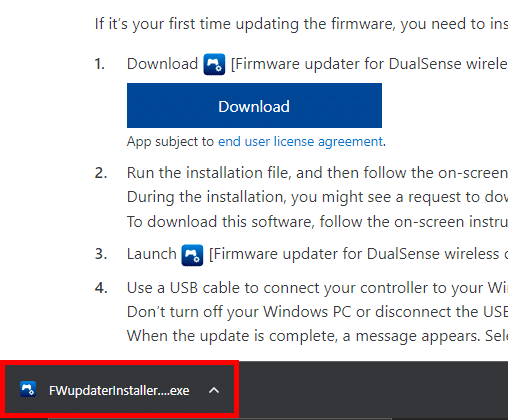
4. Кликнете Добре На Актуализатор на фърмуера за DualSense диалогов прозорец.
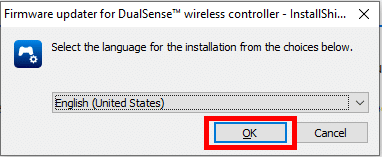
5. Кликнете върху Следващия.

6. Кликнете върху приемам условията в лицензионното споразумение, след като прочетете лицензионното споразумение. Кликнете върху Следващия.
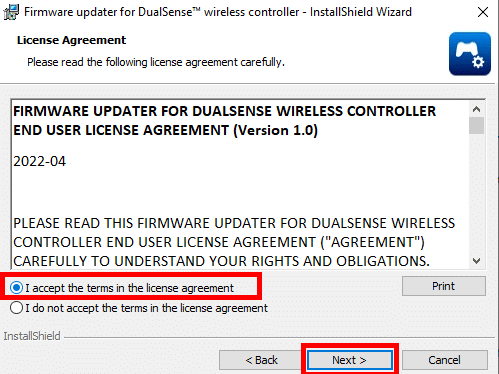
7. Натисни Промяна.. за да промените целевата папка или просто отидете с папката по подразбиране, като щракнете върху Следващия.
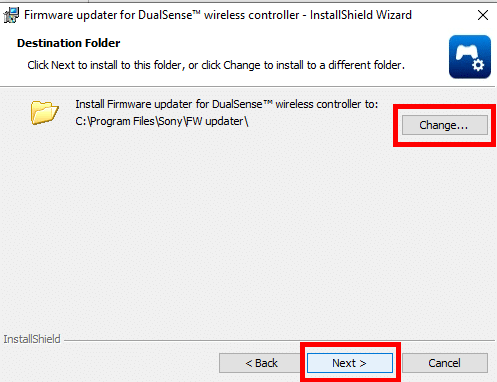
8. Накрая щракнете върху Инсталирай бутон.
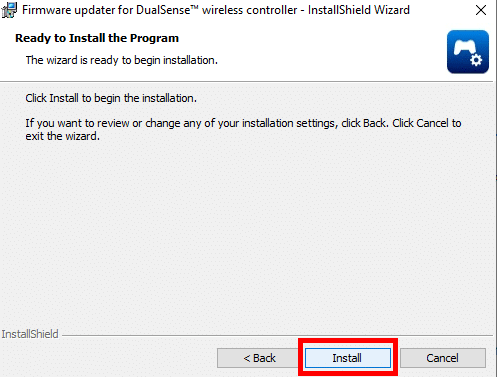
9. Сега вашият фърмуер е инсталиран успешно. Ако искаш стартиране програмата, поставете отметка в квадратчето за нея. И накрая щракнете върху завършек.
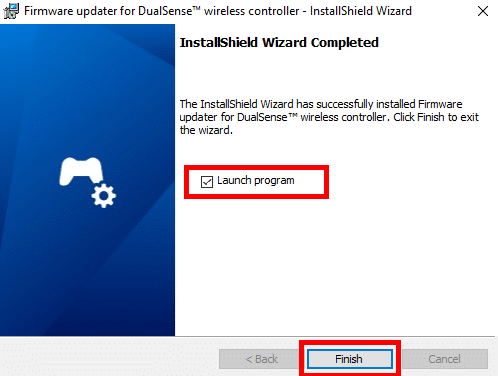
10. Сега свържете своя DualSense PS5 контролер към вашия компютър чрез USB кабел.
Забележка: Вашият компютър трябва да е свързан към интернет.

11. Следвайте внимателно инструкциите, показани на вашия екран, за да актуализирате фърмуера на вашия контролер. Не изключвайте контролера по време на този процес. Това може да причини трайна повреда на вашия контролер.
12. След като актуализацията приключи, изключете контролера от компютъра и го използвайте безжично с вашата конзола PS5.
13. накрая рестартирамконтролера PS5.
Прочетете също: Коригирайте мигащата оранжева светлина на PS5
Метод 7: Нулирайте контролера DualSense
Възможно е да има някои настройки или софтуерни конфликти, които възпрепятстват процеса на актуализиране. Нулирането на PS5 DualSense ще изтрие вашите запазени данни като оформление на бутони и информация за сдвояване. Това може да реши проблема или грешките, които могат да възникнат в кода на контролера, както и проблема с неработещата актуализация на PS5. Нека да видим как да нулирате PS5 DualSense.
1. Изключи вашия PS5 DualSense контролер.

2. Намери дупка за нулиране на гърба на контролера PS5 точно до SONY лого.
3. Натиснете и задръжте бутона, като поставите малък карфица в дупката най-малко 5 секунди, и след това пуснете нулиране бутон.
4. Свържете контролера към PS5 конзола с помощта на a USB кабел.
5. Натисни Бутон PlayStation на контролера, за да го сдвоите с конзолата.
Проблемът, че PS5 контролерът не се актуализира, може да бъде разочароващ за много геймъри. Въпреки че причините за този проблем може да варират, използването на методите, обсъдени в статията, като например проверка на интернет връзката и гарантиране, че USB кабелът не е повреден, може да помогне за разрешаването на проблема.
Надяваме се, че това ръководство е било полезно за вас и сте успели да коригирате Актуализацията на контролера на PS5 не работи проблем. Кажете ни кой метод работи за вас. Ако имате някакви предложения или запитвания към нас, моля, уведомете ни в секцията за коментари.
Илон е технически писател в TechCult. Той пише ръководства с инструкции от около 6 години и е покрил много теми. Той обича да отразява теми, свързани с Windows, Android и най-новите трикове и съвети.



