Как да използвате Google Drive файлове офлайн на Mac
Miscellanea / / May 08, 2023
Приложенията за продуктивност на Google, като Google Документи, Таблици и Презентации, споделят щедро хранилище от 15 GB с останалите услуги на Google, които може да използвате. Google Диск става достъп до облачни услуги за съхранение за потребителите на Mac за синхронизиране и организиране на файлове. Освен това не е необходимо да разчитате на Google Drive уеб, за да изтеглите най-новите файлове и документи. Google предлага стабилен клиент на Drive на Mac за работа със запазени файлове без интернет връзка.

Първо ще настроим родното приложение на Google Диск, за да създаваме подходящи файлове офлайн на Mac. След това ще ви покажем как да работите с тези файлове без интернет връзка с помощта на браузъра Google Chrome. Без да правим повече, нека да започнем.
Настройте Google Drive на Mac
Ако често се занимавате с файлове от Google Диск на Mac, препоръчваме да настроите клиента на Диск. Следвайте стъпките по-долу.
Етап 1: Изтеглете и инсталирайте клиента на Drive на вашия Mac. Отворете го и влезте с данните за акаунта си в Google.
Изтеглете Google Drive за Mac
Стъпка 2: Кликнете върху иконата на Google Drive в лентата с менюта.
Стъпка 3: Изберете зъбното колело Настройки, за да отворите Предпочитания.

Стъпка 4: Изберете Google Drive от лявата странична лента.
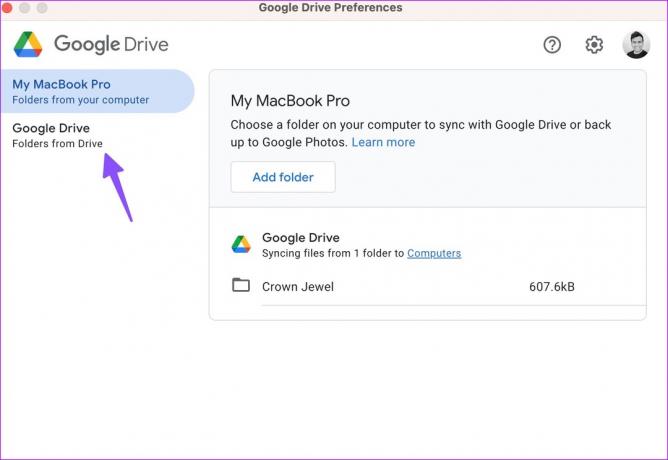
Имате две възможности:
Поточно предаване на файлове: Опцията съхранява всички файлове на My Drive само в облака. Можете да получите достъп до файлове от виртуално устройство или папка на вашия компютър и да създавате подходящи файлове офлайн.
Огледални файлове: Бъдете внимателни, когато използвате тази опция. Той съхранява всички файлове в My Drive в облака и на вашия компютър. Въпреки че всички файлове са автоматично достъпни офлайн, това заема много място за съхранение на вашия Mac. Да предположим, че имате 100 GB данни в Google Drive, приложението заема същото място и на вашия Mac.

Стъпка 7: Щракнете върху бутона за избор до „Поточно предаване на файлове“ и затворете менюто с предпочитания на Google Диск.
Вече можете да отворите приложението Finder на Mac и да проверите папката си в Google Диск под „Местоположения“.

Направете необходимите файлове от Google Drive офлайн на Mac
Сега, след като сте настроили Google Drive на Mac, е време да запазите важните си файлове офлайн. Ето какво трябва да направите.
Етап 1: Стартирайте Finder на Mac.
Стъпка 2: Изберете Google Диск под „Местоположения“.
Стъпка 3: Отворете „Моят диск“.

Стъпка 4: Проверете папките и файловете, които искате да работите офлайн на вашия Mac.
Стъпка 5: Щракнете с десния бутон върху тях и изберете „Налично офлайн“ или „Изтеглете сега“ от контекстното меню.

macOS ще изтегли избрани файлове и папки на вашия Mac, за да ги използва без интернет връзка. Ще забележите зелена отметка до такива файлове и папки. Вижте екранната снимка по-долу за справка. Вече можете да изпращате тези файлове на други, да ги прикачите към имейл и да ги отваряте локално в друго приложение (например PDF четец).

За да премахнете офлайн файлове от Drive, изберете такива папки и документи и щракнете с десния бутон върху тях. Изберете „Премахване на изтеглянето“ от контекстното меню.

Ако искате да отваряте и редактирате файлове с документи, таблици и слайдове офлайн, трябва да ги стартирате в браузъра Chrome.
Настройте Google Chrome като браузър по подразбиране на Mac
След като настроите Google Chrome като браузър по подразбиране на Mac, вашите офлайн файлове от Диск ще се отварят директно в него.
Етап 1: Инсталирайте Google Chrome от мрежата.
Изтеглете Google Chrome на Mac
Стъпка 2: Щракнете върху иконата на Apple в горния ляв ъгъл.
Стъпка 3: Отворете системните настройки.
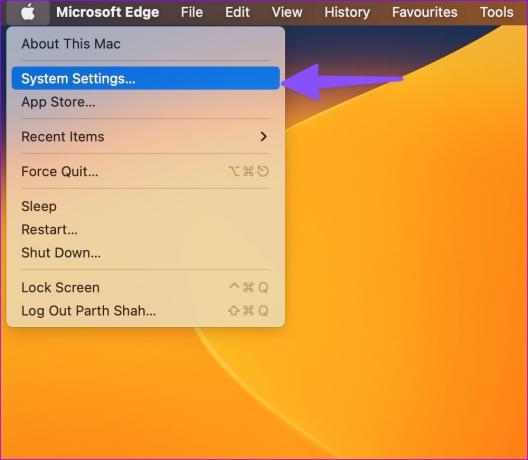
Стъпка 4: Превъртете до „Desktop & Dock“.
Стъпка 5: Разгънете опцията за уеб браузър по подразбиране.

Стъпка 6: Изберете Google Chrome и затворете менюто.

Стъпка 7: Отворете Google Chrome и се насочете към уеб магазина на Chrome.
Стъпка 8: Инсталирайте разширението Google Docs Offline, за да работите с такива файлове без интернет връзка.
Изтеглете офлайн разширението на Google Документи
Активиране на офлайн функция
Трябва да активирате превключвателя Офлайн в Google Документи, за да създавате, отваряте и редактирате последните си файлове в Google Документи без мрежова връзка.
Етап 1: Отидете в Google Документи в мрежата и щракнете върху менюто за хамбургери в горния ляв ъгъл.
Стъпка 2: Отворете Настройки.

Стъпка 3: Активирайте превключвателя „Офлайн“ и затворете менюто.

Стартирайте Google Drive при стартиране на Mac
Следващият път, когато вашият Mac се свърже с интернет връзка, Drive автоматично ще синхронизира промените. Следвайте стъпките по-долу, за отворете Google Drive при стартиране на системата.
Етап 1: Насочете се към предпочитанията на Google Drive на Mac (вижте стъпките по-горе).
Стъпка 2: Изберете зъбното колело за настройки в горния десен ъгъл.

Стъпка 3: Превъртете надолу и активирайте отметката до „Стартиране при стартиране на системата“.

Няма интернет Няма проблем
Клиентът на Google Drive на Mac ще ви позволи да синхронизирате и организирате файловете си директно. С браузъра Google Chrome можете да се насладите на гладко работно време дори през мрежови проблеми на вашия Mac.
Последна актуализация на 15 ноември 2022 г
Статията по-горе може да съдържа партньорски връзки, които подпомагат поддръжката на Guiding Tech. Това обаче не засяга нашата редакционна почтеност. Съдържанието остава безпристрастно и автентично.
ЗНАЕШЕ ЛИ
Notion, приложението за производителност, е създадено през 2013 г.
Написано от
Парт Шах
Parth преди това е работил в EOTO.tech, отразявайки технически новини. В момента е на свободна практика в Guiding Tech, като пише за сравняване на приложения, уроци, софтуерни съвети и трикове и се гмурка дълбоко в платформите iOS, Android, macOS и Windows.



