Най-доброто ръководство за най-добрите компютърни настройки на Apex Legends за максимален FPS и производителност – TechCult
Miscellanea / / May 10, 2023
Търсите ли да оптимизирате компютърното си изживяване с Apex Legends? Не търсете повече! Ако се сблъсквате с бавна или забавена честота на кадрите в играта, ние можем да ви помогнем да я подобрите. В тази статия ще предоставим съвети за най-добрите компютърни настройки на Apex Legends за максимален FPS и видимост, за да получите конкурентното предимство, което търсите.
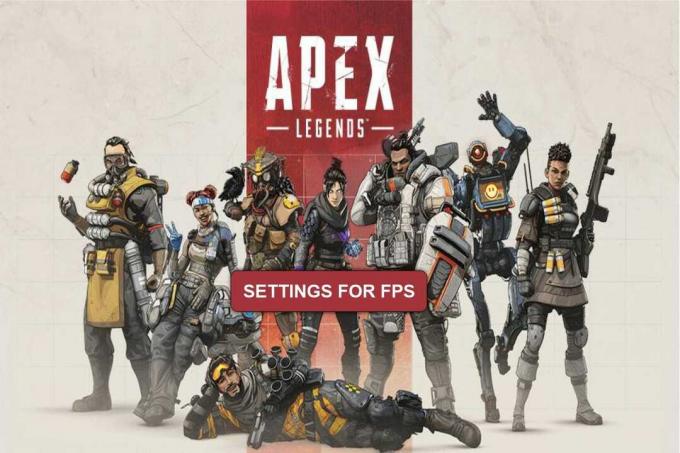
Съдържание
Най-добрите компютърни настройки на Apex Legends за максимален FPS и видимост
FPS означава Frames Per Second, което се използва за описание на броя кадри или изображения, показани за секунда в играта. Търсите най-доброто ръководство за оптимизиране на компютърната игра на Apex Legends? Имаме перфектно ръководство, което ще проучи най-добрите настройки за максимизиране на FPS и видимостта в играта.
Най-добрите компютърни настройки за Apex Legends
Важно е да потвърдите, че системният софтуер на вашия компютър е съвместим с Apex Legends, преди да научите повече за най-добрите настройки на компютъра за Apex Legends. За допълнително оптимизиране на играта до нейната най-добра настройка или версия, операционната система трябва поне да отговаря на минималните изисквания. Нека да разгледаме препоръчителните и необходими системни изисквания за Windows 7 и Windows 10.
1. В операционна система Windows 7
Препоръчителни системни изисквания
- Операционна система - Windows 7 64-bit
- Процесор - Ryzen 5
- GPU- AMD Radeon R9 290 или Nvidia GeForce GTX 970
- GPU RAM - 8GB
- Твърд диск - 56 GB
Минимални системни изисквания
- Операционна система - Windows 10 64-bit
- CPU- Intel Core i3-6300 3,8 GHz или AMD FX-4350 4,2 GHz
- GPU- NVIDIA GeForce GT 640 или Radeon HD 7730
- GPU RAM - 6GB
- Твърд диск - 56 GB
2. В операционна система Windows 10
Препоръчителни системни изисквания
- Операционна система – Windows 10 64-bit
- Процесор – Intel i5 3570K или подобен
- GPU – AMD Radeon R9 290 или NVIDIA GeForce GTX 970
- GPU RAM – 8GB
- Твърд диск – 22GB до 30GB минимум
Минимални системни изисквания
- Операционна система – Windows 10 64-bit
- CPU – Intel Core i3-6300 3.8GHz или AMD FX-4350 4.2 GHz
- GPU – NVIDIA GeForce GT 640 или Radeon HD 7700
- GPU RAM – 6GB
- Твърд диск - 30GB
Време е да разгледате най-добрите настройки, които можете да приложите към приложението за игра, за да стартирате играта си перфектно. След като разгледате системните изисквания на компютъра, тези настройки ще ви помогнат да увеличите максимално приложението Apex Legends по начин, който ще подобри игровото изживяване. Нека да разгледаме най-добрите настройки на Apex Legends за FPS и видимост.
Настройки за видео
- Режим на показване – цял екран
- Съотношение – 16:9 (естествено)
- Резолюция – 1920 x 1080 (родна)
- Яркост – 50%
- Зрително поле – 90
- Sprint View Shake – Минимално
Разширени видео настройки
- V Sync – дезактивирано
- Adaptive Resolution FPS Target – 0
- Anti-aliasing – Няма
- Бюджет за поточно предаване на текстури – Няма
- Филтриране на текстури – Анизотропно 2X
- Качество на околна оклузия – дезактивирано
- Обемно осветление – дезактивирано
- Динамични точкови сенки – дезактивирани
- Детайл на модела – нисък
- Подробности за ефектите – Ниски
- Следи от удар – дезактивирани
- Ragdolls – Ниско
Сега, след като разгледахме необходимите системни изисквания и най-добрите настройки за компютър с Apex Legends, нека да разгледаме как да променим най-добрите настройки на Apex Legends за FPS и видимост.
Как да увеличите FPS на Apex Legends
Ако също търсите отговор на това как да увеличите FPS на Apex Legends, ние сме подготвили списък с шепа методи, които ще ви помогнат да постигнете целта си. Нека да разгледаме различните техники, които ще ви помогнат да увеличите FPS.
Метод 1: Изключете приложенията, работещи във фонов режим
Изключването на всички приложения, които може да работят във фонов режим на вашия компютър, е първата и най-лесна стъпка, която трябва да предприемете, ако искате да подобрите FPS на Apex Legends. Вашите рамки може да се сблъскват или да реагират бавно, ако твърде много прозорци или програми работят във фонов режим. Затварянето на всички излишни файлове и приложения може да ви помогне да увеличите FPS, когато играете Apex Legends. Следвайте нашето ръководство за край на задачата в Windows 10.

Метод 2: Стартирайте като администратор
Възможно е Windows да не е предоставил на Apex Legend необходимите разрешения или оторизации, което е довело до намаляване на FPS. Въпреки че това е необичайно явление, то се случва понякога. Windows често предоставя на Apex Legends необходимите права за функциониране на неговата система, но ако честотата на кадрите ви е спаднала, може да си струва да опитате тази стратегия. Стартирайте Apex Legends в администраторски режим, това е всичко. Това ще гарантира, че получава всички права, които Windows OS може първо да го е отрекъл. Изпълнете двете прости действия, изброени по-долу.
1. Намерете Икона на Apex Legends на вашия екран и щракнете с десния бутон върху него.
2. От падащото меню изберете Изпълни като администратор опция.

Метод 3: Използвайте ниски графични настройки
Една техника за повишаване на FPS е да промените настройките на вашата графична карта, така че да поддържат по-добре игровите дейности. Визуалните изображения на играта могат да бъдат подобрени и производителността може да бъде увеличена, като настроите графичната карта да подчертава производителността. Можете да настроите вашата графична карта според нуждите, като следвате указанията в ръководството за GPU на вашата система. Това ще увеличи броя на кадрите в секунда.
Прочетете също:Коригирайте грешката на Apex Legends Anti Cheat в Windows 10
Метод 4: Актуализирайте графичните драйвери
Съществува възможност FPS да е намалял с добавянето на нов елемент към играта, като например нова кожа или нова легенда. Има моменти, когато разработчиците на игри прилагат няколко настройки или добавки, които могат да променят начина, по който вашият GPU взаимодейства с играта, което води до намаляване на FPS. Единствената възможност за решаване на този проблем е да се надстроят графичните драйвери, за да се вземат предвид новите корекции, направени в играта, и да се подобри начина, по който GPU взаимодейства с играта. Следвайте нашето ръководство 4 начина за актуализиране на графични драйвери в Windows 10.

Метод 5: Промяна на видео настройките
Можете да промените определени видео настройки на вашата игра, които могат да ви помогнат да увеличите FPS на Apex Legends. Първо, нека да разгледаме как да получите достъп до видео настройката на Apex Legends.
1. Стартирайте Apex Legends и щракнете върху Икона за настройки.
2. Изберете Настройки опция.

3. След това отидете на ВИДЕО раздел.

Сега, под раздела за видео, няколко секции може да се нуждаят от промяна, за да се увеличи FPS. Намаляването на повечето от тези настройки ще намали натоварването на GPU, като по този начин ще увеличи FPS. Следвайте инструкциите, посочени по-долу точка по точка.
- Режим на дисплея – Превърнете режима на дисплея на Цял екран.
- Съотношение – трябва да се зададе в a 16:9 съотношение.
- Резолюция – Резолюция на 1920 x 1080 (естествен) е доста ефективен, но може да бъде различен в зависимост от компютъра, който използвате.
- Яркост – 50% на яркостта се взема предвид, но можете да я промените според вашите предпочитания.
- Зрително поле – по-ниско е по-добро, въпреки че FOV от 90 е за предпочитане.
- Разклащане на Sprint View – трябва да бъде сведено до минимум.
Всички тези промени могат значително да увеличат вашия FPS и да предотвратят всякакви трудности, свързани с играта.
Метод 6: Променете капачката на FPS
Можете да увеличите падащия FPS, като направите няколко корекции на вътрешните настройки на играта. Един такъв метод е да се премахне ограничението за FPS, което се налага при първото стартиране на компютърна игра. Препоръчително е да увеличите този параметър до най-високата му стойност, ако компютърът ви може да обработва повече кадри в секунда от оригиналната граница на FPS и обратно. За да деактивирате тази опция, следвайте инструкциите, изброени по-долу-
1. Отворете Пара и отидете на БИБЛИОТЕКА меню.
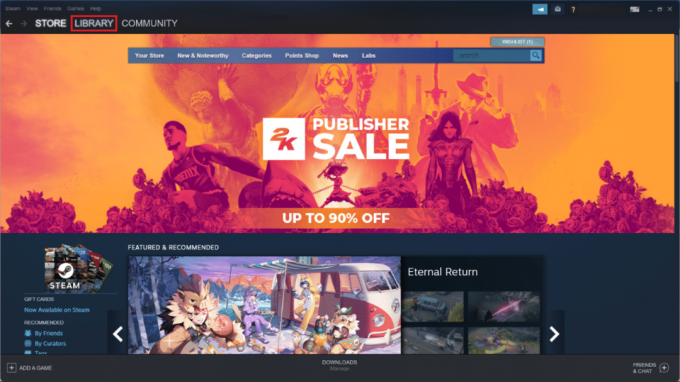
2. Намерете Апекс папка и щракнете с десния бутон върху нея.
3. Отворете Свойства на играта.
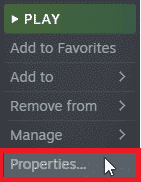
4. Отидете на Опции за стартиране раздел.
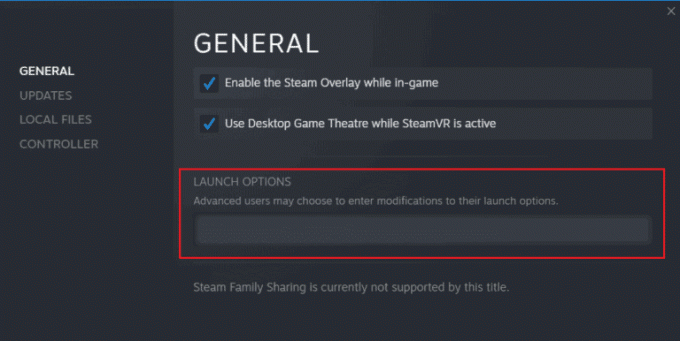
5. Поставете следното код за да промените опциите за стартиране.
+fps_max неограничен
6. Накрая затворете прозореца и стартирайте играта Apex Legends.
Прочетете също:11 начина за коригиране на грешка на двигателя на Apex Legends 0x887a0006
Метод 7: Елиминирайте Ragdoll и Shadows
Настройките Ragdoll и Shadows са включени в играта. Ако забележите спад в FPS, те може да са в състояние да помогнат. За да премахнете Ragdoll и сенките от играта Apex Legends, трябва да промените нейните настройки. Те могат да доведат до понижаване на FPS, тъй като изискват висока графика. За да деактивирате тези настройки, следвайте инструкциите, изброени по-долу-
1. Натиснете Windows + Rключове заедно, за да отворите Бягай диалогов прозорец.
2. Въведете даденото команда в областта.
%USERPROFILE%\SavedGames\Respawn\Apex\Local
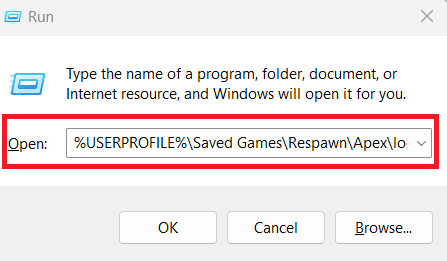
3. И щракнете върху Добре бутон.

4. Освен това в папката щракнете върху папката с име videoconfig.txt.
5. След отваряне напишете следните текстове.
„settings.cl_ragdoll_self_collision“ „0“„settings.csm_enabled“ „0“
6. Кликнете върху Файлове и изберете Запазване опция.
Метод 8: Изтриване на компютърни кеш файлове
Изтриването на кеша на вашия компютър може да помогне на вашия работен плот да работи гладко, както и когато играете играта. Кешът или временната памет на вашия компютър може да са виновни за намаляването на FPS. Кешът може значително да попречи на производителността на компютъра и евентуално да намали скоростта на кадрите на играта. Следвайте инструкциите, изброени по-долу, за да се отървете и изчистите вашия компютър от целия ненужен кеш, който е съхранил-
1. Натисни Windows + Rключове едновременно за отваряне Бягай диалогов прозорец.
2. Тип %temp% команда и натиснете Въведете ключ.

4. При отваряне на Temp папка изберете всички файлове и щракнете с десния бутон върху тях.

5. От падащото меню изберете Изтрий опция.
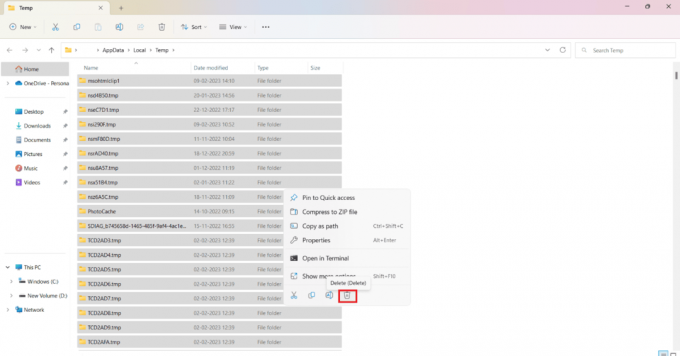
Прочетете също:Има ли Apex Legends Split Screen на Xbox One?
Метод 9: Изключете игровия режим на Windows
Целта на игровия режим на Windows е да подобри производителността и качеството на играта, като същевременно елиминира безсмислените изскачащи прозорци. Но понякога той прави точно обратното на това, което е предназначен да постигне, и причинява повече вреда, отколкото полза. Това може да бъде значително допринасящ елемент за спада на FPS и лесно може да се поправи. Ако вашият FPS намалява, винаги можете да деактивирате игровия режим на Windows, за да го подобрите. За да постигнете същите резултати, просто следвайте няколкото прости стъпки, изброени по-долу-
1. Хит Windows ключ, Тип Настройки и натиснете Въведете ключ.
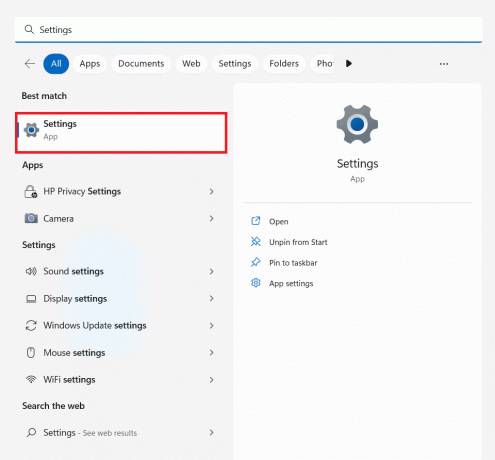
2. Кликнете върху Игри.

3. От показаните опции щракнете върху Режим на игра.
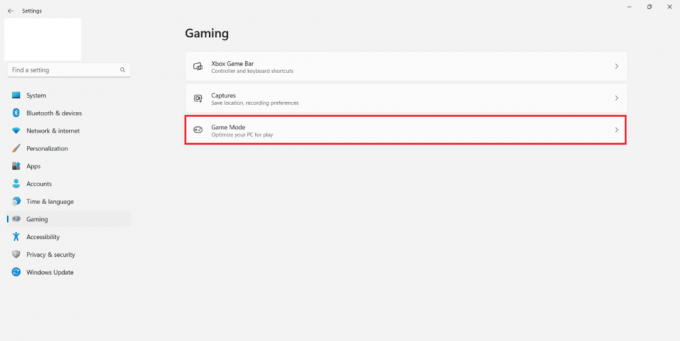
4. Изключи го.

Надяваме се, че това ръководство е било полезно и сте успели да научите за Най-добрите настройки на Apex Legends за FPS. Кажете ни кой метод работи най-добре за вас. Ако имате някакви въпроси или предложения, не се колебайте да ги пуснете в секцията за коментари по-долу.
Илон е технически писател в TechCult. Той пише ръководства с инструкции от около 6 години и е покрил много теми. Той обича да отразява теми, свързани с Windows, Android и най-новите трикове и съвети.



