Топ 6 начина за коригиране на приложението за поща, показващо HTML код за имейли в Windows 11
Miscellanea / / May 12, 2023
Приложението Mail е основната опция за проверка и управление на имейли в Windows 11. Възможно е обаче да не можете да проверите имейлите си, ако приложението Mail показва имейлите в необработен HTML формат. Този проблем може да възникне поради неправилно конфигурирани настройки на приложението Mail, повредени файлове или слаба интернет връзка.

Като такъв, ако се борите със същия проблем, тогава това е мястото, където трябва да бъдете. В тази публикация ще разгледаме шест бързи начина за коригиране на приложението Windows Mail, показващо HTML за имейли в Windows 11. Нека да започнем.
1. Проверете връзката си
Преди да направите големи промени в компютъра си, уверете се, че вашата интернет връзка не е виновникът за проблема. Приложението Mail може да не успее да зареди имейлите правилно поради слаба интернет връзка. Така, тествайте скоростта на интернет като посещавате уебсайтове като Fast.com.

Ако резултатът покаже, че връзката ви е слаба или нестабилна, ще трябва да отстраните проблема с връзката си. Започнете с прости корекции като рестартиране на рутера и
промяна на DNS сървъра. Можете също да проверите нашето подробно ръководство на коригиране на бавна интернет връзка на Windows 11.2. Промяна на настройките за синхронизиране на пощенска кутия
Приложението Mail може да не успее да зареди правилно имейлите поради временна грешка или проблем в настройките за синхронизиране. За да премахнете това, ще трябва да изключите и включите синхронизирането на имейли в приложението Mail. Ето как да направите това:
Етап 1: Стартирайте приложението Mail, щракнете с десния бутон върху акаунта си в лявата странична лента и изберете Настройки на акаунта.
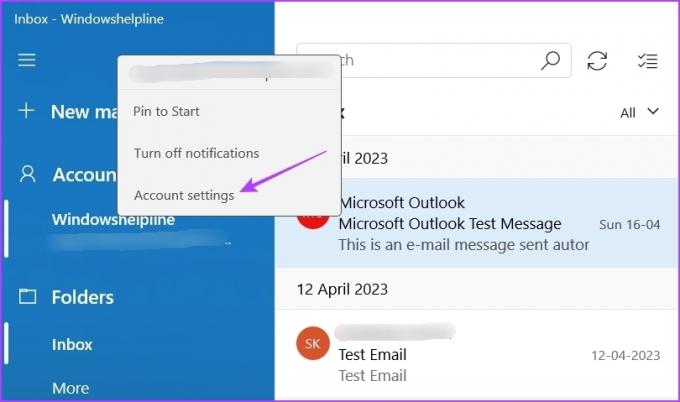
Стъпка 2: Изберете опцията „Промяна на настройките за синхронизиране на пощенска кутия“.

Стъпка 3: Деактивирайте превключвателя под опцията Имейл и го активирайте след минута.

3. Премахнете и добавете отново вашия акаунт
Друг начин за отстраняване на всеки временен проблем или грешка, причиняващи проблема, е да премахнете и добавите отново акаунта си. За да премахнете, стартирайте приложението Mail, щракнете с десния бутон върху акаунта си и изберете Настройки на акаунта. След това щракнете върху опцията Изтриване на акаунт.

След това изпълнете следните стъпки, за да добавите отново своя акаунт:
Етап 1: Щракнете върху иконата на зъбно колело в долната лява странична лента и изберете Управление на акаунти.

Стъпка 2: Изберете опцията Добавяне на акаунт. След това въведете идентификационните данни на вашия акаунт в Microsoft, за да влезете.
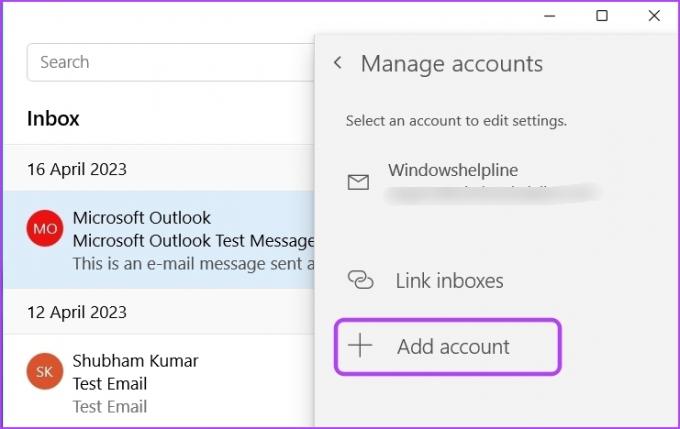
Проверете дали приложението за поща показва имейлите правилно.
4. Временно деактивирайте приложението за сигурност
Приложението Windows Security е отличен инструмент за защита на вашия компютър от злонамерени приложения. Понякога по различни причини може да смята Mail за злонамерено приложение и да му попречи да зарежда правилно имейлите.
За да проверите тази възможност, деактивирайте приложението Windows Security и след това проверете пощата отново. Ето как да деактивирате приложението Mail:
Етап 1: Натиснете клавиша Windows, за да отворите менюто "Старт".
Стъпка 2: Тип Защита на Windows в лентата за търсене и натиснете Enter.

Стъпка 3: Изберете „Защита от вируси и заплахи“ от лявата странична лента и изберете Управление на настройките в десния панел.

Стъпка 4: Деактивирайте превключвателя за защита в реално време.

Ако използвате програма за сигурност на трета страна, щракнете с десния бутон върху нейната икона в областта на системната област и изберете Деактивиране от контекстното меню. Като алтернатива можете да проверите ръководството за потребителя на програмата за сигурност, за да научите повече за процеса на деактивиране.
5. Поправете и нулирайте приложението Mail
Много често се случва UWP приложения, като приложението Mail, да се повредят поради вирусни атаки или внезапно спиране на системата. Повредата в приложението Mail може да причини различни проблеми, включително настоящия.
За да се отървете от повредата, използвайте функцията Windows Repair. Можете да поправите приложението Mail, като изпълните следните стъпки:
Етап 1: Натиснете клавишната комбинация Windows + I, за да отворите Настройки.
Стъпка 2: Изберете Приложения от лявата странична лента и след това изберете Инсталирани приложения от десния панел.

Стъпка 3: Щракнете върху трите хоризонтални точки до приложението Поща и календар. След това изберете Разширени опции.
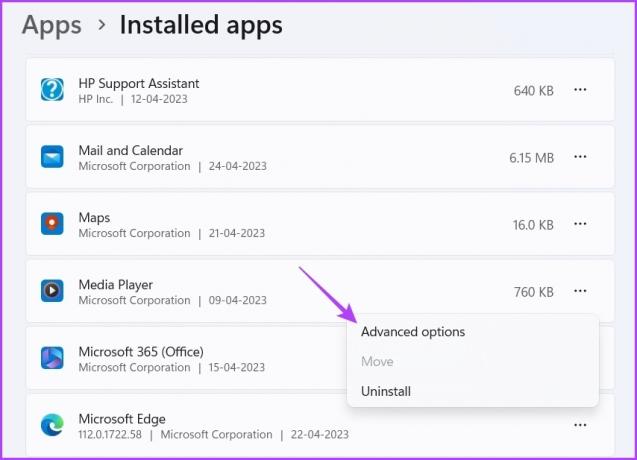
Стъпка 4: Щракнете върху бутона Поправка.

Когато процесът приключи, ще видите отметка до бутона Поправяне. След това проверете дали имейлите се зареждат правилно. Ако не, ще трябва да нулирате приложението за поща, което ще изтрие данните на приложението.
За да нулирате приложението Mail, влезте отново в разширените опции на приложението Mail и Calendar и щракнете върху бутона Reset.
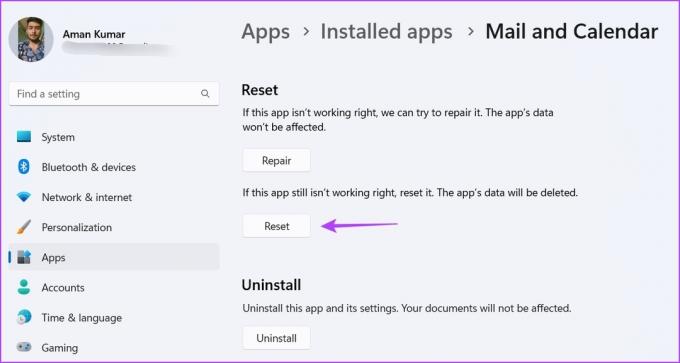
6. Преинсталирайте приложението Mail and Calendar
Ако приложението Mail все още не показва правилно имейлите, опитайте да преинсталирате приложението Mail and Calendar като последна мярка. За да деинсталирате приложението Поща и Календар, изпълнете следните стъпки:
Етап 1: Отворете менюто "Старт", въведете Windows PowerShell в лентата за търсене и изберете „Изпълни като администратор“ от десния панел.

Стъпка 2: Поставете следната команда в прозореца на PowerShell и натиснете Enter:
Get-AppxPackage Microsoft.windowscommunicationsapps | Remove-AppxPackage

Рестартирайте компютъра си и изтеглете приложението Mail and Calendar от Microsoft Store.
Изтеглете поща и календар
Проверете имейли с помощта на приложението Mail
Вашите имейли показват ли се в необработен HTML формуляр в приложението Mail? Това е много често срещан проблем поради повреда в приложението Mail. Можете бързо да отстраните проблема с горните решения.
Междувременно може да ви е интересно да знаете какво да правите, когато Пощата не работи правилно в Windows 11.
Последна актуализация на 25 април 2023 г
Статията по-горе може да съдържа партньорски връзки, които подпомагат поддръжката на Guiding Tech. Това обаче не засяга нашата редакционна почтеност. Съдържанието остава безпристрастно и автентично.
Написано от
Аман Кумар
Аман е специалист по Windows и обича да пише за екосистемата на Windows в Guiding Tech и MakeUseOf. Той има Бакалавър по информационни технологии и сега е писател на свободна практика с опит в Windows, iOS и браузъри.



