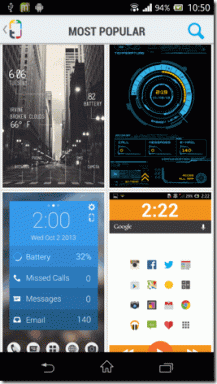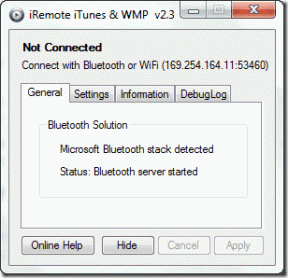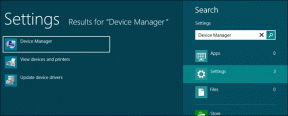Поправете В момента няма налични опции за захранване
Miscellanea / / November 28, 2021
Срещали ли сте Понастоящем няма налични опции за захранване съобщение за грешка на вашия компютър, когато се опитвате да го изключите или рестартирате? В такъв сценарий процесът на изключване или рестартиране на вашата система не може да бъде иницииран, когато щракнете върху иконата за захранване от менюто "Старт". Няма да можете да използвате нито едно от опции за захранване, а именно: изключване, рестартиране, заспиване или Хибернация на този етап. Вместо това ще се покаже подкана за уведомяване, че в момента няма налични опции за захранване. Прочетете по-долу, за да разберете защо се случва и как да го поправите.
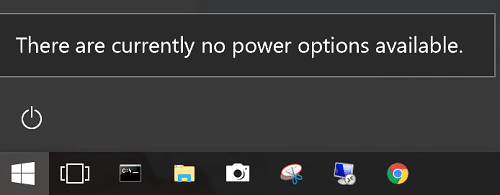
Съдържание
- Поправете В момента няма налични опции за захранване на компютър с Windows
- Метод 1: Използвайте редактора на системния регистър, за да деактивирате NoClose Key
- Метод 2: Използвайте инструмента за местна политика за сигурност, за да разрешите конфликт на потребителско име
- Метод 3: Стартирайте Windows Power Troubleshooter
- Метод 4: Използвайте командния ред за възстановяване на опциите за захранване
- Метод 5: Изпълнете SFC/DISM сканиране
- Метод 6: Извършете възстановяване на системата
Поправете В момента няма налични опции за захранване на компютър с Windows
Няколко причини могат да предизвикат тази грешка, като например:
- Проблем с менюто с опции за захранване: Проблем в менюто с опции за захранване е най-честата причина за този проблем. Актуализацията на Windows често задейства тази грешка и тя може да бъде разрешена чрез стартиране на инструмента за отстраняване на проблеми с захранването. Използването на командния ред може също да възстанови менюто с опции за захранване в нормалния му режим.
- Повредени системни файлове: Понастоящем няма налични опции за захранване. Проблемът се появява по-често, когато един или повече системни файлове са повредени. Много потребители съобщават, че тази грешка е била отстранена след SFC/DISM сканиране или след възстановяване на системата.
- NoClose ключ на регистъра: Ключът на системния регистър NoClose, когато е активиран, ще задейства тази подкана. Това може да бъде разрешено, като го деактивирате с помощта на редактора на системния регистър.
- Проблем с присвояването на потребителски права: Ако вашата система се занимава с проблем с присвояването на потребителски права, тогава В момента няма налични опции за захранване проблемът ще се появи на екрана ви. Това може да бъде решено с конфигурацията на редактора за сигурност на локалния пул.
- Различни причини: Когато системният регистър е повреден или приложение на трета страна работи неправилно, може да получите това съобщение за грешка във вашата Windows 10 система.
Ето няколко стъпки за отстраняване на неизправности В момента няма налични опции за захранване проблем в компютър с Windows 10.
Метод 1: Използвайте редактора на системния регистър, за да деактивирате NoClose Key
За да коригирате проблема с липсата на опции за захранване, важно е да се уверите, че NoClose е деактивиран във вашата система. Следвайте дадените стъпки, за да го проверите:
1. Отвори Бягай диалогов прозорец с натискане Windows + R клавиши заедно.
2. Тип regedit и щракнете Добре, както е показано по-долу.

3. Навигирайте по следния път:
Компютър\HKEY_LOCAL_MACHINE\SOFTWARE\Microsoft\Windows\CurrentVersion\Policies\Explorer
- Отидете на HKEY _LOCAL_MACHINE.
- Кликнете върху СОФТУЕР.
- Изберете Microsoft.
- Сега кликнете върху Windows.
- Изберете Сегашна версия.
- Тук изберете Политики.
- Накрая изберете изследовател.
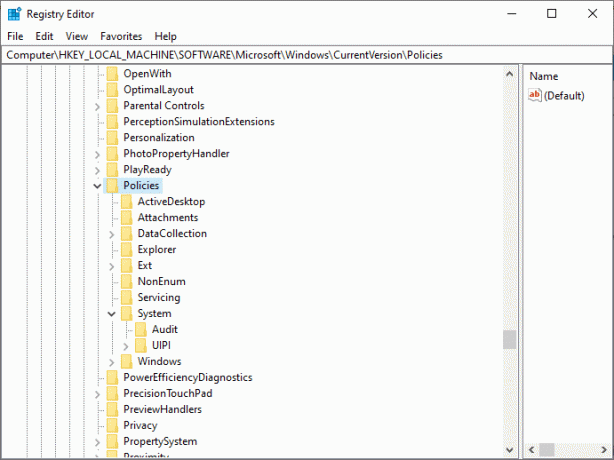
4. Сега щракнете двукратно върху NoClose.
5. Нагласи Данни за стойността да се 0.
6. Накрая кликнете върху Добре за да запазите стойностите на ключовете на системния регистър.
Прочетете също:3 начина за активиране или деактивиране на хибернация в Windows 10
Метод 2: Използвайте инструмента за местна политика за сигурност, за да разрешите конфликт на потребителско име
Ако има някакви несъответствия с потребителското име, тогава В момента няма налични опции за захранване се появява съобщение. Това може да бъде разрешено с помощта на инструмента за местна политика за сигурност. Това може да се постигне и чрез промяна на политиката за присвояване на права на потребител. Това ще покаже точното потребителско име, което използвате, и ще разреши всички конфликти, произтичащи от него.
Забележка: Тази процедура е приложима и за двете Windows 10 и Windows 8.1 потребители.
1. Стартирайте Бягай диалогов прозорец, както е обяснено в предишния метод.
2. Тип secpol.msc в текстовото поле и щракнете Добре, както е показано.
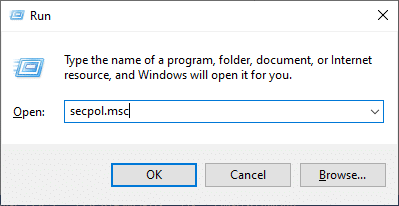
3. Това ще отвори Редактор на политики за сигурност на местния пул.
4. Ето, разширете Местни правила > Възлагане на потребителски права.
5. Щракнете двукратно върху Създайте символичен обект, както е изобразено по-долу.
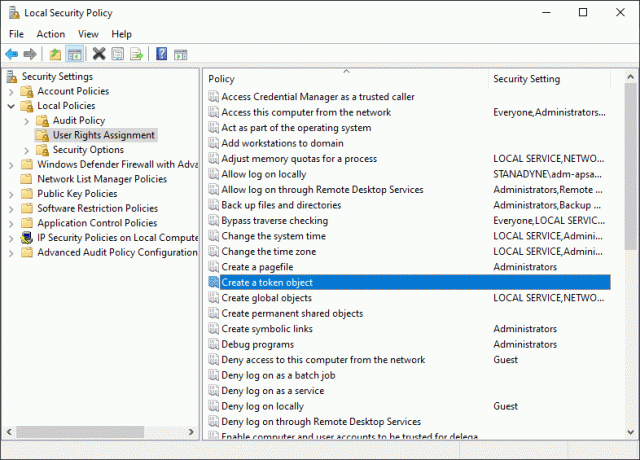
6. Превъртете надолу, за да намерите и щракнете с десния бутон върху Изключвам. След това изберете Имоти.
7. Изключете свойствата на системата на екрана ще се появи прозорец. Кликнете върху Архивни оператори следван от Добавяне на потребител или група…
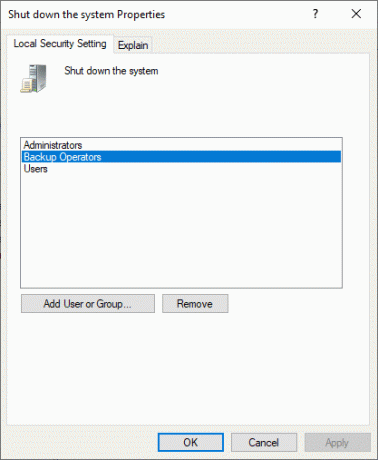
8. Минимизирайте Изберете Потребители или Групи прозорец, докато не бъде получена необходимата информация за продължаване.
9. Отвори Бягай диалогов прозорец отново. Тип контрол и удари Въведете.
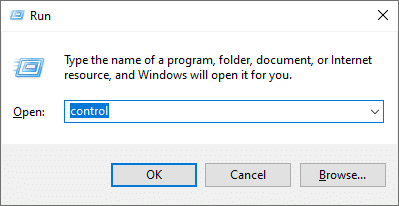
10. Навигирайте до Потребителски акаунти в Контролен панел. Изберете Конфигуриране на разширени свойства на потребителския профил от левия панел.

11. Сега, копирайте името на профила.
12. Увеличете максимално прозореца, в който сте минимизирали Стъпка 7.Залепете потребителското име, което сте копирали в предишната стъпка, в Поле за потребителски профили, както е илюстрирано по-долу.
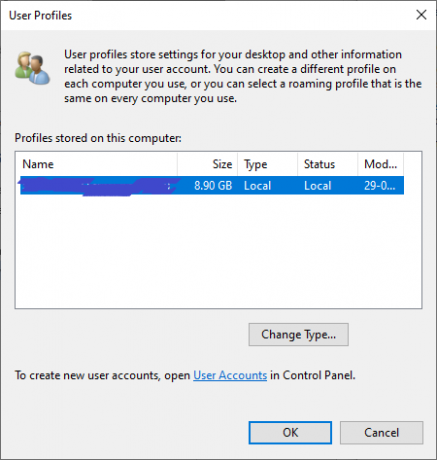
13. След това щракнете Проверете Имена > OK.
14. Накрая кликнете върху Приложи за да запазите тези промени.
15. След като изпълните горните стъпки, излезте от акаунта си.
Потвърдете дали това може да се поправи В момента няма налични опции за захранване грешка. Ако не, опитайте следващото решение.
Метод 3: Стартирайте Windows Power Troubleshooter
Изпълнението на Windows Power Troubleshooter ще разреши всички проблеми в опциите за захранване. Освен това този метод е приложим за Windows 7,8, 8.1 и 10 системи.
1. Отвори Изпълни диалогов прозорец както направихте по-рано. Тип ms-настройки: отстраняване на неизправности за Windows 10 системи. След това щракнете върху Добре, както е показано.
Забележка: За Windows 7/8/8.1 системи, Тип control.exe/име Microsoft. Отстраняване на неизправности вместо.

2. Ще бъдете насочени към Настройки за отстраняване на неизправности екран директно. Тук кликнете върху Допълнителни инструменти за отстраняване на неизправности както е подчертано.

3. Сега изберете Мощност показани под Намерете и отстранете други проблеми раздел.
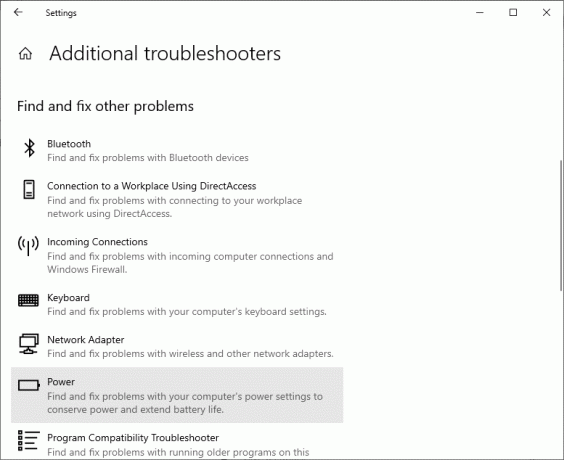
4. Щракнете върху Стартирайте инструмента за отстраняване на неизправности и инструментът за отстраняване на неизправности в захранването ще бъде стартиран.

5. Вашата система ще премине през процес на скрининг. Изчакайте процесът да приключи.
6. Ако бъдат открити проблеми, те ще бъдат отстранени автоматично. Ако бъдете подканени, щракнете върху Приложете тази корекция и следвайте инструкциите, дадени на екрана.
7. накрая, рестартирамвашата система след като всички корекции бъдат приложени.
Прочетете също:Коригирайте Windows Компютърът се рестартира без предупреждение
Метод 4: Използвайте командния ред за възстановяване на опциите за захранване
Някои потребители се възползваха от изпълнението на команда в командния ред за разрешаване на споменатия проблем. Ето как можете да опитате и вие:
1. Тип cmd в Търсене в Windows лента, както е показано по-долу. Кликнете върху Отвори да стартира Командния ред.

2. Тип powercfg – възстановени схеми по подразбиране команда. След това натиснете Въведете ключ.
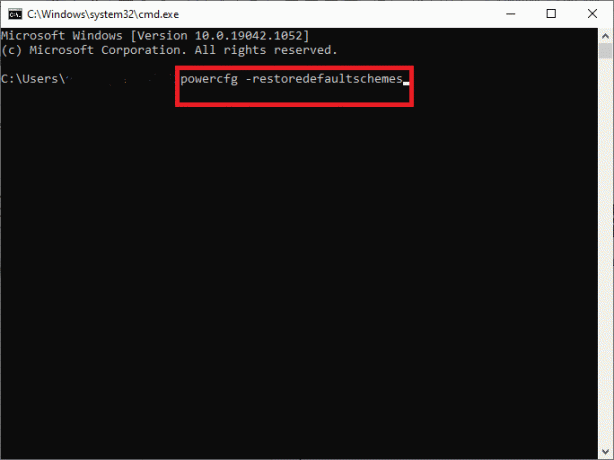
3. Сега, рестартирайте системата си и проверете дали проблемът е отстранен сега.
4. Ако не, тогава рестартирайте Командния ред и тип:
secedit /configure /cfg %windir%\inf\defltbase.inf /db defltbase.sdb /verbose
5. Удари Въведете за да изпълни командата.
6. Още веднъж, рестартирайте системата.
Това трябва да се оправи В момента няма налични опции за захранване проблем. Ако не, опитайте сканирането, както е обяснено в следващия метод.
Метод 5: Изпълнете SFC/DISM сканиране
Командите за проверка на системни файлове (SFC) и управление на обслужването на изображения за внедряване (DISM) помагат за елиминирането на повредени системни файлове. Чистите файлове се извличат от компонента Windows Update на DISM; като има предвид, че локалното архивиране на SFC замества тези повредени файлове. По-долу са описани подробно стъпките, включени в стартирането на SFC и DISM сканиране:
1. Стартирайте Командния ред както беше споменато по-рано.
Забележка: Стартирайте го с административни привилегии, ако е необходимо, като щракнете върху Изпълни като администратор.
2. Тип sfc /scannow команда, за да стартирате сканирането на System File Checker (SFC) във вашата система. Удари Въведете да изпълним.

3. Изчакайте процеса на SFC сканиране да завърши и рестартирайте системата си веднъж направено.
4. Въпреки това, ако В момента няма налични опции за захранване Windows 10 проблемът продължава, след което опитайте DISM сканиране, както следва:
5. Отвори Командния ред отново и напишете dism /онлайн / cleanup-image /restorehealth както е показано. След това натиснете Въведетеключ.

6. Изчакайте, докато процесът на DISM сканиране завърши и рестартирайте системата си за да проверите дали грешката е коригирана във вашата система.
Прочетете също:Поправете DISM грешка 0x800f081f в Windows 10
Метод 6: Извършете възстановяване на системата
Ако всичко друго се провали, само процес на възстановяване на системата може да ви помогне да върнете системата си в нормалния й функционален режим. Това не само ще помогне за поправката В момента няма налични опции за захранване проблем, но също така отстранете проблеми, които карат компютъра ви да работи бавно или да спре да реагира.
Забележка: Възстановяването на системата не засяга нито един от вашите документи, снимки или други лични данни. Въпреки това, наскоро инсталираните програми и драйвери може да бъдат деинсталирани.
1. Натисни Windows ключ и тип Възстанови в лентата за търсене.
2. Отвори Създайте точка за възстановяване от резултатите от търсенето, както е показано.

3. Кликнете върху Свойства на системата от левия панел.
4. Превключете към Защита на системата раздел и щракнете Възстановяване на системата опция.

5. Сега кликнете върху Следващия за да продължите.
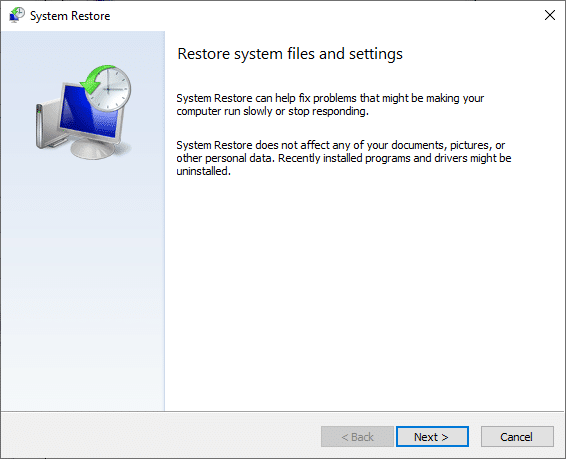
6. В тази стъпка изберете своя точка за възстановяване (за предпочитане точка за автоматично възстановяване) и щракнете Следващия, както е показано по-долу.
Забележка: Списъкът с програми и приложения, които се премахват по време на процеса на възстановяване на системата, може да се види, като щракнете върху Сканиране за засегнати програми.

7. накрая, потвърдете точката за възстановяване и щракнете върху завършек бутон, за да започнете процеса на възстановяване на системата.
Всички проблеми с вашия компютър ще бъдат решени и ще можете да използвате опциите за захранване без никакви проблеми.
Препоръчва се:
- Какво представлява менюто на Windows 10 Power User (Win+X)?
- Коригирайте софтуера за игри Logitech, който не се отваря
- Как да коригирам кода на грешка 0x80004005
- Как да отворите файл на страници в Windows 10
Надяваме се, че това ръководство е било полезно и вие сте успели коригиране В момента няма проблем с налични опции за захранване на вашия компютър с Windows. Кажете ни кой метод е работил най-добре за вас. Ако имате въпроси или предложения относно тази статия, не се колебайте да ги пуснете в секцията за коментари.