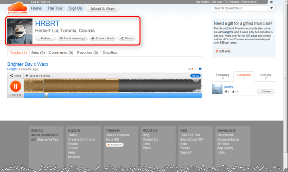Топ 7 начина за коригиране на трептенето на екрана на Google Chrome в Windows 11
Miscellanea / / May 16, 2023
Google Chrome е може би един от най-надеждните уеб браузъри. Въпреки това, въпреки редовните актуализации и постоянните подобрения, Chrome е също толкова уязвим към проблеми, колкото и неговите конкуренти. Един такъв проблем е, когато екранът на Google Chrome мига или мига, докато сърфирате в Windows 11.
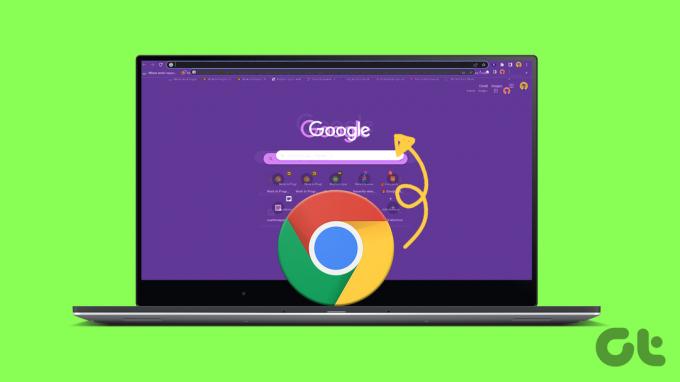
Проблемът може да съсипе изживяването ви при сърфиране и да повлияе на производителността ви. Ако обаче не желаете да използвате алтернативен браузър, ето някои от най-добрите начини за отстраняване на проблема.
1. Деактивирайте слайдшоуто на тапета и автоматичния акцентен цвят в Windows
Windows 11 предоставя изобилие от опции за персонализиране, така че да можете да направите вашия компютър наистина ваш. Въпреки това, няколко хора във форумите на Google се оплакаха от трептене на екрана в Chrome малко след активиране на слайдшоу за тапети на работния плот и автоматичен цвят на акцентите. Можете да опитате да деактивирате тези две опции, за да видите дали това решава проблема.
Етап 1: Щракнете с десния бутон върху иконата "Старт" и изберете Настройки от списъка.

Стъпка 2: Отидете до раздела Персонализиране и щракнете върху Фон.
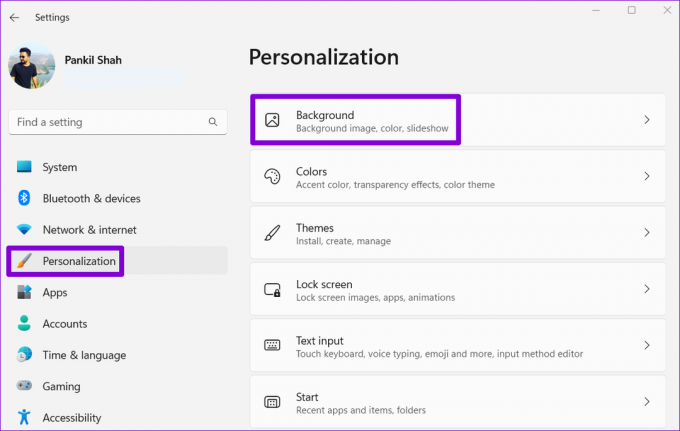
Стъпка 3: Използвайте падащото меню до „Персонализиране на вашия фон“, за да изберете Картина или Плътен цвят. 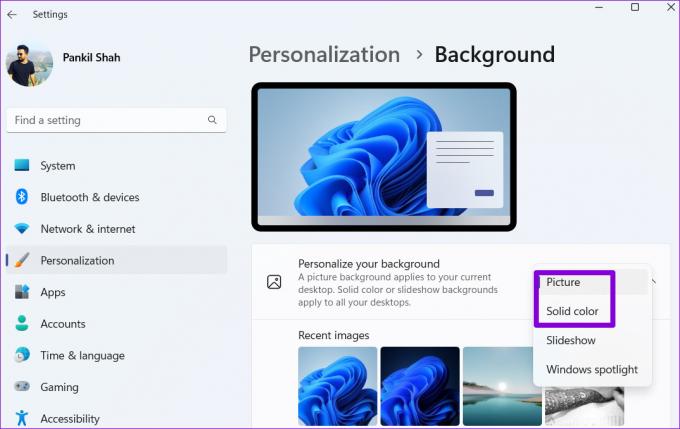
Стъпка 4: Върнете се на страницата за персонализиране и щракнете върху Цветове.

Стъпка 5: Използвайте падащото меню до Цвят на акцента, за да изберете Ръчно.
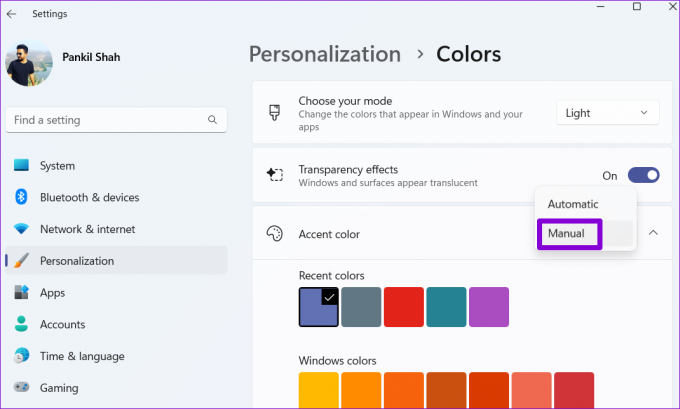
Рестартирайте Chrome след това и вижте дали екранът ви трепти.
2. Деактивирайте хардуерното ускорение
Въпреки че активирането на хардуерното ускорение в Chrome подобрява визуалния изход и производителността при поточно предаване на видеоклипове, то може също да доведе до трептене или мигане на браузъра понякога. Можете да опитате да деактивирате хардуерното ускорение в Chrome, за да видите дали това помага.
Етап 1: В Chrome щракнете върху иконите на менюто с три точки в горния десен ъгъл и изберете Настройки от списъка.

Стъпка 2: В раздела Система изключете превключвателя до „Използване на хардуерно ускорение, когато е налично“.

Стъпка 3: Кликнете върху Relaunch, за да приложите промените.

3. Ощипвайте флаговете на Chrome
Ако деактивирането на хардуерното ускорение не помогне, можете да промените няколко Флагове на Chrome. Ето как да го направите.
Етап 1: В Chrome въведете chrome://flags в URL лентата в горната част и натиснете Enter. Тип плавно превъртане в полето за търсене и деактивирайте флага.
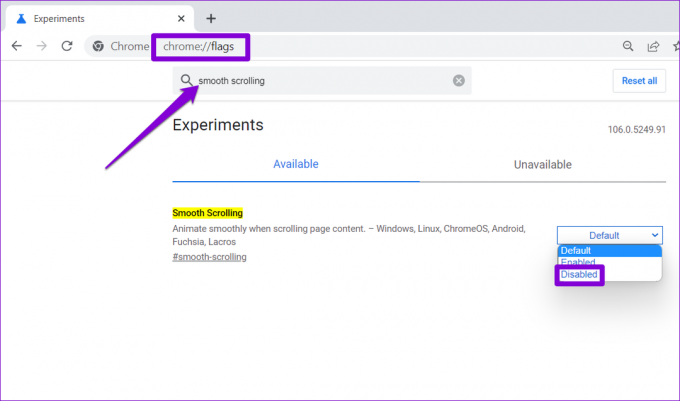
Стъпка 2: Тип изберете ANGLE графичен бекенд и използвайте падащото меню, за да изберете OpenGL.

Рестартирайте Chrome и проверете дали мига или мига по време на сърфиране.
4. Задайте графични предпочитания за Chrome
Windows 11 ви позволява задайте графични предпочитания за всяко приложение и програма поотделно. Можете да конфигурирате Chrome да използва интегрирания графичен процесор, така че браузърът да работи безпроблемно в Windows 11.
Етап 1: Отворете менюто "Старт" и щракнете върху иконата във формата на зъбно колело, за да стартирате приложението Настройки.

Стъпка 2: В раздела Система щракнете върху Дисплей.

Стъпка 3: Превъртете надолу, за да щракнете върху Графика.

Стъпка 4: Кликнете върху Google Chrome и изберете Опции.

Ако не можете да намерите Chrome в списъка, щракнете върху бутона Преглед и намерете EXE файла на Chrome на вашия компютър, за да го добавите.

Стъпка 5: В диалоговия прозорец за предпочитания за графики изберете Висока производителност и щракнете върху Запазване.

5. Открийте вреден софтуер с Chrome
Приложенията и програмите на трети страни, работещи под Windows, също могат да повлияят на производителността на Chrome и да го накарат да мига или да заеква понякога. Chrome има инструмент, който може да ви помогне да откриете вреден софтуер, програми и процеси, работещи на вашия компютър. Ето как да го стартирате.
Етап 1: Щракнете върху иконата на многоточие в горния десен ъгъл и изберете Настройки.

Стъпка 2: В раздела Нулиране и почистване щракнете върху Почистване на компютъра.
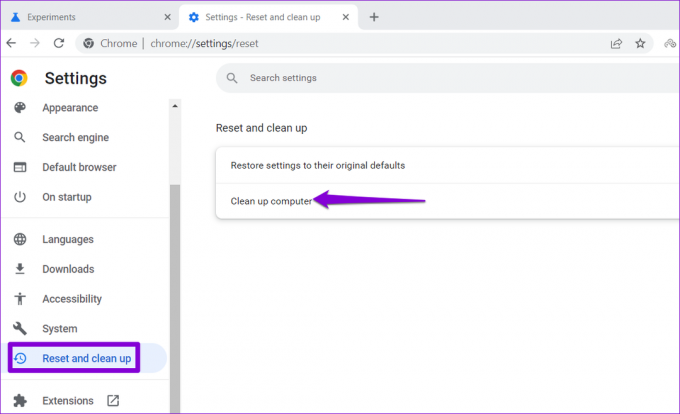
Стъпка 3: Щракнете върху бутона Намери до Намерете опасен софтуер.
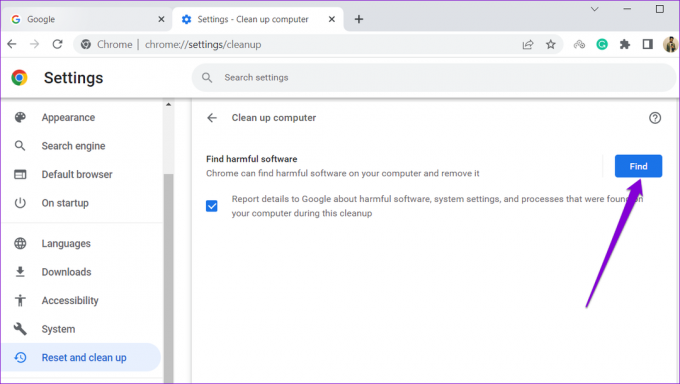
Ако Chrome открие някакво вредно приложение или програма, помислете дали да не го деактивирате или деинсталирате и вижте дали проблемът се появява отново.
6. Актуализирайте или преинсталирайте графичния драйвер
Проблемите с графичните драйвери на вашия компютър също могат да причинят мигане или мигане на приложения и програми. В повечето случаи можете да коригирате проблема, като актуализирате графичния драйвер.
Етап 1: Кликнете върху иконата за търсене в лентата на задачите, въведете мениджър на устройстваи натиснете Enter.

Стъпка 2: В прозореца на диспечера на устройства разгънете Display adapters и щракнете с десния бутон върху вашата графична карта, за да изберете опцията Update driver.

Следвайте инструкциите на екрана, за да го актуализирате. Ако проблемът продължава, има вероятност текущият ви графичен драйвер да се повреди. Можете да деинсталирате драйвера с помощта на диспечера на устройствата и да рестартирате компютъра си. Windows автоматично ще преинсталира драйвера по време на процеса на зареждане.

7. Нулирайте Google Chrome
Ако сте стигнали дотук и Chrome все още трепти в Windows, можете нулирайте браузъра към настройките си по подразбиране.
За да нулирате Chrome, въведете chrome://settings/reset в адресната лента в горната част и натиснете Enter. Под „Нулиране и почистване“ щракнете върху „Възстановяване на настройките до първоначалните им настройки по подразбиране“.
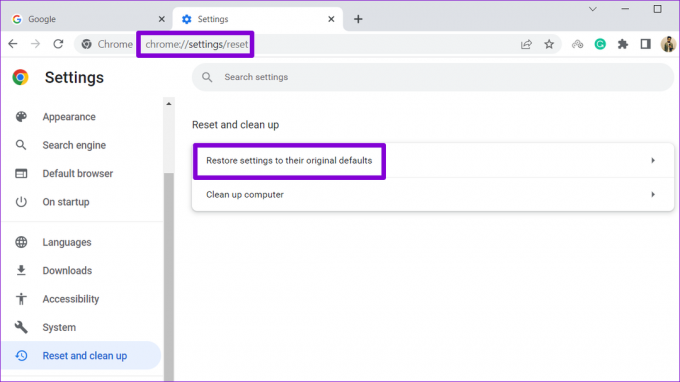
В изскачащото поле за потвърждение щракнете върху Нулиране на настройките, за да потвърдите.

След това Chrome трябва да работи без никакви проблеми.
Сърфирайте гладко
Надяваме се, че едно или повече решения в нашето ръководство са ви помогнали да разрешите проблема. Въпреки това, ако продължавате да изпитвате подобни проблеми с други приложения и алтернативни браузъри, може да се наложи коригирайте проблемите с трептенето на екрана в Windows 11.
Последна актуализация на 21 октомври 2022 г
Статията по-горе може да съдържа партньорски връзки, които подпомагат поддръжката на Guiding Tech. Това обаче не засяга нашата редакционна почтеност. Съдържанието остава безпристрастно и автентично.
Написано от
Панкил Шах
Панкил е строителен инженер по професия, който започва своето пътуване като писател в EOTO.tech. Наскоро той се присъедини към Guiding Tech като писател на свободна практика, за да обхване инструкции, обяснения, ръководства за закупуване, съвети и трикове за Android, iOS, Windows и Web.