Поправете грешката, когато не можем да влезем във вашия акаунт в Windows 10
Miscellanea / / November 28, 2021
Докато влизате в Windows 10, може да сте забелязали грешка „Не можем да влезем във вашия акаунт”. Тази грешка обикновено идва, когато влизате с вашия Майкрософт акаунт, а не с локалния акаунт. Проблемът може да възникне и ако се опитате да влезете с различни IP адреси или ако използвате софтуер за блокиране на трети страни. Повредените файлове в системния регистър също са една от основните причини за грешката „Не можем да влезем във вашия акаунт“. Когато става въпрос за блокиращ софтуер на трети страни, антивирусът е отговорен за по-голямата част от времето, което причинява различни проблеми във вашия Windows 10.

Много потребители изпитват горния проблем с влизането, когато по-рано са променили някои настройки на акаунта или когато са изтрили акаунта за гости. Във всеки случай, това е много често срещан проблем, който изпитват повечето потребители на Windows. Но не се притеснявайте в тази статия ще обясним различни методи за решаване на този проблем с помощта на изброеното по-долу ръководство за отстраняване на неизправности.
Съдържание
- Поправете грешката, когато не можем да влезем във вашия акаунт в Windows 10
- Предпазни мерки:
- Запазете всичките си данни
- Достъп до администраторски акаунт
- Метод 1 - Деактивирайте антивирусните приложения и приложенията на трети страни
- Метод 2 – Поправка на системния регистър
- Метод 3 - Промяна на парола от друг акаунт
- Метод 4 – Сканиране за вируси и злонамерен софтуер
Поправете грешката, когато не можем да влезем във вашия акаунт в Windows 10
Уверете се, че създайте точка за възстановяване само в случай, че нещо се обърка.
Предпазни мерки:
Запазете всичките си данни
Силно препоръчително е преди да приложите някой от изброените по-долу методи, да направите резервно копие на данните си. Повечето от решенията са свързани с манипулиране на някои настройки на вашия Windows, което може да доведе до загуба на данни. Можете да влезете в друг потребителски акаунт на вашето устройство и запазете данните си. Ако не сте добавили други потребители на вашето устройство, можете да стартирате устройството си безопасен режим и направете резервно копие на вашите данни. Потребителските данни се съхраняват в C:\Потребители.
Достъп до администраторски акаунт
Прилагането на методите в тази статия изисква да влезете в устройството си с администраторски права. Тук ще изтрием някои настройки или ще променим някои настройки, които ще изискват администраторски достъп. Ако вашият администраторски акаунт е този, до който нямате достъп, трябва да стартирате в безопасен режим и създайте потребителски акаунт с администраторски достъп.
Метод 1 - Деактивирайте антивирусните приложения и приложенията на трети страни
Една от основните причини да получите това “Не можем да влезем във вашия акаунт” грешка на вашия Windows 10 се дължи на инсталиран антивирусен софтуер на вашето устройство. Антивирусната програма постоянно сканира вашето устройство и предотвратява всякакви подозрителни дейности. Следователно едно от решенията може да бъде временно деактивиране на вашата антивирусна програма.
1. Щракнете с десния бутон върху Икона на антивирусна програма от системната област и изберете Деактивирайте.

2. След това изберете времевата рамка, за която Антивирусната програма ще остане деактивирана.

Забележка: Изберете възможно най-малко време, например 15 минути или 30 минути.
3. След като приключите, опитайте отново да проверите дали грешката е отстранена или не.
Метод 2 – Поправка на системния регистър
В случай, че антивирусната програма не е основната причина за проблема, трябва да създадете a временен профил и инсталирайте актуализации на Windows. Microsoft взе предвид тази грешка и пусна корекциите, за да коригира тази грешка. Въпреки това, нямате достъп до вашия профил, затова първо ще създадем временен профил и ще инсталираме най-новите актуализации на Windows, за да разрешим тази грешка.
1. Стартирайте устройството си безопасен режим и натиснете Windows клавиш + R Тип regedit и натиснете Enter, за да изпълните командата.

2. След като се отвори редакторът на системния регистър, трябва да се придвижите до посочения по-долу път:
HKEY_LOCAL_MACHINE\SOFTWARE\Microsoft\Windows NT\CurrentVersion\ProfileList
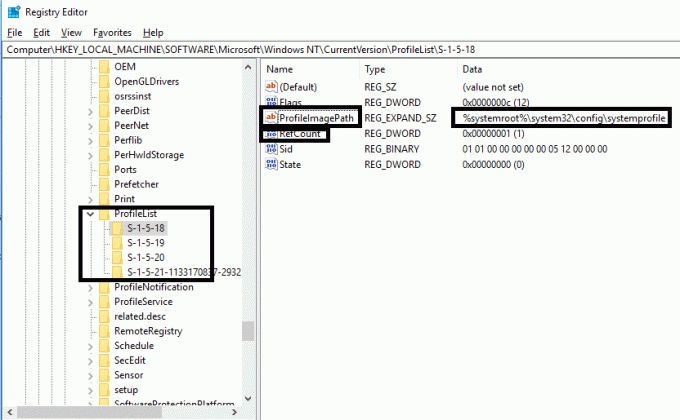
3.Разгънете папката ProfileList и ще имате няколко подпапки под това. Сега трябва да намерите папката, която има ProfileImagePath ключът и неговите стойности сочат към Системен профил.
4. След като изберете тази папка, трябва да разберете RefCount ключа. Щракнете двукратно върху Ключ RefCount и промени стойността му от 1 до 0.
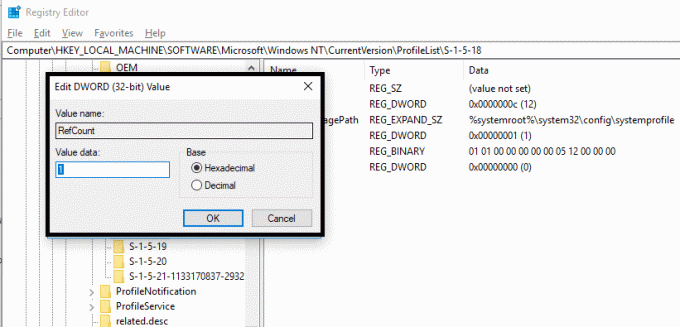
5.Сега трябва да запазите настройките, като натиснете Добре и излезте от редактора на системния регистър. Накрая рестартирайте системата си.
Актуализирайте Windows
1.Натиснете Windows ключ или щракнете върху Бутон за стартиране след това щракнете върху иконата на зъбно колело, за да отворите Настройки.

2. Щракнете върху Актуализация и сигурност от прозореца Настройки.

3. Сега кликнете върху Провери за обновления.

4.Екранът по-долу ще се появи с наличните актуализации, за да започне изтеглянето.

След като изтеглянето приключи, инсталирайте актуализациите и компютърът ви ще стане актуален. Вижте дали можете Поправете грешката, когато не можем да влезем във вашия акаунт в Windows 10, ако не, продължете със следващия метод.
Метод 3 - Промяна на парола от друг акаунт
Ако нищо не работи, тогава трябва да промените паролата на вашия акаунт (в който не можете да влезете) с друг административен акаунт. Стартирайте компютъра си безопасен режим и след това влезте в другия си потребителски акаунт. И да, понякога промяната на паролата на акаунта може да помогне за коригиране на съобщението за грешка. Ако нямате друг потребителски акаунт, тогава трябва активирайте вградения административен акаунт.
1.Тип контрол в Windows Search, след което щракнете върху Контролен панел.

2. Щракнете върху Потребителски акаунти след това щракнете върху Управлявайте друг акаунт.

3.Сега изберете потребителския акаунт, за който искате да промените паролата.

4. Щракнете върху Променете паролата на следващия екран.

5. Въведете новата парола, въведете отново новата парола, задайте подсказката за парола и след това щракнете върху Промяна на паролата.

6. Щракнете върху Бутон за стартиране след това щракнете върху Икона за захранване и изберете Опция за изключване.
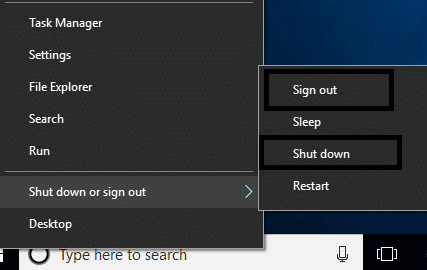
7. След като компютърът се рестартира, трябва да влезте в акаунта за които сте се сблъсквали с проблема с използването на сменена парола.
Надяваме се, че това ще поправи Не можем да влезем във вашия акаунт Грешка в Windows 10, ако не, продължете със следващия метод.
Също така може да искате да прочетете - Как да промените паролата на акаунта си в Windows 10
Метод 4 – Сканиране за вируси и злонамерен софтуер
Понякога е възможно някакъв вирус или злонамерен софтуер да атакува вашия компютър и да повреди вашия файл на Windows, което от своя страна причинява проблеми при влизане в Windows 10. Така че, като стартирате сканиране за вируси или злонамерен софтуер на цялата си система, вие ще се запознаете с вируса, който причинява проблема с влизането, и можете лесно да го премахнете. Затова трябва да сканирате системата си с антивирусен софтуер и отървете се незабавно от всеки нежелан зловреден софтуер или вирус. Ако нямате антивирусен софтуер на трети страни, не се притеснявайте, можете да използвате вградения в Windows 10 инструмент за сканиране на злонамерен софтуер, наречен Windows Defender.
1. Отворете Windows Defender.

2. Щракнете върху Секция за вируси и заплахи.
3. Изберете Разширен раздел и маркирайте офлайн сканиране на Windows Defender.
4.Накрая щракнете върху Сканирай сега.

5.След приключване на сканирането, ако бъдат открити злонамерен софтуер или вируси, Windows Defender автоматично ще ги премахне. ‘
6. Накрая рестартирайте компютъра си и вижте дали можете Поправка Не мога да вляза в Windows 10 проблем.
Препоръчва се:
- Клавиатурата на лаптоп не работи правилно [РЕШЕНО]
- Поправете, че Windows 10 няма да изтегля или инсталира актуализации
- Как да коригирате високото използване на процесора чрез процес на неактивност на системата
- Поправете грешката, че връзката ви не е защитена във Firefox
Така че, като следвате горните методи, можете лесно Поправете грешката, когато не можем да влезем във вашия акаунт в Windows 10. Ако проблемът все още продължава, уведомете ме в полето за коментари и ще се опитам да изляза с решение на вашия проблем.



