Как да извършите проверка на правописа в Microsoft Excel
Miscellanea / / May 18, 2023
Microsoft Word автоматично подчертава граматическите или правописните грешки. Изненадващо, Microsoft Excel не го прави. Това може отчасти да се дължи на факта, че Excel като приложение за електронни таблици е основно фокусирано върху числа. В резултат на това повечето потребители на Excel може да не са запознати с функциите за проверка на правописа на приложението. Това обаче не променя факта, че извършването на проверки на правописа на вашия Excel е от съществено значение за гарантиране на качеството на работа.

В стандартен Microsoft Excel работна книга, имате работен лист, с няколко клетки и различни формули. За извършване на проверка на правописа на цяла работна книга, отделен работен лист, конкретна клетка или формули изисква специфични подходи. По-долу обясняваме как да извършите проверка на правописа в Microsoft Excel, като използвате тези подходи.
Как да извършите проверка на правописа на работен лист в Excel
В Microsoft Excel работният лист е една електронна таблица. За да извършите проверка на правописа на един работен лист, уверете се, че сте активно в него. Ето как да го направите:
Етап 1: Щракнете върху бутона Старт на лентата на задачите и въведете превъзходен за търсене на приложението.

Стъпка 2: От резултатите щракнете върху приложението Microsoft Excel и след това отидете до документа на Excel, за да го отворите.

Стъпка 3: В долната част на приложението Excel щракнете върху раздела с името на работния лист, на който искате да извършите проверка на правописа.

Стъпка 4: В лентата на Excel щракнете върху раздела Преглед.

Стъпка 5: В групата Проверка щракнете върху бутона Правопис и това ще стартира диалоговия прозорец Правопис. Като алтернатива можете да докоснете клавиша F7 на клавиатурата и това също ще стартира диалоговия прозорец за правопис.

Стъпка 6: След като се появи диалоговият прозорец Правопис, ще видите правописните грешки в документа, ако има такива, и правилните предложения за правопис. За маркираните грешки можете да изберете една от следните опции:
- Игнориране веднъж: ако има няколко случая на правописна грешка, избирането на тази опция означава, че искате да игнорирате само единичния случай на грешката.
- Игнориране на всички: ако има няколко случая на правописна грешка, избирането на тази опция означава, че искате да игнорирате всички случаи на грешката.
- Добавяне към речника: ако Excel неправилно е маркирал дума като грешка, това вероятно е защото не е в езиковия речник. Можете да изберете да добавите думата към вашия речник.
- Промяна: ако има няколко случая на правописна грешка, избирането на тази опция означава, че искате да промените само един случай на грешката.
- Промяна на всички: ако има няколко случая на правописна грешка, избирането на тази опция означава, че искате да промените всички случаи на грешката.
- AutoCorrect: ако искате Excel да коригира автоматично определена правописна грешка.

След като прегледате всички грешки в работния лист, диалоговият прозорец за проверка на правописа трябва да се затвори и трябва да получите следното съобщение:

Как да извършите проверка на правописа за няколко работни листа
Ако имате няколко работни листа във вашия Excel файл и имате конкретни, за които искате да стартирате проверка на правописа, ето какво трябва да направите:
Етап 1: Отворете документ на Excel на вашия компютър. В долната част на приложението Excel, където е разделът с имената на работните листове, щракнете върху клавиша Ctrl на клавиатурата, докато щраквате върху разделите, в които искате да извършите проверка на правописа.

Стъпка 2: След като изберете разделите, докоснете клавиша F7 на клавиатурата, за да стартирате диалоговия прозорец за правопис. Excel ще извърши проверка на правописа на избраните работни листове.
Как да извършите проверка на правописа за работна книга на Excel
Няколко електронни таблици във файл на Excel го правят работна книга. За да извършите проверка на правописа за цяла работна книга, ето какво трябва да направите:
Етап 1: Отворете документ на Excel на вашия компютър. В долната част на приложението Excel, където е разделът с имената на работните листове, щракнете с десния бутон върху всеки раздел и щракнете върху Избор на всички листове.
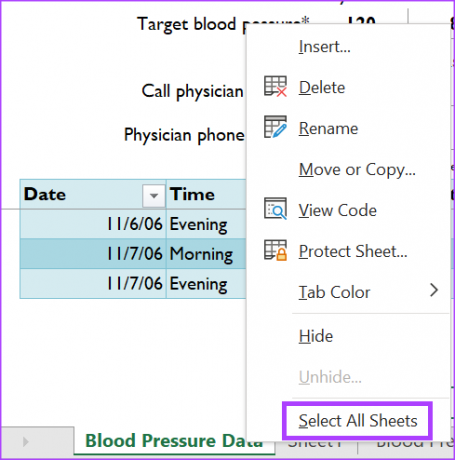
Стъпка 2: След като изберете всички листове, докоснете клавиша F7 на клавиатурата, за да стартирате диалоговия прозорец за правопис. Excel ще извърши проверка на правописа на всички работни листове.
Как да извършите проверка на правописа за текстове във формули
Обичайно е да има функция за текст във формули в работен лист на Excel. За да се извърши проверка на правописа на текста, използван във формула, е необходимо потребителите да маркират текста във формулите ръчно. Ето как да го направите:
Етап 1: Щракнете върху клетката с формулата, която искате да извършите проверка на правописа. Формулата в клетката ще бъде показана в лентата за формули.

Стъпка 2: В лентата с формули маркирайте текста във формулата.

Стъпка 3: Докоснете клавиша F7 на клавиатурата, за да стартирате диалоговия прозорец за правопис. Excel ще извърши проверка на правописа на избрания текст.
Използването на този подход означава, че ще трябва да проверявате всяка формула поотделно, което не е ефективно. Excel обаче не предлага по-лесен подход за проверка на текст във формули.
Прекъсване на препратки към външни връзки в Microsoft Excel
Можете да препращате към външни работни листове или документи, когато работите с формули в Microsoft Excel. Тези външни препратки обаче може вече да не работят, когато файловете на Excel се преместват или споделят. Това може да доведе до извеждане на съобщения за грешка във вашия Excel файл. Да се отървете от тези неработещи връзки е доста лесно с помощта на функцията за намиране и замяна в Excel.
Последна актуализация на 01 май 2023 г
Статията по-горе може да съдържа партньорски връзки, които подпомагат поддръжката на Guiding Tech. Това обаче не засяга нашата редакционна почтеност. Съдържанието остава безпристрастно и автентично.
Написано от
Мария Виктория
Мария е писател на съдържание с голям интерес към технологиите и инструментите за продуктивност. Нейните статии могат да бъдат намерени в сайтове като Onlinetivity и Delesign. Извън работата можете да намерите нейния мини-блог за живота й в социалните медии.



