Как да шифровате данни с помощта на BitLocker в Windows 11
Miscellanea / / May 19, 2023
Загубата на лаптоп може да бъде разочароваща, но загубата на вашите чувствителни данни е още по-лоша. Всеки може да надникне в данните, съхранени на вашия компютър, като просто прикачи вътрешния твърд диск към своя компютър. Можете обаче лесно да защитите данните си, като шифровате твърдия диск на вашия компютър, за да сте сигурни, че само вие имате достъп до него с помощта на парола или ключ за възстановяване.

С това казано, създадохме тази публикация, за да обясним всичко, което трябва да знаете за криптирането на вашите данни с помощта на BitLocker, неговата вътрешна работа и как можете бързо да активирате BitLocker на вашия компютър с Windows 11, за да защитите чувствителни данни.
Какво е BitLocker и как работи
BitLocker е помощна програма за пълно дисково криптиране, вградена в изданията на Windows 11 Pro, Enterprise и Education. Докато изданието на Windows 11 Home може да използва BitLocker, но позволява само криптиране на устройството и пропуска други разширени функции.
Можете да използвате BitLocker, за да шифровате тези данни на вашето устройство за съхранение, за да защитите и
откажете неоторизиран достъп до вашия компютър. Подобно на други помощни програми за криптиране на пълен диск, BitLocker кодира данните на устройството на вашия компютър с помощта на алгоритъм AES (Advanced Encryption Standard). Заедно с AES, BitLocker използва и хардуерен Доверен платформен модул (TPM) и Unified Extensible Firmware Interface (UEFI), за да се гарантира, че всичките ви данни на устройството са нечетими, докато и освен ако не въведете парола или ключ за възстановяване, за да ги дешифрирате.Въпреки това може да искате да шифровате няколко диска на вашия компютър. Windows 11 ви позволява да шифровате основното или устройството на операционната система (локален диск C:), фиксираното устройство Устройства за данни (локален диск D, E, F и т.н.) и сменяеми устройства за съхранение, които често използвате с вашия компютър.
Прочетете, докато ви обясняваме как можете лесно да използвате BitLocker за шифроване на данните на всяко устройство със или без чип TPM (Trusted Platform Module).
Как да активирате BitLocker на устройство с операционна система
Първата стъпка към защита на данните на вашия компютър би била да шифровате диска на неговата операционна система – там, където сте инсталирали операционната система Windows 11. Основното устройство на операционната система на вашия компютър съхранява всички жизненоважни системни файлове и потребителски данни, необходими за правилното функциониране на Windows. По подразбиране това е Local Drive C: в повечето компютри, освен ако не сте инсталирали Windows в устройство или дял с друг етикет на тома.
Ето как можете да активирате BitLocker на устройството на вашата операционна система, за да шифровате данните на него:
Етап 1: Натиснете клавишите Windows + S, за да отворите панела за търсене и въведете Управление на BitLocker. От резултата щракнете върху Отваряне.

Стъпка 2: На страницата BitLocker Drive Encryption щракнете върху опцията „Turn on BitLocker“, намираща се под секцията „Operating system drive“.
Имайте предвид, че ако искате да шифровате вашето C: устройство с операционна система, ще трябва да въвеждате паролата за шифроване при всяко стартиране на компютъра.

Стъпка 3: Щракнете върху Напред, за да започнете да настройвате шифроването на BitLocker Drive.
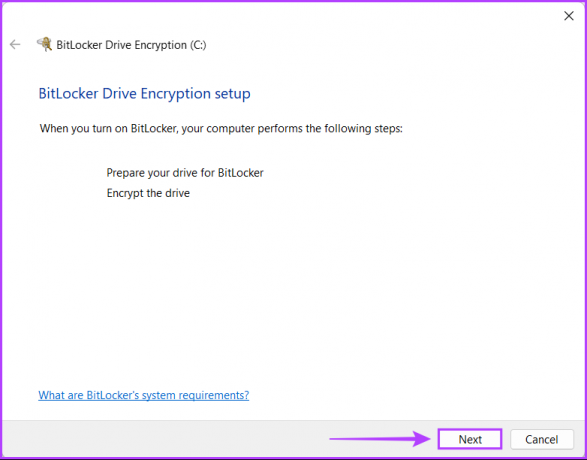
Стъпка 4: Трябва да създадете резервно копие на критичните файлове и данни на вашето устройство и да щракнете върху Напред.
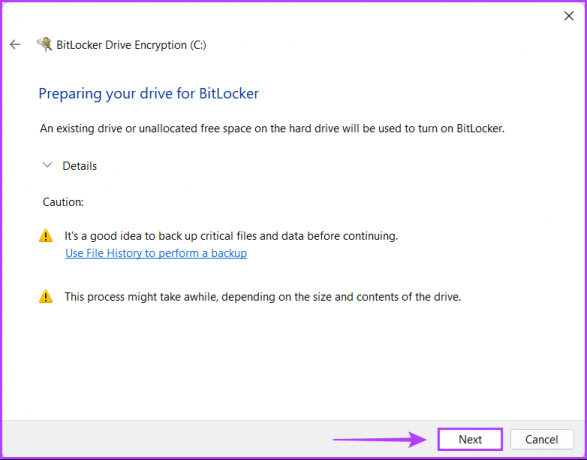
Стъпка 5: Кликнете върху Напред отново.
Имайте предвид, че след като активирате BitLocker на основното устройство на вашия компютър, не можете достъп до средата за възстановяване на Windows докато не го активирате ръчно с помощта на приложението Настройки, преди да рестартирате компютъра си.
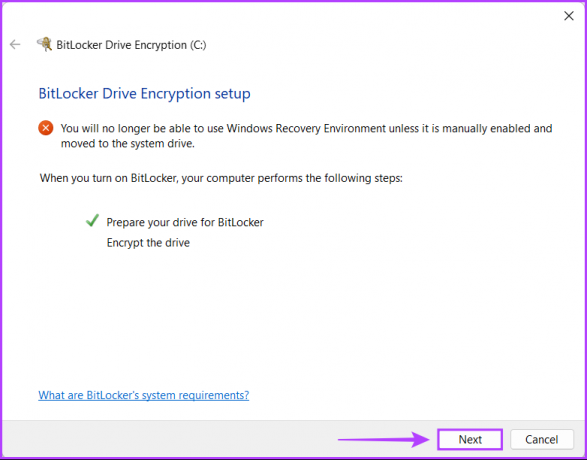
Стъпка 6: Кликнете върху опцията „Въведете парола“, за да създадете парола за шифроване на BitLocker, която трябва да въвеждате всеки път, когато стартирате компютъра си.
Ако е необходимо, можете също да изберете опцията „Поставяне на USB флаш устройство“, за да използвате USB устройство като ключ за достъп, който ще трябва да свързвате към вашия компютър всеки път, когато го стартирате.

Стъпка 7: Щракнете върху текстовото поле „Въведете вашата парола“ и създайте силна парола, която ще използвате, за да отключите устройството си, и я въведете отново в текстовото поле под него. След това щракнете върху Напред.
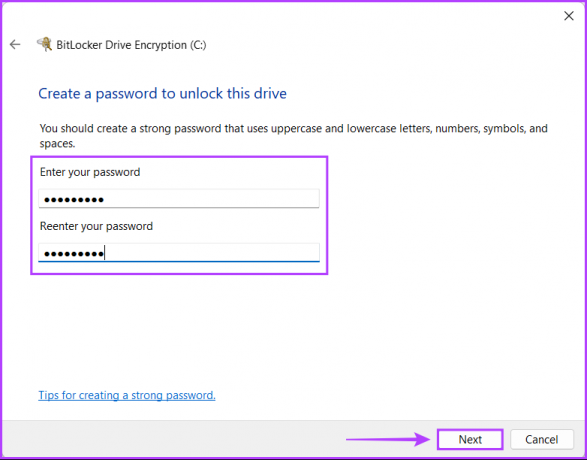
Стъпка 8: Поставете USB устройство в USB слота на вашия компютър и щракнете върху опцията „Запазване на USB флаш устройство“, за да създадете резервно копие на ключа за възстановяване. Можете да използвате ключа за възстановяване, за да отключите устройството си, ако някога забравите паролата за BitLocker.
Можете да изберете някоя от четирите или няколко опции. Препоръчваме обаче да запазите ключа за възстановяване на USB флаш устройство в шкафче или сейф, без риск от загуба или разкриване.
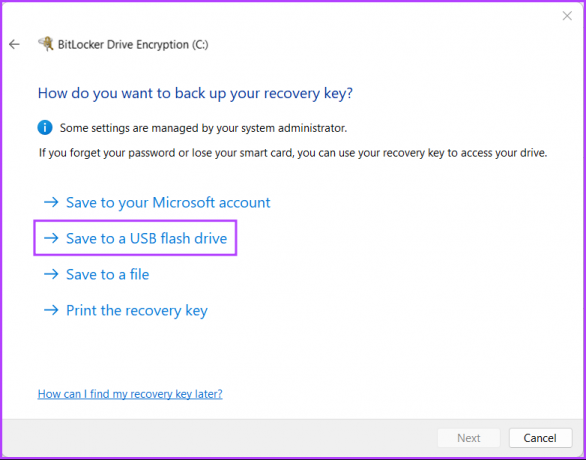
Стъпка 9: Щракнете и изберете USB устройството, на което искате да съхраните ключа за възстановяване. След това щракнете върху Запазване.
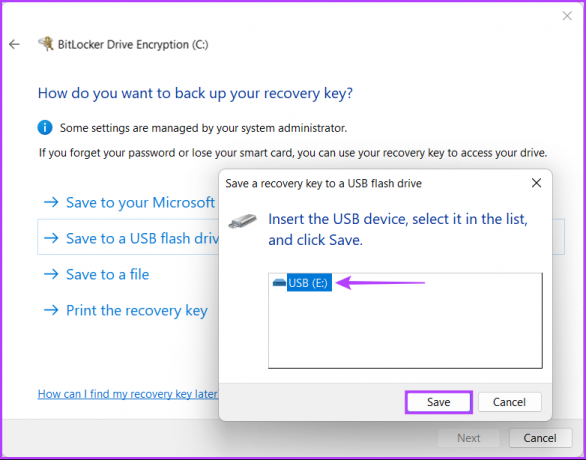
Стъпка 10: След като видите съобщение, което гласи „Вашият ключ за възстановяване е запазен“, щракнете върху Напред.
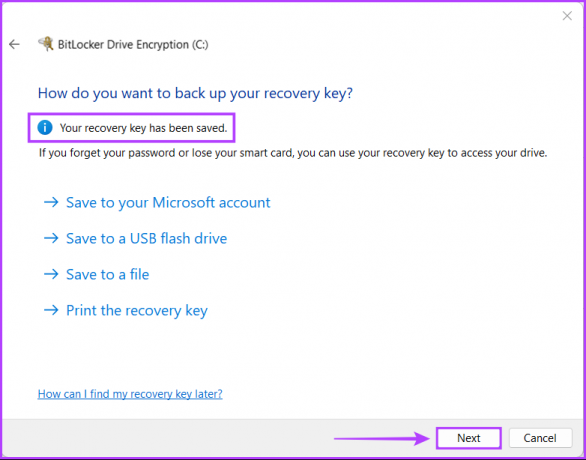
Стъпка 11: Изберете една от двете опции и след това щракнете върху Напред:
- Изберете опцията „Шифроване само на използваното дисково пространство (по-бързо и най-добро за нови компютри и устройства)“, за да шифровате само текущите файлове, съхранени на вашия твърд диск, и да оставите неизползваното пространство на устройството нешифровано.
- Изберете опцията „Шифроване на цялото устройство (по-бавно, но най-добро за компютри и дискове, които вече се използват)“, за да шифровате цялото устройство, за да направите данните в него по-сигурни.
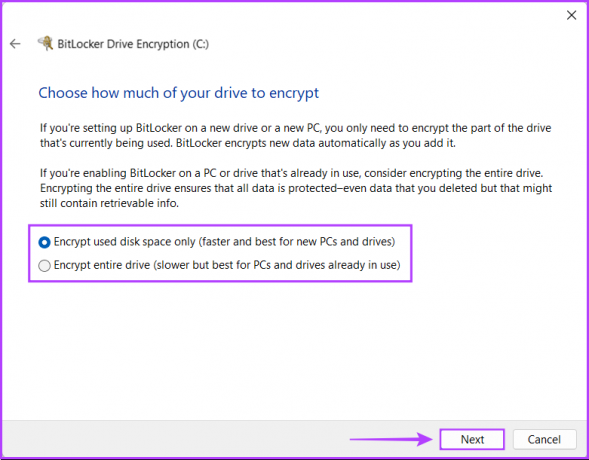
Стъпка 12: Изберете подходящ режим на криптиране и щракнете върху Напред:
- Изберете „Нов режим на шифроване (най-добър за фиксирани дискове на това устройство)“, за да шифровате вътрешния твърд диск на вашия компютър.
- Изберете „Съвместим режим (най-добър за устройства, които могат да се преместват от това устройство)“, за да шифровате външно хранилище устройство като външен твърд диск или USB флаш устройство за подобрена съвместимост с по-стари версии на Windows.
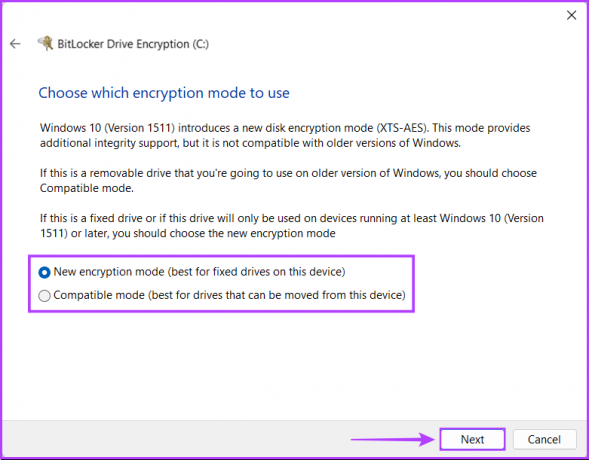
Стъпка 13: Щракнете върху Старт на шифроване, за да стартирате процеса на шифроване на устройството.
Междувременно можете също да щракнете върху квадратчето за отметка „Изпълнете системна проверка на BitLocker“, след което щракнете върху Продължи към уверете се, че BitLocker може да прочете правилно създадените от вас ключове за възстановяване и шифроване, преди да шифровате шофиране.
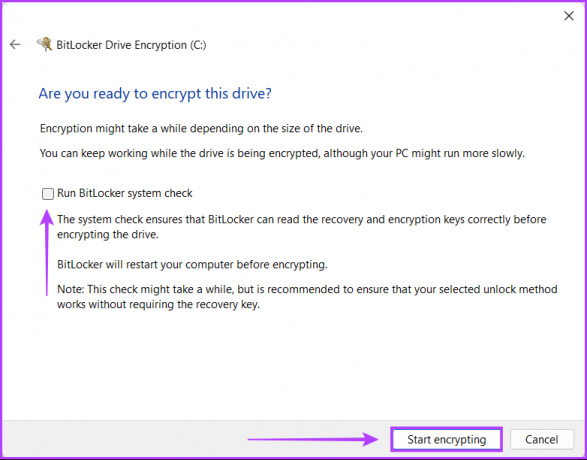
Стъпка 14: Изчакайте устройството да се шифрова и след като шифроването приключи, щракнете върху Затвори.
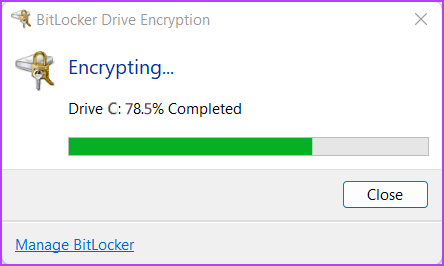
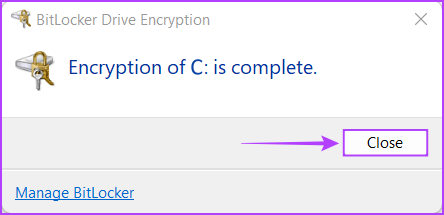
И сега, всеки път, когато стартирате вашия компютър, ще бъдете помолени да въведете паролата за BitLocker, която сте създали в стъпка 4, за да получите достъп до Windows. Междувременно, ако забравите паролата за BitLocker, можете да натиснете клавиша Esc на клавиатурата си, за да въведете ключа за възстановяване и да получите достъп до вашия компютър.
Освен това трябва също да можете да видите, че иконата на дисковото устройство C:, което току-що шифровахте, е заменена със златен катинар и икона на ключ BitLocker.
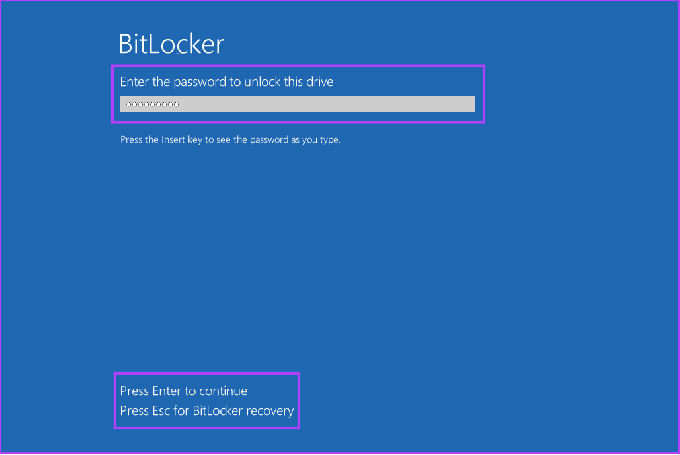
Как да активирате BitLocker на фиксирани устройства с данни
Можете лесно да активирате BitLocker на основното устройство на вашия компютър (диск C:), но какво ще кажете за данните на вашите фиксирани данни/вторични устройства? За да осигурите най-високо ниво на защита, данните на вашите вторични дискове също трябва да се обработват с еднаква важност.
Ето как можете да активирате BitLocker на вторични или фиксирани устройства с данни на вашия компютър с Windows 11:
Етап 1: Натиснете клавишите Windows + S, за да отворите панела за търсене и въведете Управление на BitLocker. След това от резултата, който се показва, щракнете върху Отваряне.

Стъпка 2: На страницата BitLocker Drive Encryption щракнете върху опцията за включване на BitLocker.
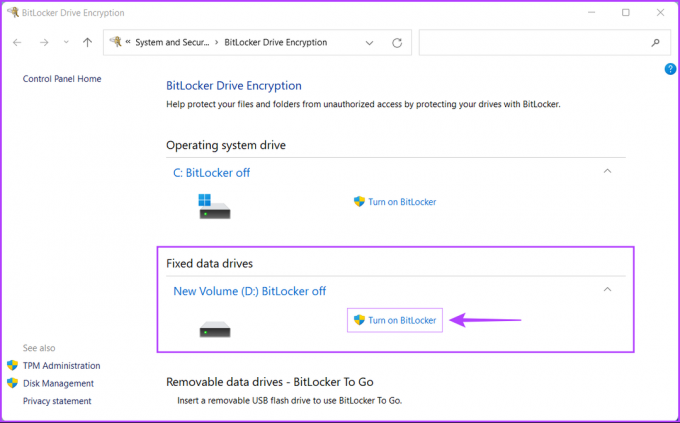
Стъпка 3: В новия екран щракнете върху квадратчето до опцията „Използване на парола за отключване на устройството“.
Можете да използвате втората опция само ако имате двуфакторна смарт карта за удостоверяване, която позволява да декриптирате устройството, като използвате неговия RFID (радиочестотна идентификация) чип и неговите буквено-цифрови ПИН.
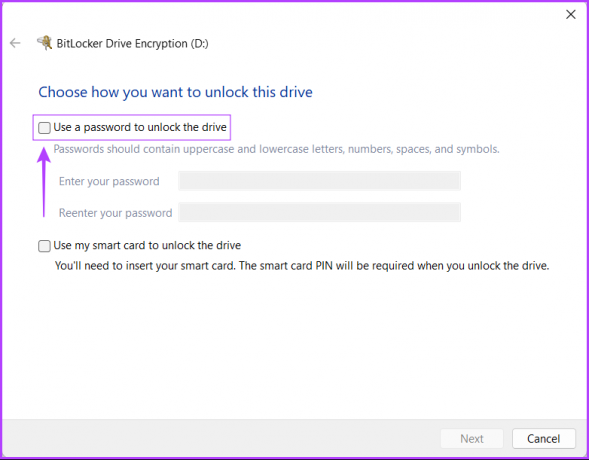
Стъпка 4: Щракнете върху текстовото поле „Въведете вашата парола“ и създайте силна парола, която ще използвате, за да отключите устройството си, и я въведете отново в текстовото поле под него. След това щракнете върху Напред.
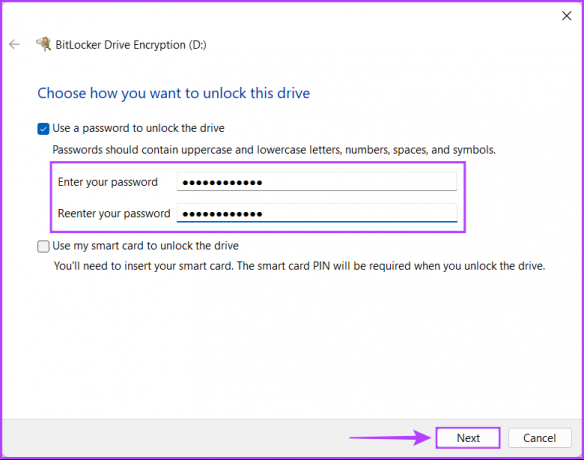
Стъпка 5: Поставете USB устройство в USB слота на вашия компютър и щракнете върху опцията „Запазване на USB флаш устройство“, за да създадете резервно копие на ключа за възстановяване. Можете да използвате ключа за възстановяване, за да отключите устройството си, ако някога забравите паролата за BitLocker.
Можете да изберете някоя от четирите или няколко опции. Препоръчваме обаче да запазите ключа за възстановяване на USB флаш устройство, тъй като той може да бъде скрит на сигурно място в шкафче или сейф без риск от загуба или разкриване.
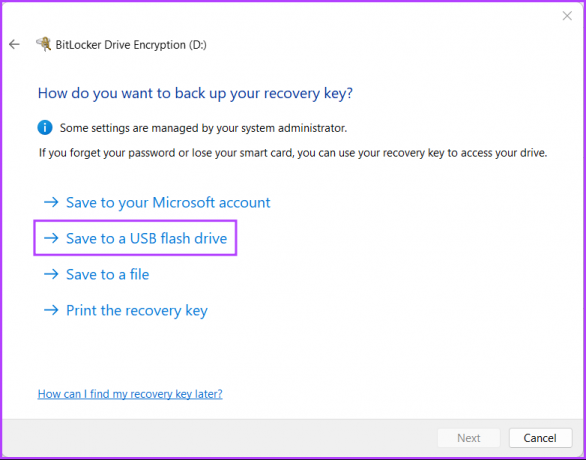
Стъпка 6: Щракнете и изберете USB устройството, на което искате да съхраните ключа за възстановяване. След това щракнете върху Запазване.
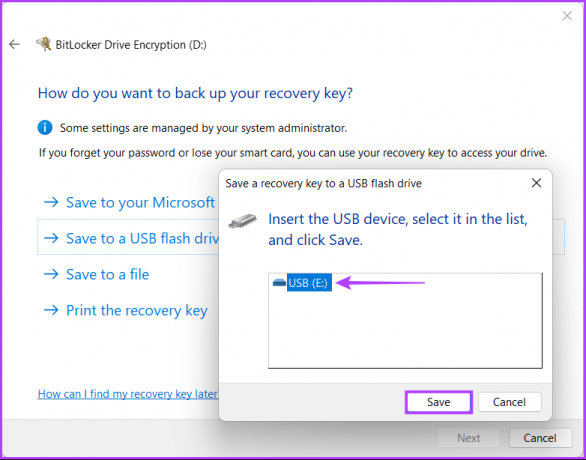
Стъпка 7: След като получите съобщение, че вашият ключ за възстановяване е запазен, щракнете върху Напред.
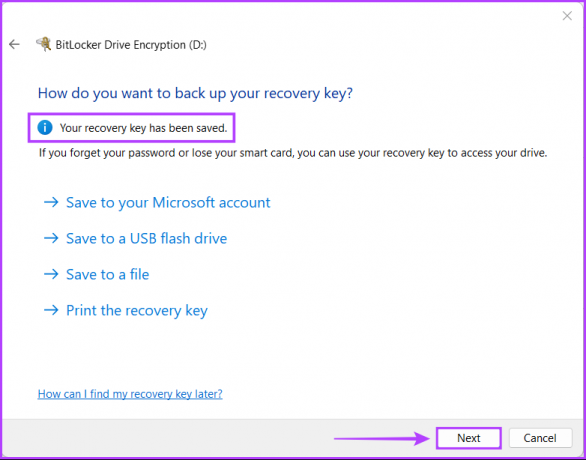
Стъпка 8: Изберете подходяща опция и щракнете върху Напред.
- Изберете „Шифроване само на използваното дисково пространство (по-бързо и най-добро за нови компютри и устройства)“, за да шифровате само текущите файлове, съхранени на вашия твърд диск, и да оставите неизползваното пространство на устройството нешифровано.
- Изберете „Шифроване на цялото устройство (по-бавно, но най-добро за компютри и дискове, които вече се използват)“, за да шифровате цялото устройство, за да направите данните в него по-сигурни.
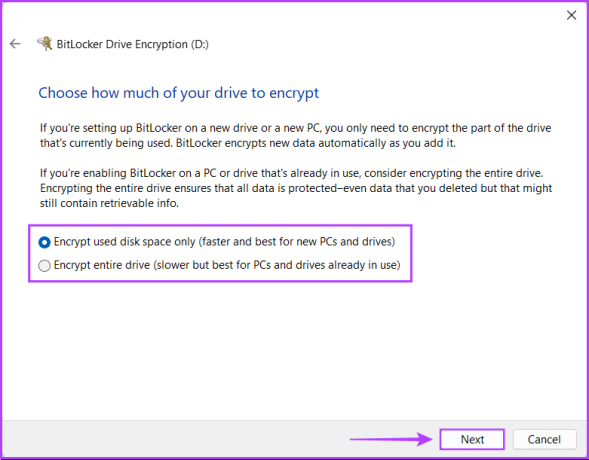
Стъпка 9: Изберете подходящ режим на криптиране и щракнете върху Напред.
- Изберете „Нов режим на шифроване (най-добър за фиксирани дискове на това устройство)“, за да шифровате вътрешния твърд диск на вашия компютър, който няма да се използва между множество системи, за разлика от външен.
- Изберете „Съвместим режим (най-добър за устройства, които могат да се преместват от това устройство)“, за да шифровате външно хранилище устройство като външен твърд диск или USB флаш устройство за подобрена съвместимост с по-стари версии на Windows.

Стъпка 10: Щракнете върху Старт на шифроване, за да започнете процеса на шифроване.
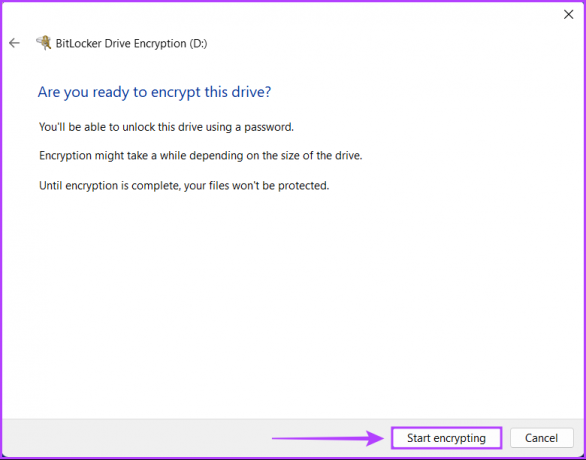
Стъпка 11: Изчакайте устройството да се шифрова и щракнете върху Затвори, след като шифроването приключи. След това рестартирайте вашия компютър.
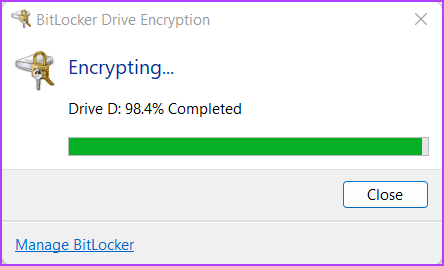
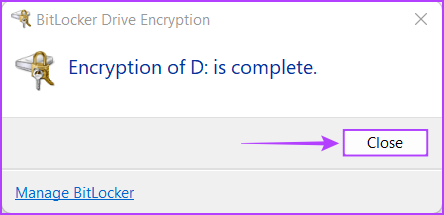
След като рестартирате компютъра си, ще видите, че иконата на шифрованото дисково устройство е заменена със златен катинар и икона на ключ.
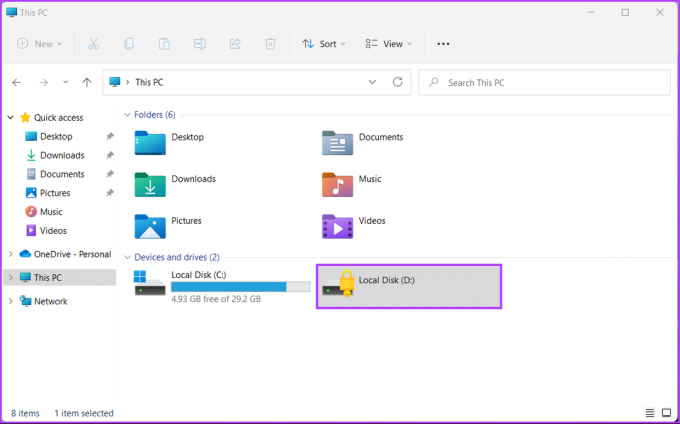
Всеки път, когато стартирате компютъра си и се опитате да отворите шифрованото устройство, ще бъдете помолени да въведете паролата за BitLocker, която сте създали в стъпка 4, за да получите достъп.
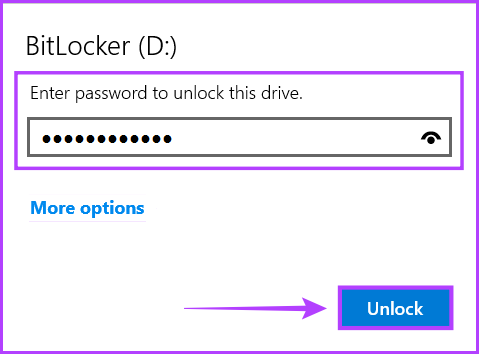
Междувременно, ако забравите паролата за BitLocker, можете да щракнете върху бутона за още опции под полето за парола и след това да щракнете върху Въведете ключ за възстановяване.
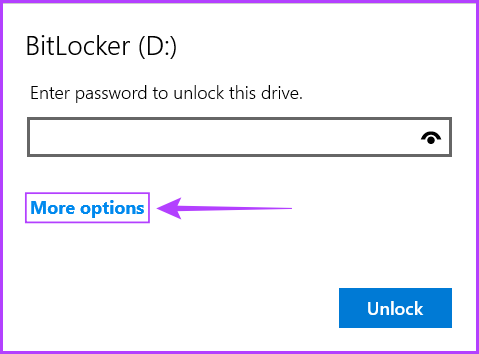
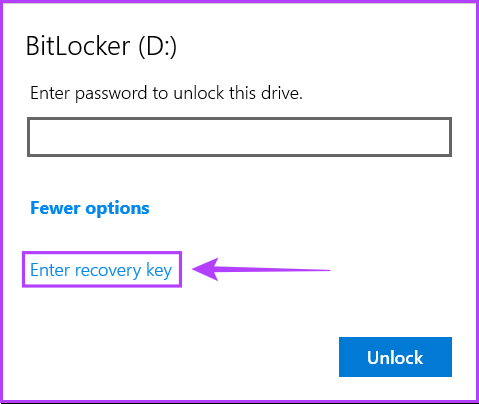
Освен това можете също да използвате стъпките, споменати по-горе, за да активирате BitLocker to Go, който може да се използва за шифроване на USB памети, външни твърди дискове, SD карта и други сменяеми периферни устройства за съхранение.
Как да активирате BitLocker без TPM
Windows предлага две нива на криптиране с BitLocker – хардуерно и софтуерно. Хардуерното криптиране работи с помощта на чипа Trusted Platform Module (TPM), вграден в процесора или инсталиран на дънната платка на вашия компютър. Базираното на софтуера криптиране позволява на потребителите да използват BitLocker дори на системи без TPM чип. Въпреки това е малко по-малко сигурно от криптирането на хардуерно ниво.
Ако използвате Windows 11 на компютъра си, има голям шанс вашият компютър вече да има инсталиран TPM чип. Този чип е част от Минималните системни изисквания на Windows 11. Въпреки това, ако се опитвате да използвате BitLocker на виртуална машина с Windows 11, ще трябва да активирате базирано на софтуер криптиране с помощта на редактора на групови правила. Ето как:
Етап 1: Натиснете клавишите Windows + R, за да отворите диалоговия прозорец Изпълнение и въведете gpedit.msc в текстовото поле. След това натиснете Enter.

Стъпка 2: В редактора на локални групови правила отидете до следния път:
Компютърна конфигурация > Административни шаблони > Компоненти на Windows > Шифроване на устройство с BitLocker > Дискове на операционна система
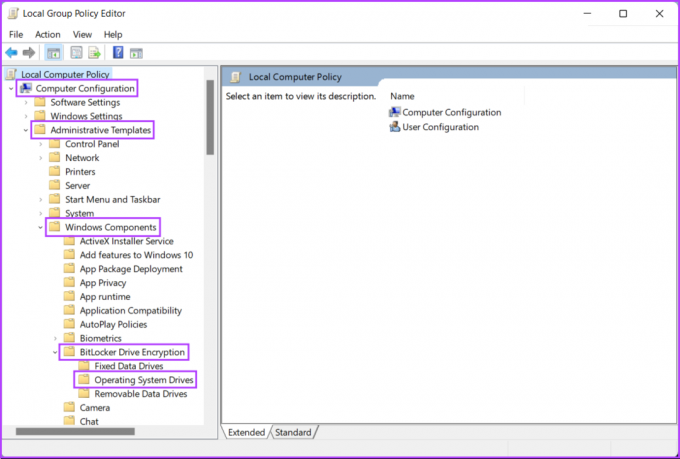
Стъпка 3: Щракнете двукратно върху опцията „Изискване на допълнителна автентификация при стартиране“ от десния панел.
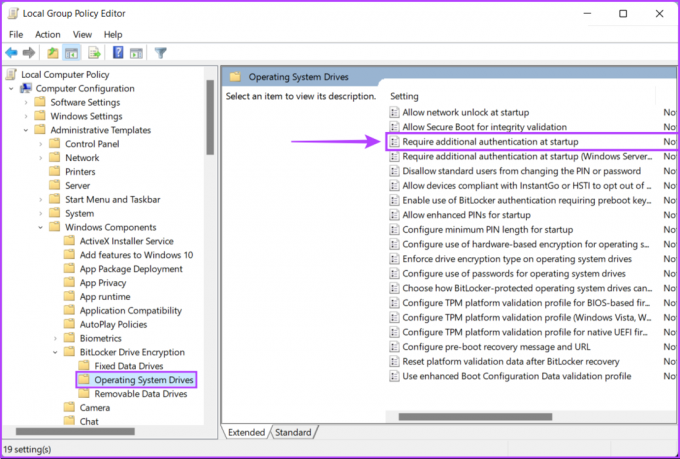
Стъпка 4: В прозореца „Изискване на допълнително удостоверяване при стартиране“ щракнете върху бутона Разрешено и след това върху бутона Приложи.
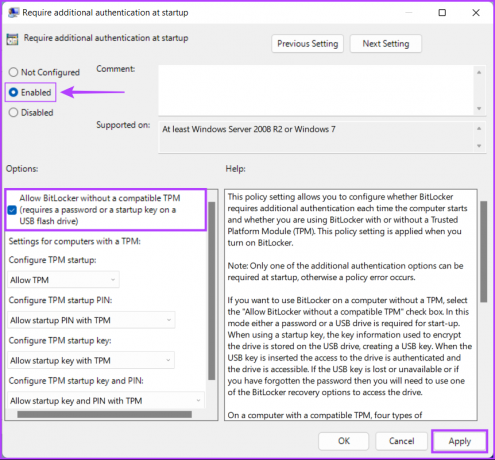
След това правилото „Изискване на допълнително удостоверяване и стартиране“ можете да използвате същия метод, който ние обяснено в първия и втория раздел, за да шифровате всички дискове и техните данни на вашия компютър с Windows 11.
Как да деактивирате BitLocker на Windows 11
BitLocker със сигурност помага да защитите вашите данни, но добавя неудобството да запомните парола и да я въвеждате всеки път, когато стартирате компютъра си. Така че може да искате да изключите BitLocker на вашия компютър с Windows 11, ако планирате да го продадете или искате да получите достъп до файлове, съхранени на външно устройство, използвайки други операционни системи.
Като се има предвид това, ето как можете бързо да деактивирате BitLocker на всеки твърд диск на вашия компютър:
Етап 1: Натиснете клавишите Windows + S, за да отворите панела за търсене и въведете Управление на BitLocker. След това от резултата, който се показва, щракнете върху Отваряне.

Стъпка 2: На страницата BitLocker Drive Encryption, която се показва, щракнете върху опцията „Turn off BitLocker“.
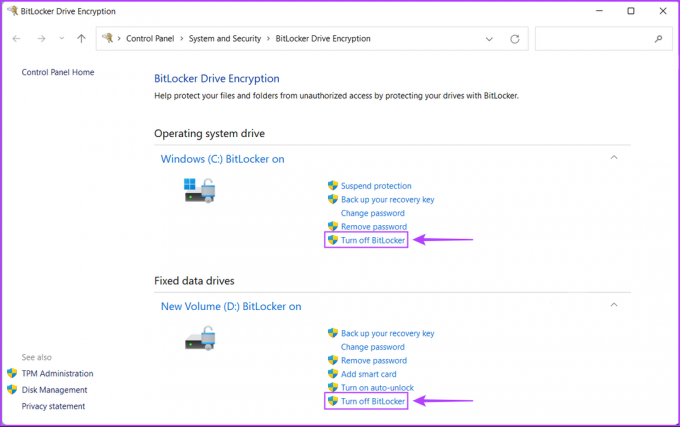
Стъпка 3: Когато се появи диалогов прозорец за потвърждение, щракнете върху опцията „Изключване на BitLocker“.
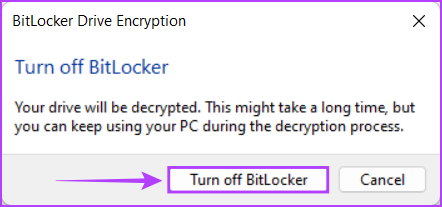
Стъпка 4: Изчакайте устройството да се дешифрира и щракнете върху Затвори, след като дешифрирането приключи. След това рестартирайте вашия компютър.
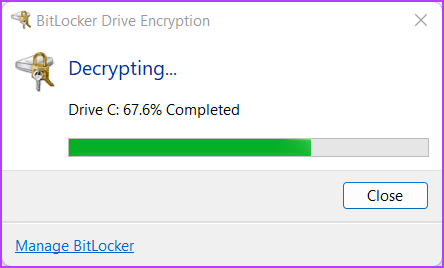
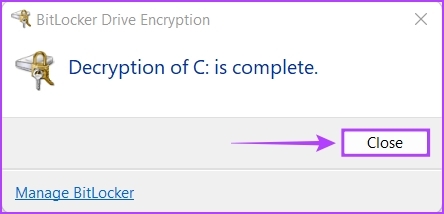
Освен да деактивирате BitLocker, можете също да получите достъп до същата страница на контролния панел, за да промените паролата за BitLocker на устройство, да създадете резервно копие на ключа за възстановяване и т.н.
Безопасно шифровайте вашите данни с помощта на BitLocker
Това е почти всичко. След като следвате стъпките, споменати по-горе, можете безопасно да шифровате твърдия диск на вашия компютър с помощта на BitLocker и да предотвратите неоторизиран достъп до вашите чувствителни данни.


