Как да изтриете Google Passkey от настолен компютър или мобилно устройство
Miscellanea / / May 24, 2023
Ключът за достъп е модерна форма на удостоверяване, която замества традиционните пароли, осигурявайки по-сигурен начин за достъп до акаунти в Google. Ако искате да преминете към двуфакторно удостоверяване (2FA) или друга функция за сигурност, предлагана от Google, трябва да премахнете своя ключ за достъп. В тази статия ще ви насочим как да изтриете парола на Google от вашия настолен компютър или мобилно устройство.
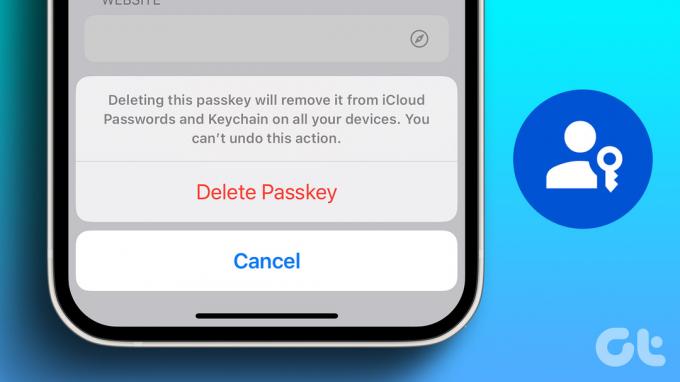
Използването на ключ за достъп добавя допълнителен слой защита към вашите акаунти. Разбирането на възможностите ви и вземането на информирани решения относно сигурността на акаунта обаче е от решаващо значение. Превключването към алтернативни методи за удостоверяване може да е по-удобно въз основа на вашите предпочитания. Преди да преминем към стъпките, нека разберем разликата между 2FA и Passkey.
Забележка: Не е нужно да изтривате своя ключ за достъп както от настолен компютър, така и от мобилно устройство. Можете да изберете някой от споменатите методи и той ще се синхронизира с други устройства едновременно.
Каква е разликата между Passkey и 2FA
Ключът за достъп е форма на потребителско удостоверяване, която замества паролите. Той разчита на биометрични данни, като пръстови отпечатъци или лицево разпознаване, за да създаде уникален ключ, съхраняван на устройството на потребителя.
За разлика от паролите, паролите са специфични за конкретен уебсайт или приложение и не се предават или съхраняват на сървъри. Те осигуряват стабилна сигурност и са силно устойчиви на дублиране, като добавят допълнителен слой защита към потребителските акаунти.

От друга страна, Двуфакторно удостоверяване (2FA) подобрява сигурността, като изисква от потребителите да предоставят два вида фактори за удостоверяване. Това обикновено включва нещо, което потребителят знае (като парола) и нещо, което притежава (като мобилно устройство или маркер за сигурност). Методите 2FA могат да включват SMS кодове или базирани на приложения удостоверители. Чрез комбинирането на тези два фактора, 2FA значително подобрява сигурността, като я прави по-предизвикателна за неоторизиран достъп.
И паролите, и 2FA предлагат подобрена сигурност в сравнение с традиционните пароли. Въпреки това, 2FA предоставя допълнителна гаранция, изисквайки от потребителите да се удостоверяват чрез множество средства. Сега, когато разликата е ясна, нека продължим със стъпките.
Как да изтриете Google Passkey на устройство на настолен компютър
Изтриването на Google Passkey на настолен компютър е лесно за изпълнение. Следвайте инструкциите по-долу.
Етап 1: Отворете Google във всеки уеб браузър и щракнете върху снимката на вашия профил в горния десен ъгъл. От падащото меню изберете „Управление на вашия акаунт в Google“.
Отидете в Google
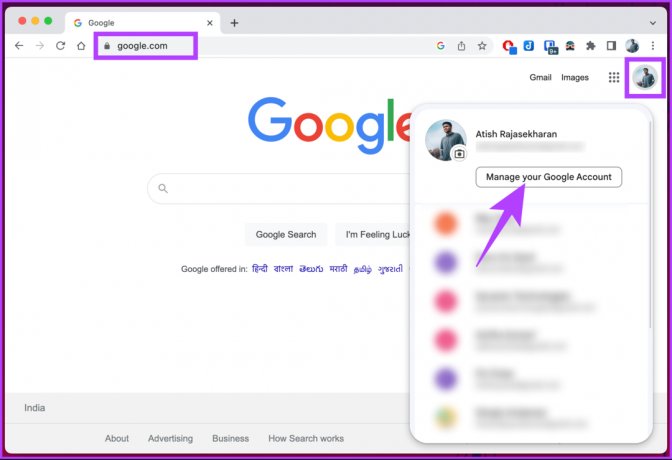
Ще бъдете отведени до страницата с подробности за вашия акаунт в Google.
Стъпка 2: От левия прозорец изберете Сигурност.

Стъпка 3: Под Сигурност превъртете надолу до секцията „Как влизате в Google“ и изберете опцията Пароли.

Стъпка 4: Ще бъдете помолени да използвате вашия ключ за достъп, за да потвърдите самоличността си; щракнете върху Продължи.

Стъпка 5: От изскачащия прозорец щракнете върху бутона Продължи и удостоверете паролата чрез вашия пръстов отпечатък, ПИН или Windows Hello.
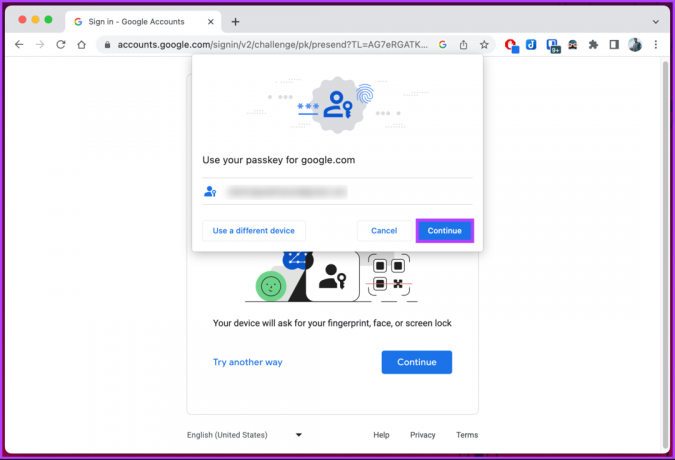
След като бъдете удостоверени, ще бъдете отведени до страницата с пароли.
Стъпка 6: Под секцията „Пароли, които сте създали“, щракнете върху иконата с кръст (X) до паролата, която искате да премахнете.

Стъпка 7: В изскачащия прозорец „Премахване на този ключ за достъп?“ изберете Премахване.

Това е. Избраният ключ за достъп ще бъде премахнат от вашия акаунт в Google. Можете да го добавите обратно, когато пожелаете, когато ви е удобно.
Ако нямате достъп до вашия работен плот, можете да изпълните стъпките с помощта на мобилния си телефон; продължавай да четеш.
Прочетете също: Сравняване на най-добрите мениджъри на пароли за Windows
Как да изтриете Google Passkey на устройство на мобилно устройство
Можете да изтриете вашия Google Passkey, като използвате устройство с Android или iPhone. Стъпките са относително прости и лесни за следване.
Забележка: За по-лесна демонстрация ще използваме устройство с Android. Можете да следвате същото и на вашето iOS устройство.
Етап 1: Стартирайте приложението Google, влезте, ако още не сте, и докоснете профилната си снимка в горния десен ъгъл.
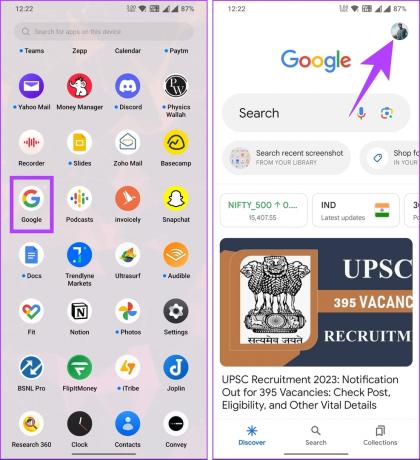
Стъпка 2: Изберете „Управление на вашия акаунт в Google“ от падащото меню и под екрана на акаунта в Google отидете на Сигурност.

Стъпка 3: Превъртете надолу и под секцията „Как влизате в Google“ докоснете Ключове за достъп.
Вътрешният браузър ще ви отведе, за да удостоверите акаунта си и да потвърдите самоличността си.
Стъпка 4: Докоснете Продължи и удостоверете акаунта си.

След като бъдете удостоверени, ще бъдете отведени до страницата с пароли.
Стъпка 5: Превъртете надолу и под „Пароли, които сте създали“, докоснете иконата с кръст (X) до паролата, която искате да премахнете от вашия акаунт.
Стъпка 6: В изскачащия прозорец „Премахване на този ключ за достъп?“ изберете Премахване.

Ето. Успешно премахнахте паролата от вашия акаунт в Google.
Ако имате няколко ключа за достъп, които искате да премахнете, няма пряк път. Ще трябва да ги премахнете поотделно, като следвате стъпките, споменати по-горе.
Често задавани въпроси за изтриване на Google Passkey
Да, използването на пароли е безопасно, тъй като действа като допълнителен слой на сигурност в сравнение с традиционните пароли и значително подобрява сигурността на вашите акаунти. Важно е обаче да останете бдителни и да предприемете допълнителни мерки за защита на вашата лична информация.
Не, паролите не заместват паролите. Той ще действа като алтернатива на паролата. Вярваме, че трябва да се измине дълъг път, преди ключовете за достъп да заменят паролите завинаги.
Върнете се към вашите пароли
Сега, след като знаете как да изтриете Google Passkey, можете да поемете контрола върху сигурността на вашия акаунт и от разбирайки предимствата и наличните опции, можете да приспособите вашите мерки за сигурност според вашите потребности. Може също да искате да прочетете как да добавяте пароли към мениджъра на пароли на Google.
Последна актуализация на 20 май 2023 г
Статията по-горе може да съдържа партньорски връзки, които подпомагат поддръжката на Guiding Tech. Това обаче не засяга нашата редакционна почтеност. Съдържанието остава безпристрастно и автентично.
Написано от
Атиш Раджасехаран
Атиш е завършил компютърни науки и пламенен ентусиаст, който обича да изследва и да говори за технологии, бизнес, финанси и стартиращи фирми.



