Как да коригирате клавиша Enter или Backspace, който не работи в Windows 11
Miscellanea / / May 27, 2023
Почти всичко, което четете онлайн, включително тази статия, е написано с помощта на клавиатура. Но какво се случва, когато искате да изтриете нещо и клавишът Backspace спре да работи? И ако последва клавишът Enter? Адиос, най-скъпа клавиатура! Но изчакайте, има ли начин вместо това да коригирате този проблем с клавиша Enter или backspace, който не работи на Windows 11? Нека разберем.
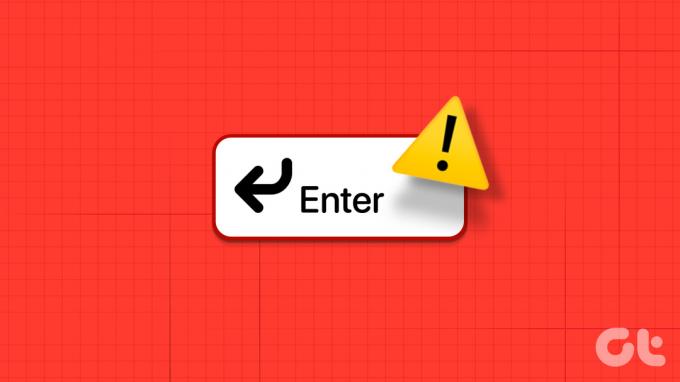
Една от най-честите причини клавишите Backspace или Enter да не работят на Windows 11 са проблеми с драйвера на клавиатурата на Windows. Освен това настройките за достъпност като Stick Keys може също да попречат на нормалната работа на клавиатурата в Windows. Така че, за да коригирате неотговарящ ключ, може да се наложи да актуализирате или изтриете драйвери и да изключите определени настройки.
Продължете да четете, за да разберете как.
1. Рестартирайте устройството
Рестартирането на вашето устройство е едно от най-простите, но най-мощните решения за всеки проблем, свързан с Windows. Това също може да помогне за коригирането на всеки незначителен софтуерен проблем, който може да пречи на клавишите Backspace или Enter да работят на Windows след последното зареждане на системата. Ето как да го направите.
Етап 1: Кликнете върху Старт.
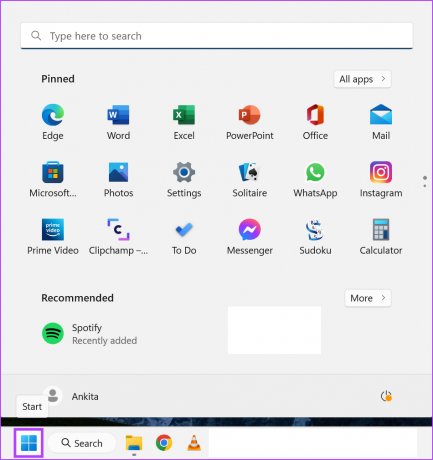
Стъпка 2: След това щракнете върху иконата за захранване.
Стъпка 3: Тук щракнете върху Рестартиране.
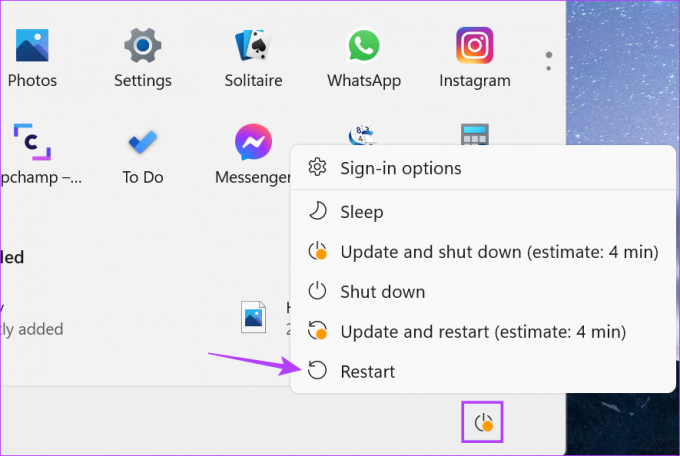
Сега изчакайте вашето устройство да завърши рестартирането. След това отворете всеки документ и проверете дали клавишите Enter или Backspace работят според очакванията. Ако не, преминете към следващата корекция.
2. Изключете залепващите клавиши
Sticky Keys е отлична настройка за достъпност, която гарантира, че контролният клавиш остава активен след първото натискане на клавиш. Въпреки това, това може също така да попречи на нормалното функциониране на вашата клавиатура, причинявайки клавишите Backspace или Enter да не работят. Така че, за да коригирате това, можете да помислите за изключване на Sticky Keys на Windows 11.
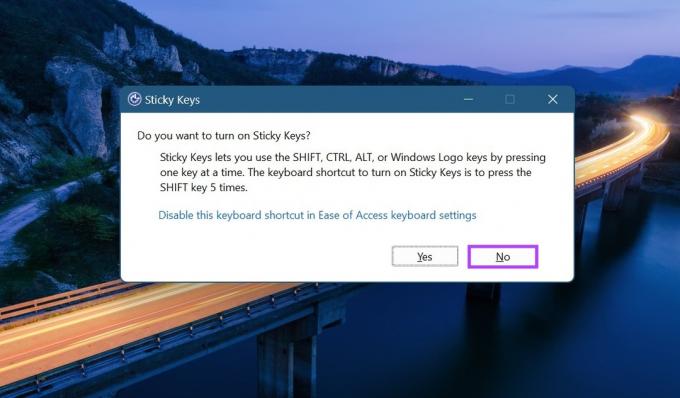
Сега, най-лесният начин да изключете Sticky Keys на Windows 11 е чрез натискане на клавиша Shift последователно 5 пъти. Това ще доведе до поредица от звукови сигнали. При последното натискане ще има силен последен звуков сигнал, след което иконата Sticky Keys ще изчезне от лентата на задачите.
3. Стартирайте програмата за отстраняване на неизправности с клавиатурата
Windows също така има собствени опции за отстраняване на неизправности, налични за коригиране на проблеми като клавиатурата, която не работи правилно. След като бъде стартирано, приложението за отстраняване на неизправности ще сканира Windows за всякакви проблеми и ще предложи възможни решения. Ето как да го направите.
Етап 1: Щракнете с десния бутон върху Старт и изберете Настройки.

Стъпка 2: След това щракнете върху Система от страничната лента.
Стъпка 3: Превъртете надолу и щракнете върху Отстраняване на неизправности.
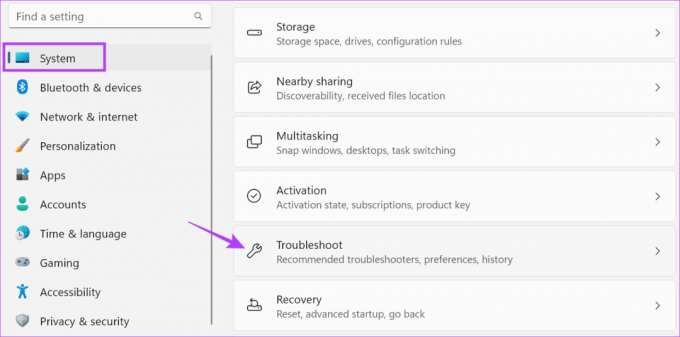
Стъпка 4: Тук щракнете върху Други инструменти за отстраняване на неизправности.
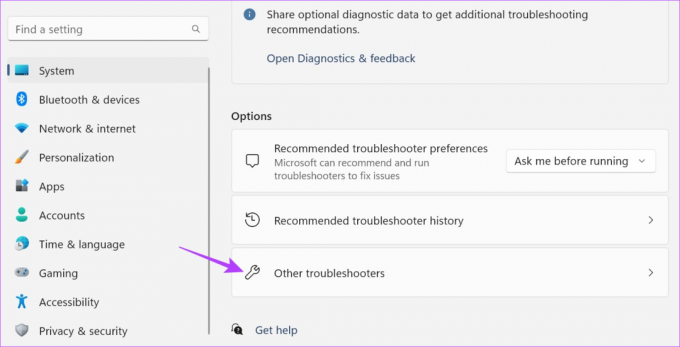
Стъпка 5: Отидете на Клавиатура и щракнете върху Изпълнение.

Изчакайте инструментът за отстраняване на неизправности да завърши сканирането от проблеми. След това, ако е необходимо, следвайте инструкциите на екрана, за да коригирате проблема с клавиша Backspace или Enter, който не работи на Windows 11.
4. Стартирайте Проверка на системни файлове
Проверката на системните файлове помага при сканиране на цялата ви система за проблеми, свързани с липсващи или повредени системни файлове. След като сканирането приключи, то ще покаже проблема и възможните начини за отстраняването му, ако наистина има проблем.
Така че, ако има продължаващи проблеми със софтуера на вашата клавиатура, този инструмент може да успее да ги открие и разреши в Windows 11. Следвайте стъпките по-долу, за да стартирате сканирането.
Етап 1: Щракнете с десния бутон върху Старт и щракнете върху Терминал (администратор). Ако бъде поискано разрешение, щракнете върху Да.

Стъпка 2: Тук щракнете върху иконата със стрелка и щракнете върху командния ред.
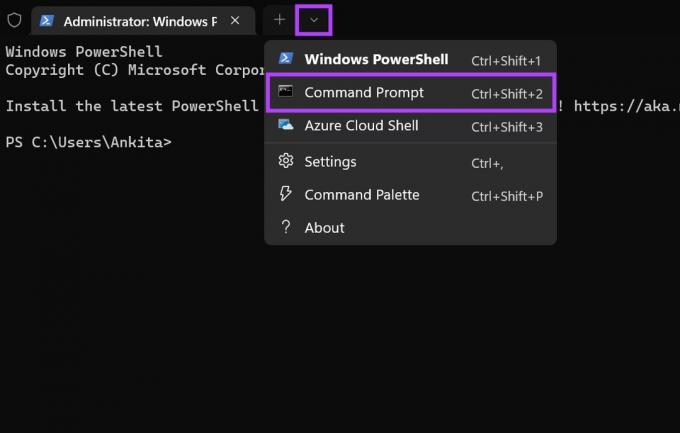
Стъпка 3: След това въведете следната команда и натиснете Enter, за да я изпълните.
SFC /сканиране
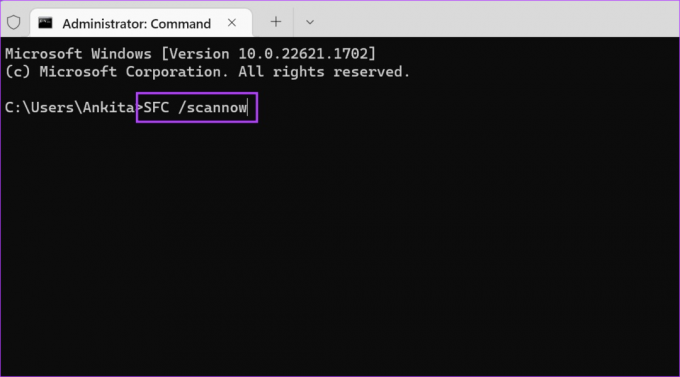
Стъпка 4: Като алтернатива, ако сте се сблъскали с проблеми с клавиша Enter, отидете на Търсене и въведете „Екранна клавиатура‘. Кликнете върху приложението от резултатите от търсенето.
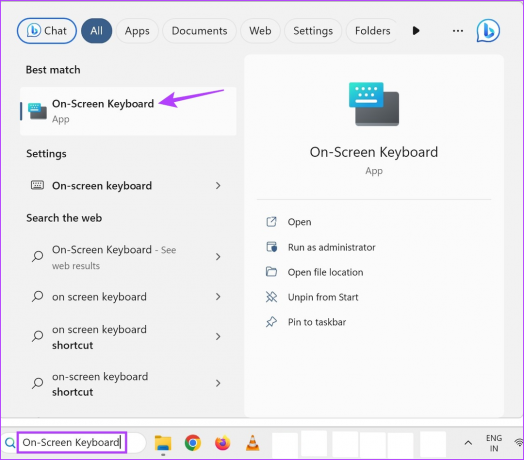
Стъпка 5: Сега отворете отново прозореца на командния ред и щракнете върху клавиша Enter, за да изпълните командата.
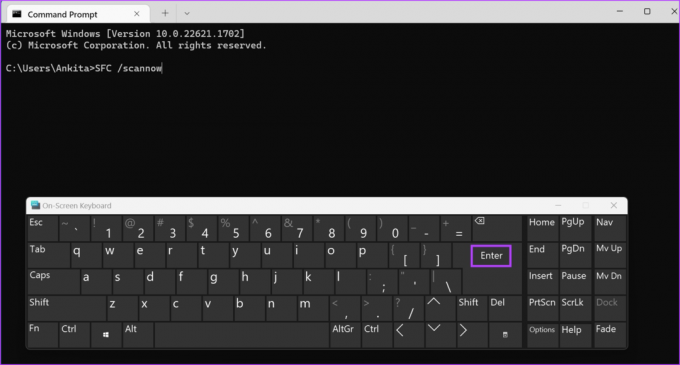
След като сканирането приключи, проверете дали са открити проблеми. Ако не, преминете към следващата корекция.
5. Проверете за актуализации на драйвери
Докато драйверите обикновено се актуализират автоматично, можете ръчно да проверите за актуализации, ако е необходимо. Това е особено препоръчително, ако някои характеристики или функции на Windows не работят правилно. Ето как да го направите.
Етап 1: Отидете на Старт и щракнете с десния бутон. Тук изберете Диспечер на устройства.

Стъпка 2: В прозореца на диспечера на устройства щракнете върху клавиатури.
Стъпка 3: След като опциите на менюто се разширят, щракнете с десния бутон върху драйвера на вашата клавиатура.

Стъпка 4: Кликнете върху Актуализиране на драйвера.
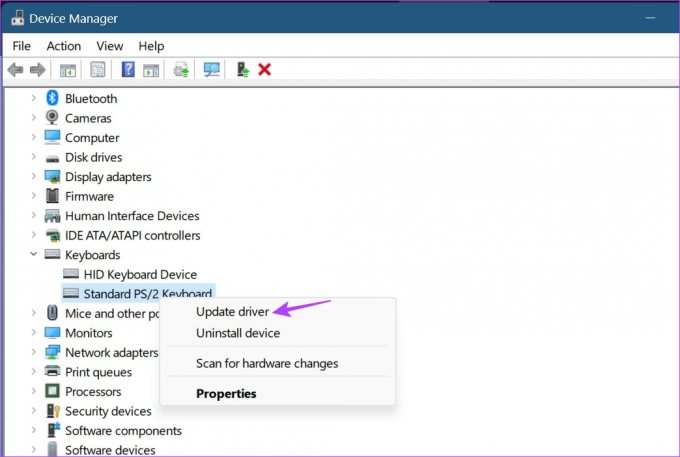
Стъпка 5: След това щракнете върху „Автоматично търсене на драйвери“.
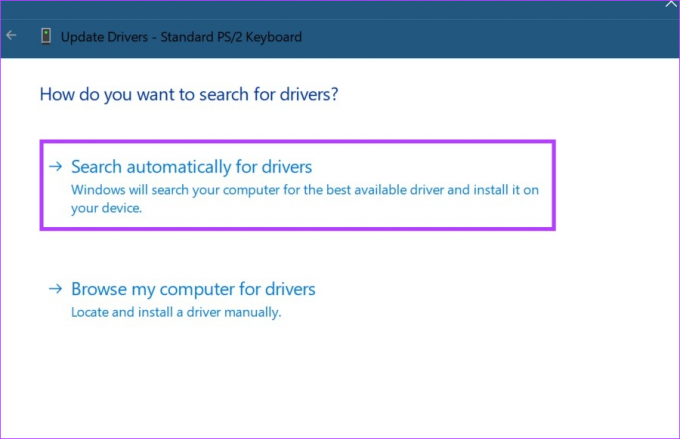
Ако има налична актуализация на драйвер, тя ще започне да се инсталира. След като сте готови, рестартирайте устройството си и проверете дали клавиатурата вече работи според очакванията.
6. Преинсталирайте драйвера на клавиатурата
Освен да актуализирате драйвера на клавиатурата, можете също да го деинсталирате и преинсталирате. Отидете за тази корекция, ако клавишът Backspace или Enter все още не работи на Windows 11. Следвайте стъпките по-долу, за да го направите.
Етап 1: Щракнете с десния бутон върху Старт и щракнете върху Диспечер на устройства.

Стъпка 2: Превъртете надолу и щракнете върху Клавиатури.
Стъпка 3: След това щракнете с десния бутон върху драйвера на клавиатурата.

Стъпка 4: Тук щракнете върху Деинсталиране на устройство.
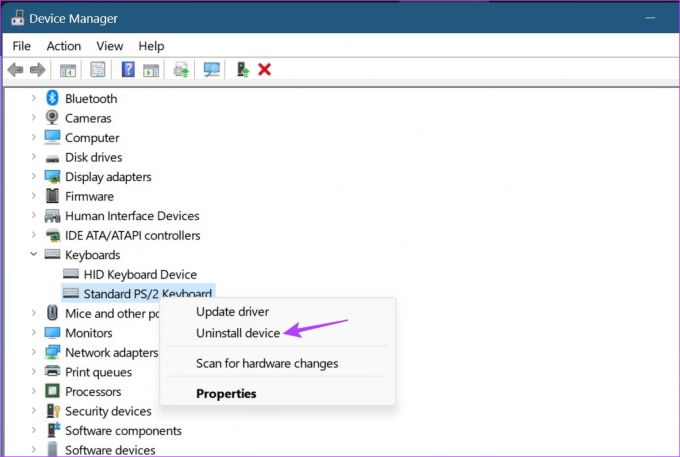
Стъпка 5: Кликнете върху Деинсталиране.
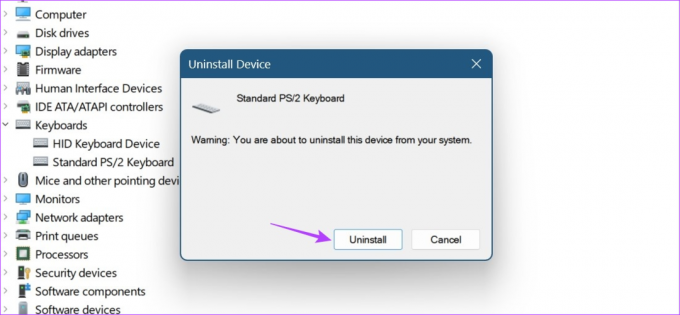
След като деинсталирането приключи, рестартирайте устройството си, за да инсталирате отново драйвера на клавиатурата. След това проверете дали клавишите Backspace и Enter работят или не. Ако все още има проблеми, преминете към следващата корекция.
7. Проверете за Windows Update
Някои актуализации на Windows са жизненоважни за гладкото функциониране на вашата система. Актуализациите могат да имат всичко - от важна нова функция до корекция на грешка. Така че, ако сте се сблъсквали с проблеми с клавиатурата на вашето устройство, може би си струва да проверите дали устройството ви е актуално. Ето как да го направите.
Етап 1: Кликнете върху Търсене и въведете Актуализация на Windows. След това щракнете върху приложението Windows Update, за да го отворите.
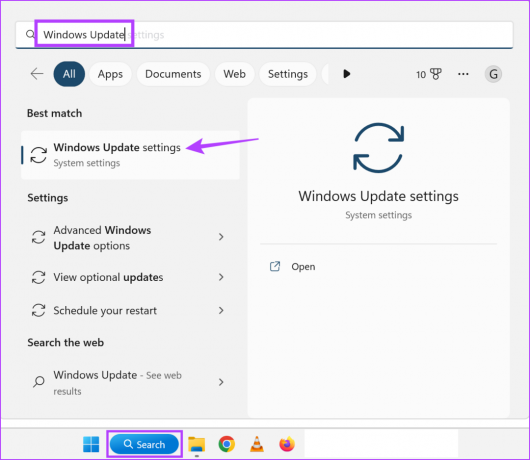
Стъпка 2: Тук кликнете върху „Проверка за актуализации“.

След като Windows приключи проверката, той автоматично ще започне да изтегля наличната актуализация. Изчакайте да се инсталира. След това рестартирайте устройството си, за да завършите актуализацията. След това проверете дали клавишите Backspace и Enter работят според очакванията.
8. Нулиране на Windows 11
Въпреки че нулирането на Windows 11 може да изглежда като прекаляване, то е доказано, че е изключително ефективен начин за коригиране на повечето софтуерни проблеми на Windows 11. Може да се използва и в краен случай. По този начин, ако има някаква актуализация или настройка, която пречи на клавишите Backspace или Enter да работят, ще бъдат изтрити или нулирани и ще бъде инсталирано ново копие на Windows.
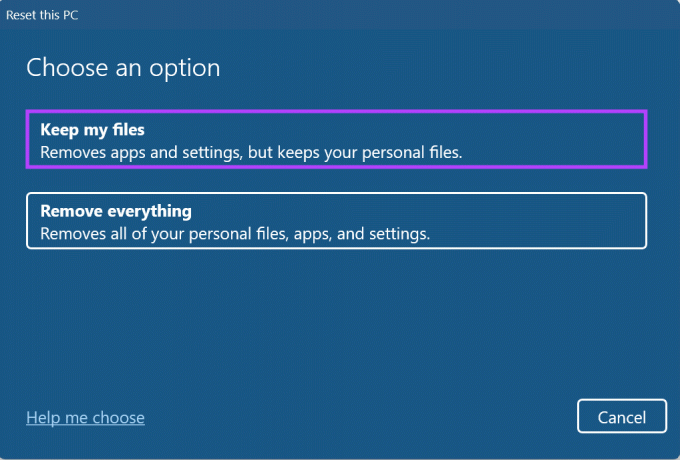
Освен това, вместо да нулирате целия си компютър, можете също да нулирате Windows 11, без да губите данните си. Това ще ви помогне да коригирате проблемите с клавиатурата си, като същевременно запазите данните си в безопасност. Вижте нашето ръководство, за да научите повече за нулиране на Windows 11 без загуба на вашите данни.
Често задавани въпроси за отстраняване на проблеми с клавиатурата на Windows 11
Да, ако клавиатурата ви е претърпяла физическа повреда или ако самите клавиши липсват на клавиатурата, те може да не работят според очакванията. Това също може да е една от причините клавишите Backspace или Enter да спрат да работят на Windows 11. Ако това се случи, може да помислите за a нова клавиатура.
Да, можете да преназначите клавишите на Windows 11, като инсталирате Microsoft Powertoys ап. За повече подробности вижте нашето ръководство за пренасочване на клавишите на клавиатурата на Windows 11.
Да, ако вашата клавиатура на Windows 11 не работи според очакванията, можете да превключите към екранната клавиатура. Просто щракнете върху лентата за търсене и въведете Екранна клавиатура. След това отворете приложението от резултатите от търсенето. Това ще ви позволи да пишете, докато използвате мишката. Като дългосрочна алтернатива обаче можете да помислите за a кабелен или а безжичен вместо това външна клавиатура.
Върнете си клавиатурата
И така, това бяха всички начини, които можете да използвате, за да коригирате проблема с клавиша Backspace или Enter, който не работи на Windows 11. Въпреки това, ако междувременно сте свикнали да използвате алтернативната си клавиатура, можете деактивирайте клавиатурата на вашия лаптоп и вместо това се придържайте към другия.



