Как да промените паролата за Outlook на мобилни устройства, настолни компютри и уеб
Miscellanea / / May 27, 2023
Можете да получите достъп до акаунта си в Microsoft Outlook от всяко устройство като мобилно, настолно устройство и от официалния уебсайт. Можете също изтегляне на имейли от вашия Outlook акаунт за достъп до тях на места, където нямате достъп до интернет. Съветваме ви редовно да актуализирате паролата си за Outlook, за да осигурите по-добра сигурност на вашия акаунт.
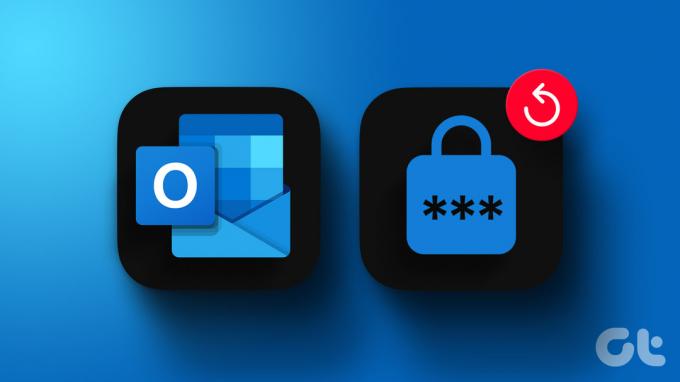
Независимо дали става въпрос за личен или професионален акаунт, можете да опитате редовно да променяте паролата си. В тази публикация ще ви покажем стъпките за промяна на паролата за вашия акаунт в Outlook на вашия мобилен телефон, настолен компютър и мрежата.
Променете паролата в приложението Outlook в мрежата
Нека първо споделим стъпките за актуализиране на вашата парола на официалната уеб страница на Outlook. Обърнете внимание, че паролата за вашия акаунт в Outlook е същата като паролата за вашия акаунт в Microsoft. Ето как да го промените.
Етап 1: Отворете уеб браузъра на вашия компютър и посетете уебсайта на Outlook.
Посетете Outlook
Стъпка 2: Влезте в акаунта си в Outlook.
Стъпка 3: Щракнете върху иконата на профил в горния десен ъгъл.

Стъпка 4: Изберете Моят профил.

Стъпка 5: Изберете метод, за да проверите дали имате достъп до вашия профил в Outlook. Ние използваме имейл потвърждение.
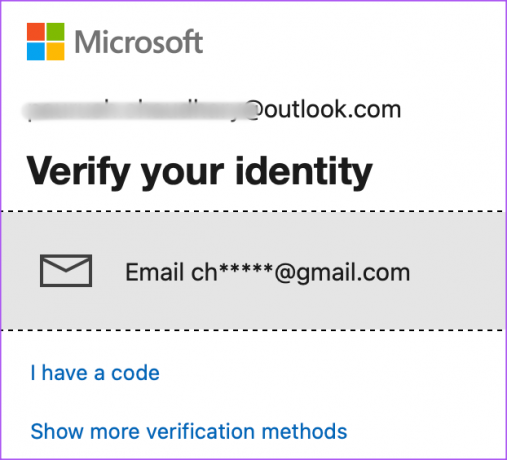
Стъпка 6: Следвайте стъпките на екрана, за да потвърдите самоличността си.
Стъпка 7: Кликнете върху Промяна на паролата в горния десен ъгъл.

Стъпка 8: Въведете старата си парола и въведете новата си парола два пъти, за да потвърдите.

Можете също да активирате функцията на Outlook, която предлага да промените паролата си на всеки 72 дни.

Стъпка 9: Кликнете върху Запазване.

Вашата парола е променена и сега ще бъдете помолени да добавите паролата си отново, за да продължите да използвате акаунта си.
Можете също да прочетете нашата публикация, ако Microsoft Outlook web не работи на вашия браузър.
Променете паролата в приложението Outlook в настолни приложения
Ако използвате официалното клиентско настолно приложение за Outlook на Mac или Windows PC, ето как можете да промените паролата на акаунта си.
Променете паролата в приложението Outlook за Windows
За приложението Outlook в Windows 11 можете да промените паролата си само за IMAP или POP акаунти. Освен това трябва да преминете към наследената версия, за да получите достъп до тази функция.
Етап 1: Щракнете върху иконата "Старт" в лентата на задачите, въведете Outlook, и натиснете Enter.

Стъпка 2: Влезте в акаунта си в Outlook.
Стъпка 3: Щракнете върху превключвателя до Нов Outlook в горния десен ъгъл.

Стъпка 4: Изберете Skip Feedback, за да превключите към Legacy Outlook.

Стъпка 3: Кликнете върху Файл в горния десен ъгъл.
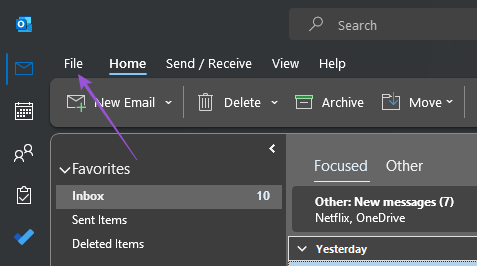
Стъпка 4: Щракнете върху падащото меню Настройки на акаунта.
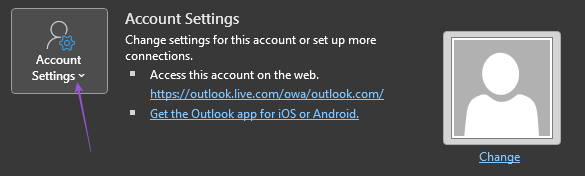
Стъпка 5: Изберете Управление на профили.

Стъпка 6: Кликнете върху Имейл акаунти.

Стъпка 7: Изберете своя Microsoft IMAP или POP акаунт и щракнете върху Промяна.
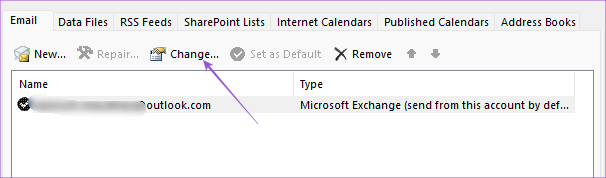
Стъпка 8: Въведете новата парола в полето.
Променете паролата в приложението Outlook за Mac
Приложението Outlook Desktop също е достъпно за потребители на Mac. Трябва обаче да преминете към наследената версия на Outlook, за да видите опцията за промяна на паролата. Ето как.
Етап 1: Натиснете клавишната комбинация Command + интервал, за да отворите Spotlight Search, въведете Outlook, и натиснете Назад.

Стъпка 2: Влезте в акаунта си в Outlook.
Стъпка 3: Кликнете върху Outlook в горния десен ъгъл на лентата с менюта.
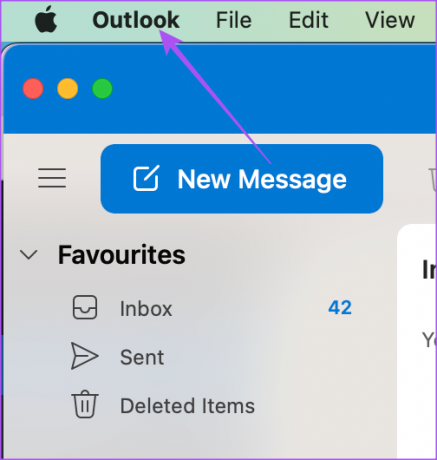
Стъпка 4: Изберете Нов Outlook.

Стъпка 5: Щракнете върху Възстановяване, за да използвате наследената версия на Outlook.

Стъпка 6: След като версията Legacy се появи на екрана ви, щракнете върху Outlook в горния десен ъгъл.

Стъпка 7: Изберете Настройки.
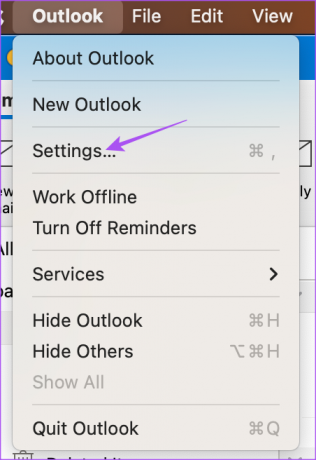
Стъпка 8: Кликнете върху Акаунти.
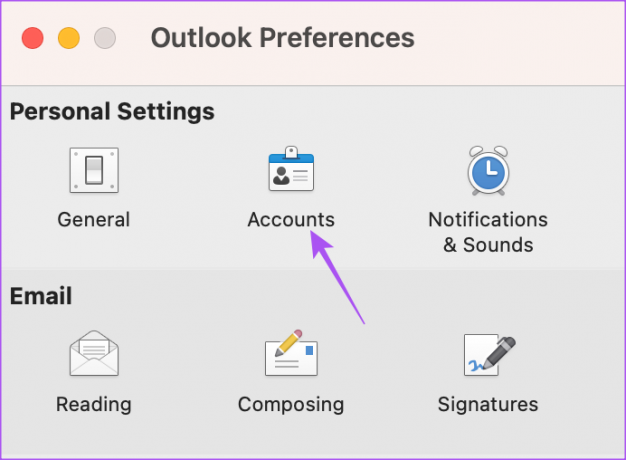
Стъпка 9: Изберете своя имейл адрес в Outlook от лявото меню.

Стъпка 10: Въведете новата си парола под полето Потребителско име.
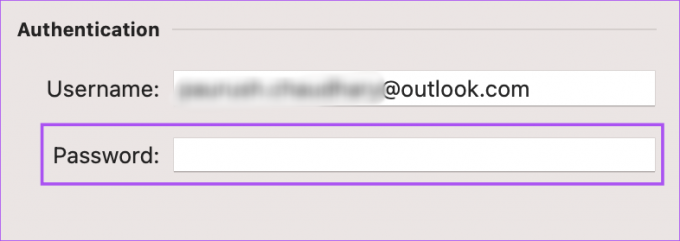
Стъпка 11: Затворете прозореца и Outlook автоматично ще актуализира новата ви парола.
Можете да повторите стъпките, споменати по-горе, за да се върнете обратно към новата версия на Outlook. Прочетете нашата публикация за това как да създайте имейл напомняне в приложението Outlook на Mac и Windows.
Променете паролата в приложението Outlook на мобилно устройство
Клиентското приложение Outlook на Android и iPhone няма опция за промяна на паролата за вашия акаунт. Но можете да нулирате акаунта си, което принуждава приложението да проверява настройките на акаунта ви. След това ще ви помоли да въведете правилната парола, ако съществуващата не съвпада. Стъпките остават същите за потребителите на Android и iPhone.
Етап 1: Отворете приложението Outlook на вашия Android или iPhone.

Стъпка 2: Докоснете иконата на вашия профил в горния ляв ъгъл.
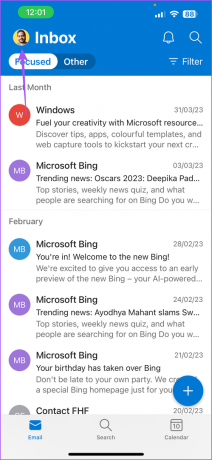
Стъпка 3: Докоснете иконата за настройки в долния ляв ъгъл.
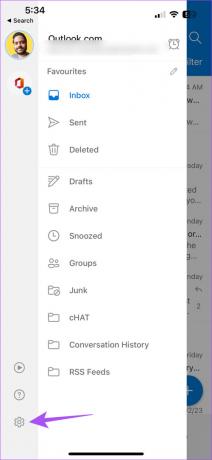
Стъпка 4: Изберете своя акаунт в Outlook.

Стъпка 5: Превъртете надолу до дъното и докоснете Нулиране на акаунта.

Стъпка 6: Докоснете Да, за да потвърдите.
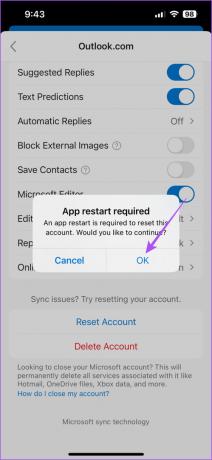
Стъпка 7: Стартирайте отново Outlook на вашия iPhone и въведете паролата си, ако бъдете подканени на екрана.

Можете също да се обърнете към нашата публикация, ако Известията на Outlook не работят на вашия Android или iPhone.
Промяна на паролата за Outlook
Актуализирането на вашата парола за Outlook понякога може да ви даде спокойствие по отношение на безопасността на вашите имейл данни. Можете също да прочетете нашата публикация, която обяснява как да запазете имейла на вашия акаунт в Outlook като PDF на настолен компютър и мобилно устройство.
Последна актуализация на 08 май 2023 г
Статията по-горе може да съдържа партньорски връзки, които подпомагат поддръжката на Guiding Tech. Това обаче не засяга нашата редакционна почтеност. Съдържанието остава безпристрастно и автентично.
Написано от
Пауруш Чаудхари
Демистифициране на света на технологиите по най-простия начин и решаване на ежедневни проблеми, свързани със смартфони, лаптопи, телевизори и платформи за стрийминг на съдържание.



