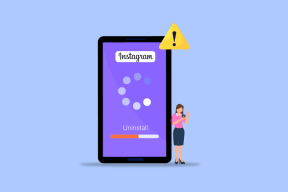3 най-добри начина да изключите автоматичните актуализации на драйвери в Windows 11
Miscellanea / / May 30, 2023
Случвало ли ви се е компютърът с Windows да се рестартира на случаен принцип и да ви даде известие, че Windows автоматично е актуализирал драйверите на вашето устройство? Въпреки че автоматичните актуализации на драйвери са страхотни, но понякога те могат да възпрепятстват работния ви процес. Можете да укротите Windows, за да сте сигурни, че ще избегнете подобни изненади и ще получите повече контрол върху драйверите на вашето устройство.
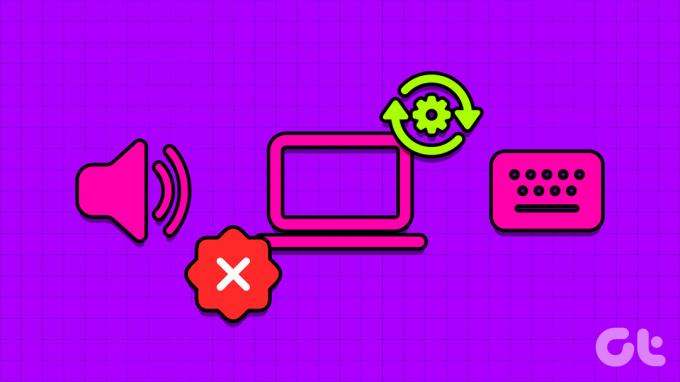
Независимо дали компютърът ви има най-новите компоненти или малко остарели, автоматичните актуализации на драйвери понякога могат да причинят повече вреда. Понякога тези драйвери се тестват само от ограничен брой хора и в крайна сметка нарушават работата ви в Windows. Ще споделим основни начини за изключване на автоматичните актуализации на драйвери в Windows 11. Разбира се, това означава, че ще трябва ръчно да актуализирате драйверите за вашите компоненти като чипсет, LAN / безжична връзка, клавиатура, графична карта, мишка и т.н.
И така, да започваме.
Причини да изключите автоматичните актуализации на драйвери в Windows 11
Автоматичните актуализации на драйвери на устройства са като нож с две остриета. Обикновено те подобряват производителността на системата и коригират известни проблеми. Но понякога те могат да причинят повече вреда, отколкото полза. По-долу са някои от основните причини, поради които трябва да изключите автоматичните актуализации на драйвери в Windows 11:
- Функцията за автоматично актуализиране на драйвери понякога може да инсталира най-новите драйвери, които може да не са съвместими със съществуващите компоненти на вашите компютри. Това може да доведе до различни проблеми, включително кодове за грешки, сини екрани, или дори пълен системен срив.
- Хардуерните компании пускат множество версии на драйвер. Ако автоматично инсталираният драйвер е публична бета версия или версия на тестов канал, това отново може да направи вашата система нестабилна.
- Функцията за автоматични актуализации на драйвери може постоянно да изразходва данни, което може да повлияе на интернет връзката ви с ограничен план за данни.
Това са някои от причините, поради които бихте искали да обмислите изключване на автоматичните актуализации на драйвери. Нека да разгледаме как да го направим.
1. Изключете автоматичните актуализации на драйвери с помощта на приложението Настройки
Приложението Настройки служи като централен център на компютър с Windows, осигурявайки достъп до широк набор от функции и функции. От основни операции като персонализиране на вашата система за напреднали задачи като управление на потребителски акаунти, можете да направите всичко с помощта на приложението за настройки на Windows. За да го използвате, за да спрете Windows да актуализира автоматично драйвери, вашият Windows акаунтът ще се нуждае от администраторски привилегии да следвате тези стъпки:
Етап 1: Натиснете клавишната комбинация Windows + I, за да стартирате приложението Настройки.
Стъпка 2: В раздела Система изберете опцията Относно.

Стъпка 3: Щракнете върху опцията Разширени системни настройки.

Стъпка 4: Когато се появи прозорецът System Properties, щракнете върху раздела Hardware.

Стъпка 5: Щракнете върху бутона Настройки за инсталиране на устройството.

Стъпка 6: Изберете опцията „Не (вашето устройство може да не работи според очакванията)“. След това щракнете върху бутона Запазване на промените.

Windows вече няма да инсталира автоматично актуализации на драйвери на устройства.
2. Изключете автоматичните актуализации на драйвери с помощта на редактора на локални групови правила
Локалният редактор на групови правила е важна помощна програма на Windows, която ви позволява да управлявате ефективно системните политики. С този инструмент можете да получите достъп до политиката за автоматично актуализиране на драйвери и да го конфигурирате да спира изтеглянето на драйвери автоматично. Ето как да го направите:
Редакторът на локални групови правила е наличен само в изданията на Windows Professional, Education и Enterprise. Ако използвате Windows Home Edition, може да срещнете съобщение за грешка, което гласи „Windows не може да намери gpedit.msc“, когато се опитвате да получите достъп до редактора на местни групови правила. За щастие можете бързо да разрешите тази грешка. Вижте нашето ръководство за това как да поправете липсващата грешка gpedit.msc и използвайте редактора на локални групови правила в изданието Windows Home.
Етап 1: Натиснете клавишната комбинация Windows + R, за да отворите инструмента Run.
Стъпка 2: Тип gpedit.msc в полето и щракнете върху OK.

Стъпка 3: В редактора на локални групови правила отидете до следното местоположение:
Компютърна конфигурация > Административни шаблони > Компоненти на Windows > Windows Update > Управление на актуализациите, предлагани от Windows Update
Стъпка 4: Щракнете двукратно върху политиката „Не включвай драйвери с актуализации на Windows“ от десния панел.
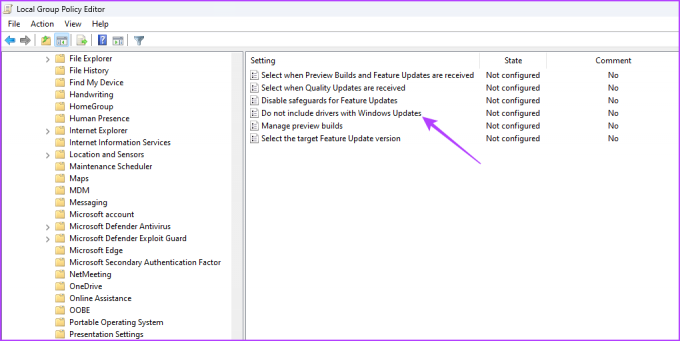
Стъпка 5: Изберете опцията Enabled. След това щракнете върху бутона Приложи и OK.

3. Изключете автоматичните актуализации на драйвери с помощта на редактора на системния регистър
Друг бърз начин да деактивирате автоматичното изтегляне на драйвери е чрез редактиране на системния регистър на Windows. Въпреки това, преди да продължите с този метод, е изключително важно да архивирайте регистъра и създайте точка за възстановяване за да избегнете потенциална загуба на данни, в случай че нещо се обърка по време на процеса на редактиране.
След като приключите с предварителните условия, следвайте тези стъпки, за да спрете Windows да актуализира автоматично драйвери:
Етап 1: Натиснете клавишната комбинация Windows + R, за да отворите инструмента Run, въведете regedit в полето и щракнете върху OK.

Стъпка 2: В редактора на системния регистър копирайте и поставете следното място в адресната лента:
Компютър\HKEY_LOCAL_MACHINE\СОФТУЕР\Microsoft\Windows\CurrentVersion\DriverSearching
Стъпка 3: Щракнете двукратно върху стойността SearchOrderConfig в десния панел.

Стъпка 4: Тип 0 в данните за стойността и щракнете върху OK.

Конфигурирането на данните за стойността на SearchOrderConfig на 0 ще попречи на Windows да изтегля автоматично актуализации на драйвери. В бъдеще, ако искате да включите автоматичното изтегляне, въведете 1 в данните за стойността на SearchOrderConfig и запазете промените.
Всичко под контрол
Автоматичните актуализации на драйвери на устройства автоматично изтеглят най-новите актуализации на драйвери на вашата система. Въпреки че тази функция може да бъде полезна, понякога може да изтегли драйвери, които могат да причинят проблеми на вашия компютър с Windows. Затова е препоръчително да изключите автоматичните актуализации на драйвери в Windows 11, като използвате методите, описани по-горе.
Последна актуализация на 15 май 2023 г
Статията по-горе може да съдържа партньорски връзки, които подпомагат поддръжката на Guiding Tech. Това обаче не засяга нашата редакционна почтеност. Съдържанието остава безпристрастно и автентично.
Написано от
Аман Кумар
Аман е специалист по Windows и обича да пише за екосистемата на Windows в Guiding Tech и MakeUseOf. Той има Бакалавър по информационни технологии и сега е писател на свободна практика с опит в Windows, iOS и браузъри.