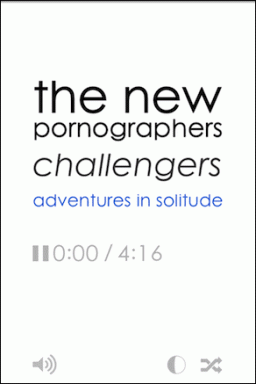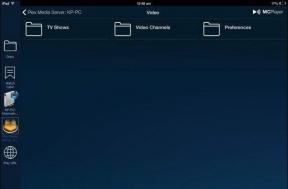Поправете грешка в модула за декриптиране на съдържание в Widevine
Miscellanea / / November 28, 2021
Ако сте изправени пред Грешка в модула за декриптиране на съдържание Widevine когато посещавате уебсайтове като Netflix или Amazon Prime в Google Chrome, това означава, че WidewineCdm не се актуализира или липсва в браузъра. Може също да получите грешката, където пише „Липсващ компонент“ и когато отидете в модула за декриптиране на съдържание на Widevine, тогава под състоянието пише „Компонентът не е актуализиран“.
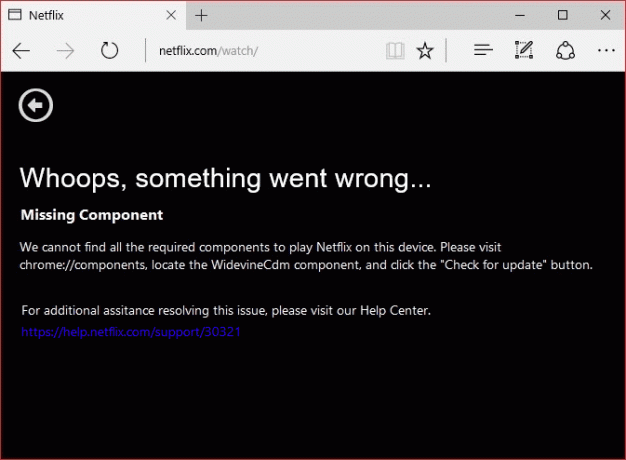
Какво представлява модулът за декриптиране на съдържание Widevine?
Widevine Content Decryption Module (WidewineCdm) е вграден модул за декриптиране в Google Chrome, който му позволява да възпроизвежда защитено с DRM (цифрово защитено съдържание) HTML5 видео аудио. Този модул не се инсталира от трета страна и се предлага вграден с Chrome. Ако деактивирате или премахнете този модул, няма да можете да възпроизвеждате видеоклипове от популярни стрийминг уебсайтове като Netflix или Amazon Prime.
В съобщението за грешка ще видите, че трябва да отидете на „chrome://components/” в Chrome и след това
актуализирайте модула WidewineCdm. Ако все още пише, че не е актуализиран, не се притеснявайте, ние ще поправим грешката на модула за декриптиране на съдържание Widevine с помощта на изброения по-долу урок.Съдържание
- Поправете грешка в модула за декриптиране на съдържание в Widevine
- Метод 1: Опитайте се да актуализирате модула за декриптиране на съдържание Widevine
- Метод 2: Променете разрешението на WidevineCdm
- Метод 3: Изтрийте папката Widewine
- Метод 4: Преинсталирайте Google Chrome
- Метод 5: Временно деактивирайте вашата антивирусна и защитна стена
Поправете грешка в модула за декриптиране на съдържание в Widevine
Уверете се, че създайте точка за възстановяване само в случай, че нещо се обърка.
Метод 1: Опитайте се да актуализирате модула за декриптиране на съдържание Widevine
Забележка: Стартирайте Google Chrome с администраторски права, за да опитате следните стъпки.
1. Отвори Google Chrome след това отидете до следния URL адрес в адресната лента:
chrome://components/
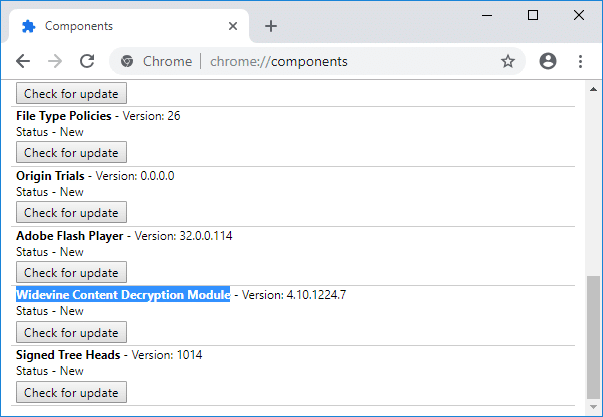
2. Превъртете надолу до дъното и ще намерите Модул за декриптиране на съдържание Widevine.
3. Щракнете върху „Проверка за актуализация” под горния модул.
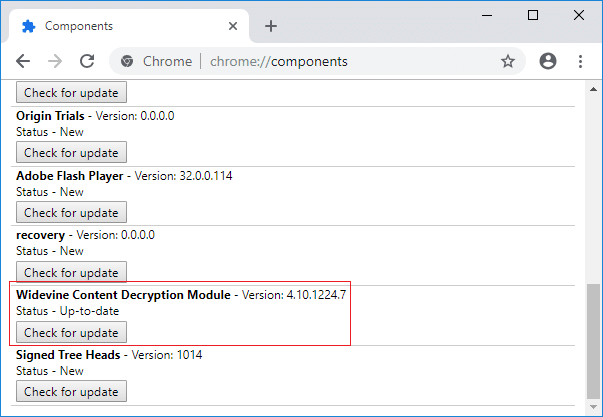
4. След като приключите, опреснете страницата си и ще „Актуален” под Състояние на горния модул.
5. Рестартирайте компютъра си, за да запазите промените.
Метод 2: Променете разрешението на WidevineCdm
1. Натиснете клавиша Windows + R, след което въведете следното и натиснете Enter:
%userprofile%/appdata/local/Google/Chrome/Потребителски данни
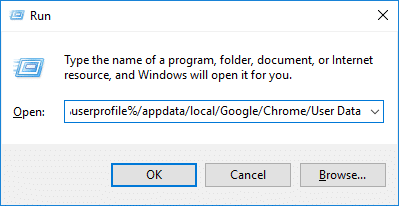
2. В папката User Data намерете WidevineCdm папка.
3. Щракнете с десния бутон върху WidevineCdm папка и изберете Имоти.
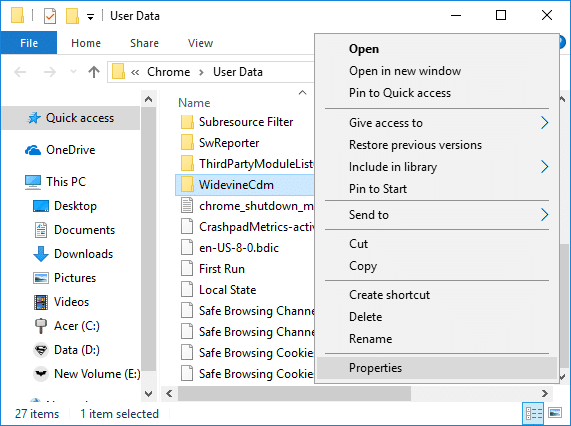
4. Преминат към Раздел за сигурност след това под „Имена на групи или потребители“ изберете вашия потребителски акаунт.
5. На следващо място, под Разрешения за вашия потребителски акаунт, уверете се Пълен контрол се проверява.
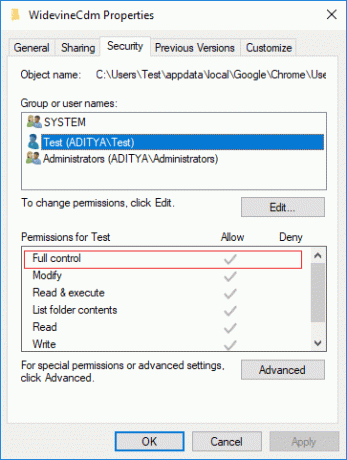
6. Ако не е отметнато, щракнете върху Бутон за редактиранемахнете отметката от „Отричайте” кутия и отметка „Пълен контрол“.
7. Щракнете върху Приложи, последвано от OK, за да запазите настройките си.
8. Рестартирайте Chrome, след това отидете на chrome://components/ и отново проверете за актуализация за Widevine Content Decryption Module.
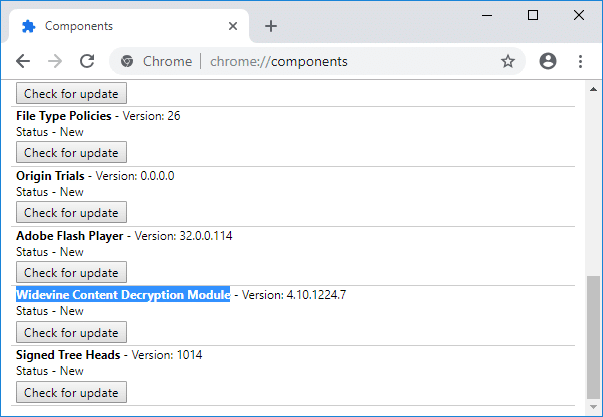
Метод 3: Изтрийте папката Widewine
1. Уверете се, че Google Chrome е затворен, след което отидете до WidewineCdm папка както направихте в горния метод.
2. Изберете папка WidewineCdm, след което натиснете Shift + Del to изтрийте за постоянно тази папка.
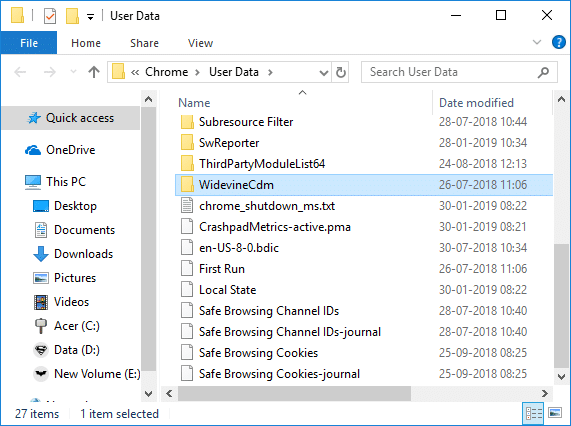
3. Сега отново опитайте да актуализирате модула за декриптиране на съдържание Widevine, като използвате метод 1.
Метод 4: Преинсталирайте Google Chrome
1. Натиснете клавиша Windows + R, след което въведете следното и натиснете Enter:
%LOCALAPPDATA%\Google\Chrome\User Data\

2. Щракнете с десния бутон върху папка по подразбиране и изберете Преименувайте или можете да изтриете ако ви е удобно да загубите всичките си предпочитания в Chrome.

3. Преименувайте папката на по подразбиране.стар и натиснете Enter.
Забележка: Ако не можете да преименувате папката, уверете се, че сте затворили всички екземпляри на chrome.exe от диспечера на задачите.
4. Потърсете контролен панел от лентата за търсене в менюто "Старт" и щракнете върху нея, за да отворите Контролен панел.

5. Щракнете върху Деинсталиране на програма и след това намерете Google Chrome.
6. Деинсталирайте Chrome и не забравяйте да изтриете всички негови данни.
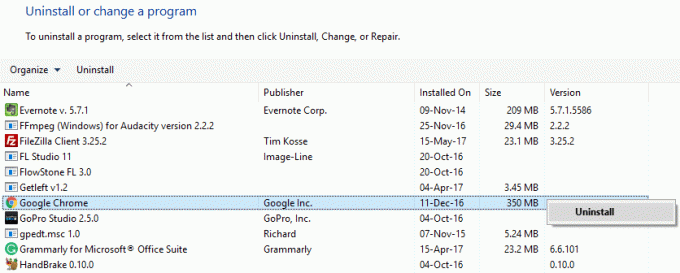
7. Сега рестартирайте компютъра си, за да запазите промените и отново инсталирайте Chrome.
Метод 5: Временно деактивирайте вашата антивирусна и защитна стена
Понякога антивирусната програма може да причини грешка. Да се проверете, че случаят не е такъв, трябва да деактивирате антивирусната си програма за ограничено време, за да можете да проверите дали грешката все още се появява, когато антивирусната програма е изключена.
1. Щракнете с десния бутон върху Икона на антивирусна програма от системната област и изберете Деактивирайте.

2. След това изберете времевата рамка, за която Антивирусната програма ще остане деактивирана.

Забележка: Изберете възможно най-малко време, например 15 минути или 30 минути.
3. След като приключите, опитайте отново да се свържете, за да отворите Google Chrome и проверете дали грешката е отстранена или не.
4. Потърсете контролния панел от лентата за търсене в менюто "Старт" и щракнете върху него, за да отворите Контролен панел.

5. След това щракнете върху Система и сигурност след това щракнете върху Защитна стена на Windows.

6. Сега от левия прозорец щракнете върху Включете или изключете защитната стена на Windows.

7. Изберете Изключване на защитната стена на Windows и рестартирайте компютъра.

Отново опитайте да отворите Google Chrome и посетете уеб страницата, която по-рано показваше грешка. Ако горният метод не работи, моля, следвайте същите стъпки за включете отново защитната стена.
Ако горният метод не работи, моля, следвайте същите стъпки, за да включите отново защитната стена.
Препоръчва се:
- Коригирайте грешката в драйвера на Bluetooth периферното устройство не е намерен
- Поправете превъртането с два пръста, което не работи в Windows 10
- [РЕШЕНО] Windows 10 File Explorer се срива
- Коригирайте WiFi мрежата, която не се показва в Windows 10
Това е, което имате успешно Поправете грешка в модула за декриптиране на съдържание в Widevine но ако все още имате въпроси относно тази публикация, не се колебайте да ги попитате в секцията за коментари.