Поправете отказа на достъп при редактиране на хост файл в Windows 10
Miscellanea / / November 28, 2021
Какво е hosts файл в Windows 10?
Файлът „hosts“ е обикновен текстов файл, който картографира имена на хостове да се IP адреси. Хост файл помага при адресирането на мрежови възли в компютърна мрежа. Името на хост е удобно за човека име или етикет, присвоен на устройство (хост) в мрежа и се използва за разграничаване на едно устройство от друго в конкретна мрежа или през интернет.
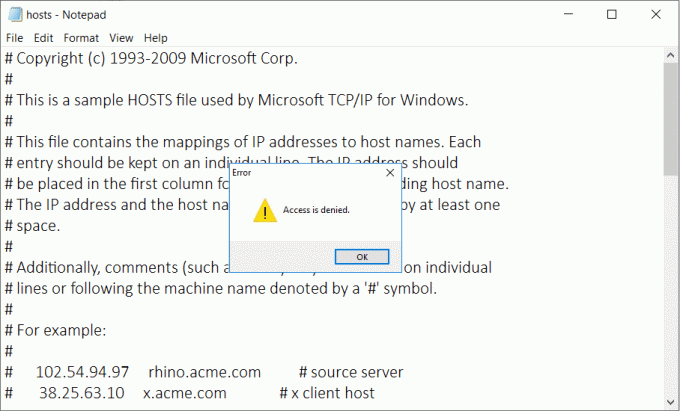
Ако сте били технически разбиращ човек, ще можете да получите достъп и да промените файла хостове на Windows, за да разрешите определени проблеми или да блокирате уебсайтове на вашето устройство. Файлът hosts се намира на адрес C:\Windows\system32\drivers\etc\hosts на вашия компютър. Тъй като това е обикновен текстов файл, той може да се отваря и редактира в бележника. Но понякога може да срещнете „Отказан достъп’ грешка при отваряне на файла hosts. Как ще редактирате хост файла? Тази грешка няма да ви позволи да отворите или редактирате файла hosts на вашия компютър. В тази статия ще обсъдим различни методи за решаване на проблема с Невъзможно редактиране на файла hosts при Windows 10.
Редактирането на хост файл е възможно и може да се наложи да го направите по различни причини.
- Можете да създадете преки пътища за уебсайт, като добавите задължителен запис във файла hosts, който съпоставя IP адреса на уебсайта с име на хост по ваш собствен избор.
- Можете да блокирате всеки уебсайт или реклами, като съпоставите името на хоста им с IP адреса на вашия собствен компютър, който е 127.0.0.1, наричан още IP адрес с обратна връзка.
Съдържание
- Поправете отказа на достъп при редактиране на хост файл в Windows 10
- Защо не мога да редактирам файла hosts, дори като администратор?
- Метод 1 - Отворете Notepad с администраторски достъп
- Метод 2 – Деактивирайте само за четене за файла hosts
- Метод 3 – Променете настройките за сигурност за файла hosts
- Метод 4 - Променете местоположението на файла хост
Поправете отказа на достъп при редактиране на хост файл в Windows 10
Уверете се, че създайте точка за възстановяване само в случай, че нещо се обърка.
Защо не мога да редактирам файла hosts, дори като администратор?
Дори ако се опитате да отворите файла като администратор или да използвате вграден акаунт на администратор за да промените или редактирате файла hosts, все още не можете да правите промени в самия файл. Причината е, че достъпът или разрешението, необходими за извършване на промени във файла hosts, се контролират от TrustedInstaller или SYSTEM.
Метод 1 - Отворете Notepad с администраторски достъп
Повечето хора използват бележника като текстов редактор на Windows 10. Следователно, преди да редактирате хост файла, трябва да стартирате Notepad като администратор на вашето устройство.
1. Натиснете клавиша Windows + S, за да изведете полето за търсене на Windows.
2. Тип бележник и в резултатите от търсенето ще видите a пряк път за Notepad.
3. Щракнете с десния бутон върху Notepad и изберете ‘Изпълни като администратор“ от контекстното меню.

4. Ще се появи подкана. Изберете да продължавам.

5. Ще се появи прозорецът на Notepad. Изберете Файл опция от менюто и след това щракнете върху „Отвори‘.

6. За да отворите файла hosts, прегледайте до C:\Windows\system32\драйвери\и т.н.

7. Ако не можете да видите файла hosts в тази папка, изберете „Всички файлове“ в опцията по-долу.

8. Изберете hosts файл и след това щракнете върху Отвори.

9. Вече можете да видите съдържанието на файла hosts.
10. Променете или направете необходимите промени във файла hosts.

11. От менюто на Notepad отидете на Файл > Запазване или натиснете Ctrl+S, за да запазите промените.
Важно е да се отбележи, че този метод работи с всички програми за текстов редактор. Следователно, ако използвате друга програма за текстов редактор освен бележника, просто трябва да отворите програмата си с Достъп на администратор.
Алтернативен метод:
Като алтернатива можете да отворите бележника с администраторски достъп и да редактирате файловете с помощта на Командния ред.
1.Отворете командния ред с администраторски достъп. След това въведете CMD в лентата за търсене на Windows Кликнете с десния бутон в командния ред и изберете Изпълни като администратор.

2. След като се отвори командният ред с повишени стойности, трябва да изпълните посочената по-долу команда
cd C:\Windows\System32\drivers\и т.нхостове за бележници
3. Командата ще отвори редактируемия хост файл. Сега можете да направите промените във файла hosts в Windows 10.
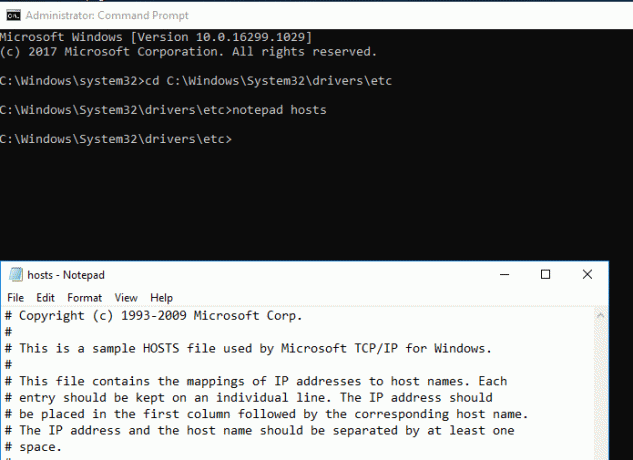
Метод 2 – Деактивирайте само за четене за файла hosts
По подразбиране файлът hosts е настроен да се отваря, но не можете да правите никакви промени, т.е. той е настроен само за четене. За да коригирате отказа на достъп при редактиране на грешка на файла на хостове в Windows 10, трябва да деактивирате функцията само за четене.
1. Навигирайте до C:\Windows\System32\драйвери\и т.н.

2. Тук трябва да намерите файла hosts, Кликнете с десния бутон върху него и изберете Имоти.
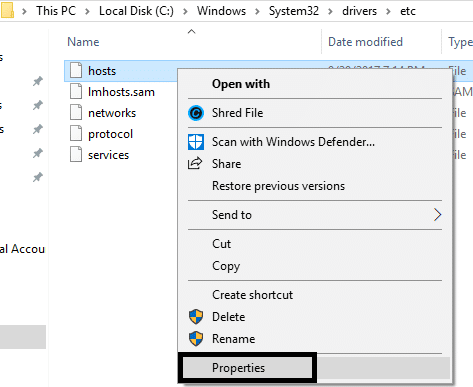
3. В раздела за атрибути, премахнете отметката от квадратчето Само за четене.
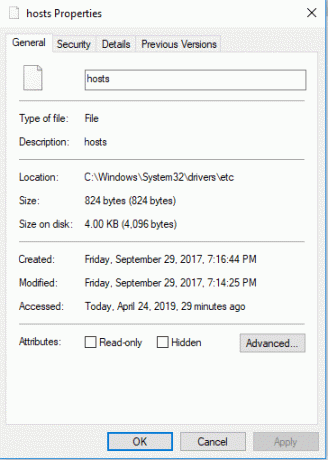
4. Щракнете върху Приложи, последвано от OK, за да запазите настройките
Сега можете да опитате да отворите и редактирате файла hosts. Вероятно проблемът с отказания достъп ще бъде решен.
Метод 3 – Променете настройките за сигурност за файла hosts
Понякога получавам достъп до тези файлове изисква специални привилегии. Това може да е една от причините, поради които може да не ви бъде предоставен пълен достъп, поради което получавате грешка за отказан достъп, докато отваряте файла hosts.
1. Навигирайте до C:\Windows\System32\драйвери\и т.н.
2. Тук трябва да намерите файла hosts, щракнете с десния бутон върху файла и изберете Properties.
3. Щракнете върху Раздел за сигурност и щракнете върху редактиране бутон.
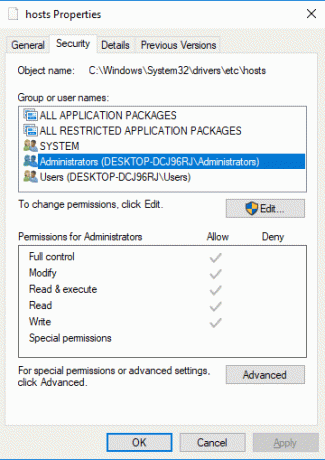
4.Тук ще намерите списък с потребители и групи. Трябва да се уверите, че вашето потребителско име има пълен достъп и контрол. Ако вашето име не е добавено в списъка, можете да кликнете върху Бутон за добавяне.

5. Изберете потребителския акаунт чрез бутона Разширени или просто въведете вашия потребителски акаунт в областта, която казва „Въведете името на обекта за избор“ и щракнете върху OK.

6. Ако в предишната стъпка сте щракнали върху бутона Разширени, тогава cоближи "Намерете сега” бутон.

7.Накрая щракнете върху OK и отметка „Пълен контрол“.

8. Щракнете върху Приложи, последвано от OK, за да запазите промените.
Надяваме се, че сега ще можете да получите достъп и да редактирате файла hosts без проблеми.
Метод 4 - Променете местоположението на файла хост
Някои потребители отбелязаха, че промяната на местоположението на файла е решила проблема им. Можете да промените местоположението и да редактирате файла, след което да върнете файла на първоначалното му местоположение.
1. Навигирайте до C:\Windows\System32\драйвери\и т.н.
2. Намерете Hosts файла и го копирайте.
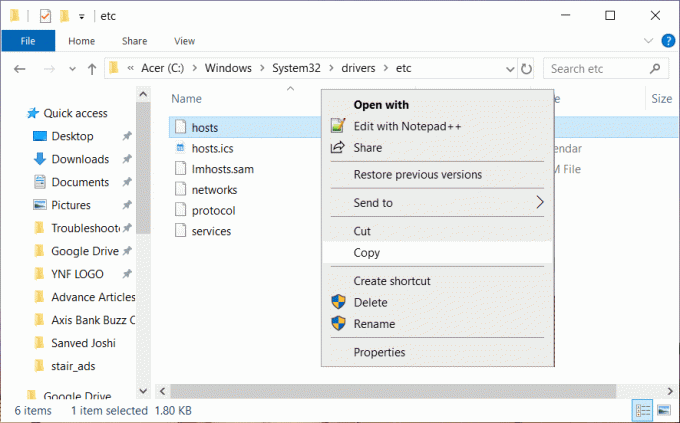
3.Поставете копирания файл на вашия работен плот, където можете лесно да получите достъп до този файл.
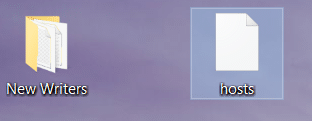
4.Отворете файла hosts на вашия работен плот с Notepad или друг текстов редактор с администраторски достъп.
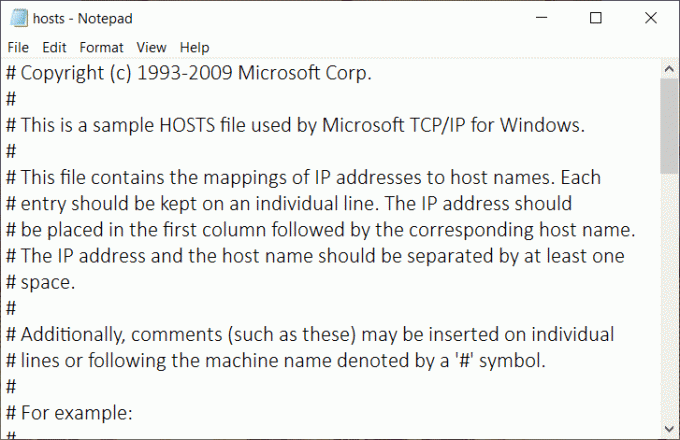
5. Направете необходимите промени в този файл и запазете промените.
6. Накрая копирайте и поставете файла hosts обратно в първоначалното му местоположение:
C:\Windows\System32\драйвери\и т.н.
Препоръчва се:
- Създайте множество акаунти в Gmail без проверка на телефонен номер
- Идентифицирайте и инсталирайте липсващи аудио и видео кодеци в Windows
- Поправете грешката на услугата за правила за диагностика не работи
- 10 начина да коригирате бавното зареждане на страници в Google Chrome
Това е, ако сте успели Поправете отказа на достъп при редактиране на хост файл в Windows 10 но ако все още имате въпроси относно тази статия, моля, не се колебайте да ги попитате в секцията за коментари.



