8 поправки за приложението Phone Link, което не показва известия в Windows 11
Miscellanea / / June 07, 2023
Приложението Microsoft Phone Link е изключително удобно, когато свързвате вашето мобилно устройство с вашето Windows устройство. И с неотдавнашното добавяне на поддръжка за iPhone, той непременно ще стане любим на феновете. Но какво се случва, когато известията на приложението Phone Link изведнъж спрат да работят? И има ли начин да поправите приложението Phone Link да не показва известия в Windows 11? Нека разберем.

Мобилните известия могат да бъдат за всичко: съобщения, обаждания, имейли и др. И липсата на един или два може да е голяма работа, особено ако работите в роля, която изисква вашето постоянно внимание. Така че, нека да разгледаме 8 лесни начина, по които можете да поправите приложението Phone Link да не показва известия в Windows 11.
Забележка: Преди да продължите със стъпките, уверете се, че режимът за запазване на батерията е деактивиран. Можете да проверите нашето ръководство за деактивирайте Battery Saver на вашето Windows устройство.

Купува
Преди да коригирате проблема с неработещите известия на приложението Phone Link, винаги си струва да проверите дали всички необходими настройки са активирани на вашето устройство с Windows. По този начин можете да се уверите, че известията за телефонна връзка не са блокирани от настройките на Windows. Следвайте стъпките по-долу, за да го направите.
Етап 1: Използвайте клавиша Windows + I, за да отворите Настройки.
Стъпка 2: След това отидете на Система и щракнете върху Известия.

Стъпка 3: Тук включете превключвателя до Известия.

Стъпка 4: След това превъртете надолу и щракнете върху Телефонна връзка.

Стъпка 5: Уверете се, че превключвателят за Известие е включен.
Стъпка 6: Освен това поставете отметка в квадратчето за „Показване на банери за известия“ и „Показване на известия в центъра за известия“.

Стъпка 7: Можете също да използвате превключвателите по-долу, за да включите звука за известия и да зададете приоритет на известията според вашите предпочитания.

Това ще гарантира, че известията на Phone Link не се ограничават от настройките на вашето устройство.
2. Включете настройките за известия в приложението
Точно както проверявате настройките на вашата система, можете също да преминете през менюто с настройки на приложението Phone Link и да проверите дали всички необходими настройки са активирани. Ето как.
Етап 1: Отидете на Търсене и въведете Телефонна връзка. Отворете приложението от резултатите от търсенето.
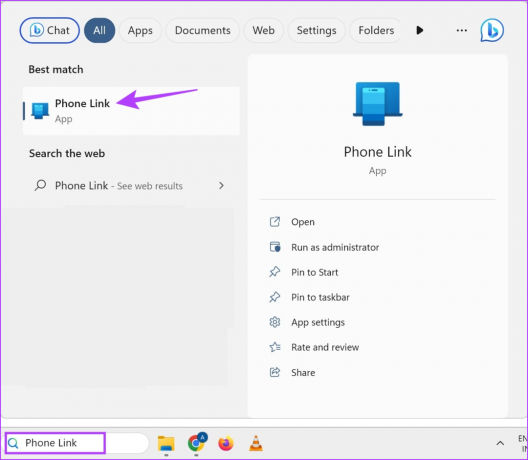
Стъпка 2: Тук щракнете върху иконата на зъбно колело.

Стъпка 3: От опциите на менюто щракнете върху Функции.
Стъпка 4: Отидете в секцията Известия и се уверете, че всички необходими превключватели са активирани.

Стъпка 5: Освен това, за известия за конкретни приложения, превъртете надолу и щракнете върху „Изберете от кои приложения да получавам известия“.
Стъпка 6: След като се отвори списъкът с приложения, отидете до целевото приложение и щракнете върху падащото меню.
Стъпка 7: Тук изберете „Емисия за известия + банер“.

Можете също така да повторите горните стъпки за всяко друго приложение, за което искате специално да активирате известията. Ако приложението Phone Link все още не показва известия в Windows 11, преминете към следващия метод.
3. Проверете Wi-Fi връзката
Приложението Phone Link използва както Bluetooth, така и Wi-Fi, за да ви помогне да синхронизирате телефоните си с вашето Windows устройство. Това означава, че нестабилна Wi-Fi връзка може да причини проблеми при използване на приложението Phone Link. За да сте сигурни, че това не е така, проверете скоростта на интернет. Ако резултатите не са идеални, свържете се с по-добра мрежа или преместете устройството си по-близо до Wi-Fi рутера, за да увеличите силата на сигнала.
4. Разрешаване на разрешения за фоново приложение
Ако вашето устройство с Windows е блокирало приложението Phone Link да работи във фонов режим, то може да срещне проблеми при синхронизиране на известието. Така че, за да коригирате известията на приложението Phone Link, които не работят, можете да позволите на приложението Phone Link да работи във фонов режим на Windows 11. Ето как.
Етап 1: Отворете Настройки, като използвате клавиша Windows + I.
Стъпка 2: Тук отидете в лентата с менюта и изберете Приложения.
Стъпка 3: След това щракнете върху Инсталирани приложения.

Стъпка 4: Превъртете до приложението Phone Link и щракнете върху иконата с три точки.
Стъпка 5: Кликнете върху Разширени опции.

Стъпка 6: Тук отидете на „Разрешения за фонови приложения“ и щракнете върху падащото меню.

Стъпка 7: Изберете Винаги.

Това ще позволи на приложението Phone Link да използва системни ресурси дори когато работи във фонов режим.
5. Изключете DND в Windows
Въпреки че режимът „Не ме безпокойте“ е добър начин да ви осигури известно време на екрана без прекъсване, той може също да блокира известия от приложения като Phone Link. Така че, за да сте сигурни, че това няма да се случи, можете да изключите DND на вашето Windows устройство. Ето как.
Етап 1: Използвайте клавиша Windows + I, за да отворите менюто Настройки.
Стъпка 2: Тук щракнете върху Система от опциите на менюто.
Стъпка 3: Кликнете върху Известия.

Стъпка 4: След това изключете превключвателя за „Не безпокойте“.

Стъпка 5: Освен това щракнете върху „Включи автоматично не безпокойте“, за да разширите опциите на менюто.
Стъпка 6: Премахнете отметката от квадратчето „През тези времена“.

Това ще гарантира, че DND няма да се включи автоматично в Windows 11.
Докато настройките за уведомяване в Windows могат да попречат на Phone Link да работи според очакванията, ако приложението не е така разрешено да работи неограничено или да се актуализира във фонов режим, това също може да доведе до проблеми, като например липса на известия работещ.
За да сте сигурни, че това няма да се случи, можете да отмените ограничаването на приложението Phone Link на вашето устройство с Android и да включите фоновото опресняване на приложението на вашия iPhone. Ето как:
Етап 1: Отворете Настройки и докоснете Приложения.
Стъпка 2: Превъртете надолу и натиснете „Връзка към Windows“.

Стъпка 3: Тук докоснете Батерия.
Стъпка 4: Проверете дали е избран неограничен профил.

Това ще гарантира, че приложението Phone Link за Android може да работи във фонов режим без ограничения.
Разрешаване на опресняване на фоново приложение (iOS)
Етап 1: Отворете Настройки.
Стъпка 2: Докоснете Общи.
Стъпка 3: Превъртете надолу и докоснете „Обновяване на фоновото приложение“.

Стъпка 4: Тук докоснете отново „Обновяване на фоновото приложение“.
Стъпка 5: Изберете „Wi-Fi и мобилни данни“.
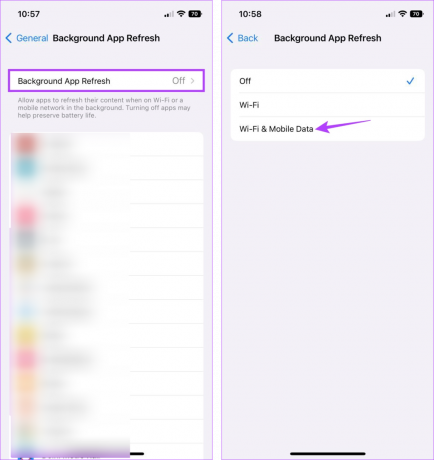
Това ще гарантира, че опресняването на фоновото приложение е налично за приложението Phone Link за iOS.
Ако все още имате проблеми с известията, които не работят в приложението Phone Link за Windows, опитайте да прекратите връзката и след това да свържете отново вашето Windows устройство с вашето Android или iOS устройство. Това ще разреши всички проблеми с връзката, които може да пречат на известията да работят правилно.
Следвайте стъпките по-долу, за да го направите.
На Android
Етап 1: Отидете на Търсене и въведете Телефонна връзка. След това отворете приложението Phone Link в Windows 11.

Стъпка 2: Тук щракнете върху иконата на зъбно колело в горния десен ъгъл.

Стъпка 3: От опциите на менюто щракнете върху Моите устройства.
Стъпка 4: Сега отидете на телефона си и щракнете върху иконата с три точки.
Стъпка 5: Кликнете върху Премахване.

Стъпка 6: Тук проверете ангажимента и щракнете върху Да, премахнете.

Това ще премахне устройството от вашето приложение Windows Phone Link. Сега, за да премахнете напълно устройството, отворете мобилното приложение Phone Link и следвайте стъпките по-долу.
Стъпка 7: Отворете приложението „Връзка към Windows“ и докоснете иконата на зъбно колело.
Отворете връзка към Windows в Play Store
Стъпка 8: Превъртете надолу и докоснете „Изход от връзка към Windows“.
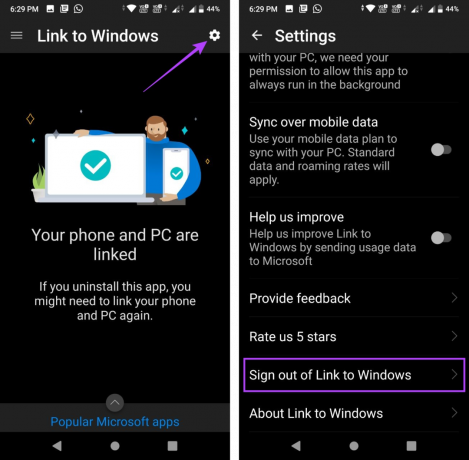
Стъпка 9: След това докоснете Прекратяване на връзката.

Това ще прекрати връзката с вашето приложение Phone Link. Сега следвайте стъпките по-долу, за да свържете отново приложението с устройството си с Android.
Стъпка 10: Отворете приложението Phone Link за Windows.
Стъпка 11: Тук щракнете върху Android.

Стъпка 12: Поставете отметка в квадратчето за „Имам готово приложение за връзка към Windows“ и щракнете върху „Сдвояване с QR код“.
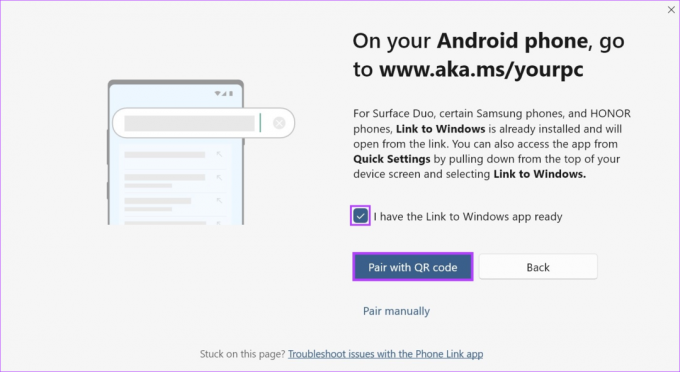
Стъпка 13: След като се появи QR кодът, отворете приложението Link to Windows на устройството си с Android.
Стъпка 14: Тук докоснете „Свържете вашия телефон и компютър“.
Стъпка 15: Докоснете Продължи.

Стъпка 16: Използвайте скенера, за да сканирате QR кода, видим на вашето Windows устройство.
Стъпка 17: След това докоснете Продължи.
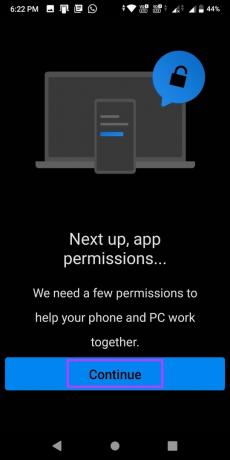
Предоставете всички необходими разрешения, за да стартирате приложението Phone Link за Android. След това проверете дали известията работят според очакванията.
На iPhone
Етап 1: Отворете приложението Phone Link на вашия компютър с Windows и щракнете върху иконата на зъбчатото колело.

Стъпка 2: Тук щракнете върху Моите устройства.
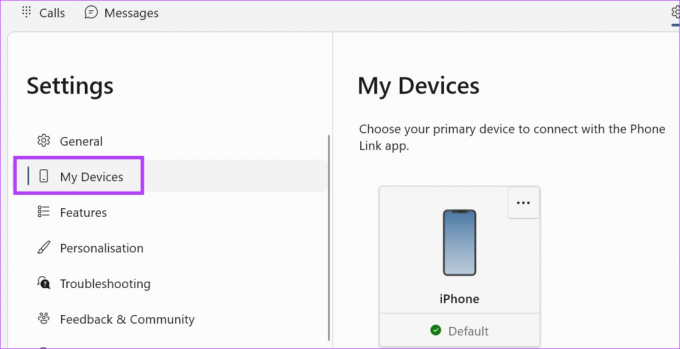
Стъпка 3: Отидете на вашето iOS устройство и щракнете върху иконата с три точки.
Стъпка 4: След това щракнете върху Премахване.
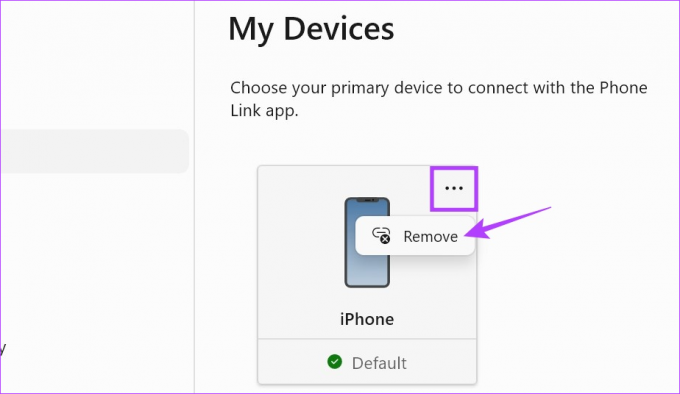
Стъпка 5: Проверете опцията и щракнете върху Да, премахнете.

Това ще премахне устройството от приложението Windows. Сега, за да завършите този процес, отидете в Bluetooth менюто на вашия iPhone и премахнете вашето Windows устройство. Ето как.
Стъпка 6: На iPhone отворете Настройки и докоснете Bluetooth.
Стъпка 7: Формирайте списъка, докоснете вашето Windows устройство.

Стъпка 8: Докоснете „Забравете това устройство“.
Стъпка 9: След това докоснете Забравете устройството.

Сега отворете отново приложението Phone Link и свържете отново двете устройства. Ето как.
Стъпка 10: Отворете приложението Phone Link за Windows и щракнете върху iPhone.

След като се появи QR кодът, отворете приложението Phone Link за iOS и продължете със следните стъпки.
Стъпка 11: Отворете приложението Връзка към Windows.
Отворете връзка към Windows
Стъпка 12: Тук докоснете „Сканиране на QR код“.
Стъпка 13: След това сканирайте кода, видим на вашето Windows устройство.
Стъпка 14: След като потвърдите кода, натиснете Сдвояване.

Потвърдете, че всички разрешения са дадени и след това проверете отново дали известията работят правилно. Ако не, преминете към следващата корекция.
Както бе споменато по-горе, поради съвсем скорошното добавяне на iPhone към приложението Phone Link, някои актуализации се въвеждат, за да се гарантира стабилността на приложението. Това означава, че ако в момента има чакащи актуализации на приложения, те може в крайна сметка да засегнат определени функции на приложението, като например да не получавате обаждания или други известия за приложения на вашия компютър с Windows. За да коригирате това, отворете Microsoft Store и инсталирайте всички чакащи актуализации.
Следвайте стъпките по-долу, за да го направите.
Етап 1: Отворете приложението Phone Link в Microsoft Store.
Отворете телефонната връзка
Стъпка 2: Тук кликнете върху „Вземете приложението в магазина“. Това ще отвори прозореца на Microsoft Store на вашето устройство.

Стъпка 3: Ако е налично, щракнете върху Актуализация.

Изчакайте актуализацията да завърши инсталирането. След това отворете приложението отново и проверете дали известията работят според очакванията. Можете също така да актуализирате приложението Phone Link на вашите устройства с Android и iOS, като отидете на съответните страници в Google Play Store и App Store и проверите дали в момента има налична актуализация.
Актуализиране на връзка към Windows на Android
Актуализиране на връзка към Windows на iPhone
Отворете приложението Phone Link и щракнете върху Calls. Тук използвайте набирача, за да извършвате повиквания с вашето устройство с Windows 11. Освен това можете да използвате и други приложения като WhatsApp за обаждане от компютър с Windows.
Да, вече можете да използвате приложението Phone Link, за да се свържете с iPhone.
Никога не пропускайте известие
Навременните известия ви помагат да сте в течение. Така че се надяваме, че с тази статия сте успели да коригирате проблема с приложението Phone Link, което не показва известия в Windows 11. Можете също да разгледате другата ни статия, ако сте имали проблеми с използването на приложението Phone Link с вашия iPhone.



