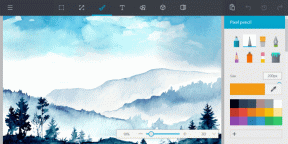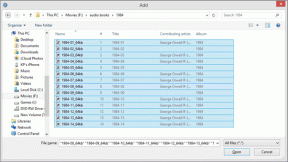Промяна на шаблон на устройство, папка или библиотека в Windows 10
Miscellanea / / November 28, 2021
Ако искате да промените шаблона на устройство, папка или библиотека в Windows 10, тогава днес сте на правилното място, ние ще научим как да го направим. В Windows има 5 вградени шаблона, а именно общи елементи, документи, снимки, музика или видеоклипове, които можете да изберете, за да оптимизирате изгледа на вашите устройства. Обикновено Windows автоматично разпознава съдържанието на папката и след това присвоява правилния шаблон към тази папка. Например, ако папка съдържа текстов файл, ще й бъде присвоен шаблонът за документи.
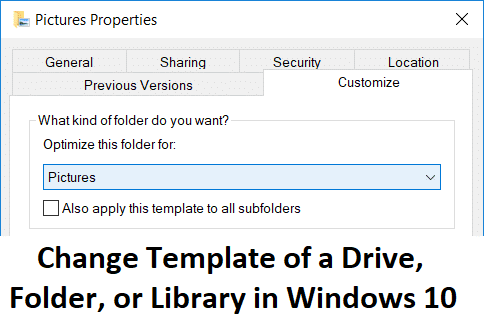
Ако има комбинация от текстови, аудио или видео файлове, тогава на папката ще бъде присвоен шаблон Общи елементи. Можете ръчно да зададете различен шаблон към папка или да персонализирате някой от горните шаблони, присвоени на папка. Сега, без да губим време, нека да видим как да променим шаблон на устройство, папка или библиотека в Windows 10 с помощта на изброеното по-долу ръководство.
Съдържание
- Промяна на шаблон на устройство, папка или библиотека в Windows 10
- Метод 1: Промяна на шаблон на устройство или папка
- Метод 2: Промяна на шаблон на библиотека
- Метод 3: Нулиране на настройките за изглед на папки на всички папки по подразбиране
Промяна на шаблон на устройство, папка или библиотека в Windows 10
Уверете се, че създайте точка за възстановяване само в случай, че нещо се обърка.
Метод 1: Промяна на шаблон на устройство или папка
1. Натиснете клавиш Windows + E, за да отворите File Explorer и след това Кликнете с десния бутон на Папка или Диск за които искате променете шаблона и изберете Свойства.

2. Преминат към Раздел Персонализиране и Оптимизиране на тази папка за падащо меню изберете шаблон искате да изберете.
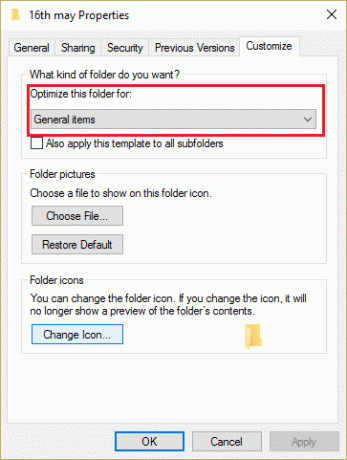
Забележка: Ако искате да приложите избрания шаблон към всички негови подпапки, поставете отметка в квадратчето, което казва „Също така приложете този шаблон към всички подпапки.”
3. Щракнете върху Приложи, последвано от OK.
4. Рестартирайте компютъра си, за да запазите промените.
Метод 2: Промяна на шаблон на библиотека
1. Отворете File Explorer, след което изберете библиотека за които искате да изберете шаблон.
2. Сега от менюто File Explorer щракнете върху Управлявайте и след това от „Оптимизирайте библиотеката за” от падащото меню изберете желания шаблон.
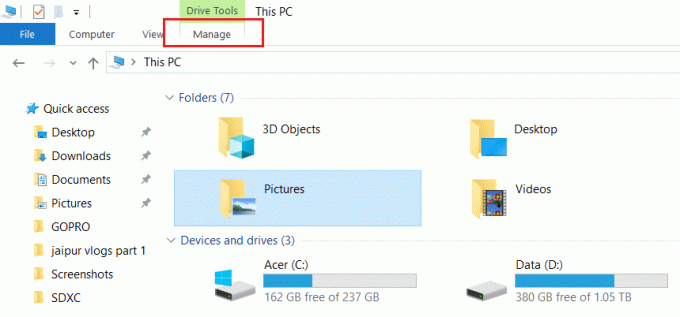
3. Рестартирайте компютъра си, за да запазите промените.
Метод 3: Нулиране на настройките за изглед на папки на всички папки по подразбиране
1. Отворете Notepad и копирайте и поставете текста, както е:
@echo off:: За нулиране на настройките за преглед на папки за всички папки. Reg Delete "HKCU\SOFTWARE\Microsoft\Windows\Shell\BagMRU" /F. Reg Delete "HKCU\SOFTWARE\Microsoft\Windows\Shell\Bags" /F Reg Delete "HKCU\SOFTWARE\Microsoft\Windows\ShellNoRoam\Bags" /F. Reg Delete "HKCU\SOFTWARE\Microsoft\Windows\ShellNoRoam\BagMRU" /F Reg Delete "HKCU\SOFTWARE\Classes\Local Settings\Software\Microsoft\Windows\Shell\BagMRU" /F. Reg Delete "HKCU\SOFTWARE\Classes\Local Settings\Software\Microsoft\Windows\Shell\Bags" /F Reg Delete "HKCU\SOFTWARE\Classes\Wow6432Node\Local Settings\Software\Microsoft\Windows\Shell\Bags" /F. Reg Delete "HKCU\SOFTWARE\Classes\Wow6432Node\Local Settings\Software\Microsoft\Windows\Shell\BagMRU" /F:: За нулиране на изгледите "Прилагане към папки" към по подразбиране. REG Изтрийте "HKCU\Software\Microsoft\Windows\CurrentVersion\Explorer\Streams\Defaults" /F:: За да нулирате размера на детайлите, навигацията, екраните за визуализация по подразбиране. Reg Delete "HKCU\SOFTWARE\Microsoft\Windows\CurrentVersion\Explorer\Modules\GlobalSettings\Sizer" /F:: За да убиете и рестартирате Explorer. taskkill /f /im explorer.exe. стартирайте explorer.exe
2. От менюто на Notepad щракнете върху Файл и след това изберете Запази като.

3. Сега от падащото меню Запиши като тип изберете Всички файлове.
4. Наименувайте файла като reset_view.bat (разширението .bat е много важно).
5. Придвижете се до мястото, където искате да запишете файла и щракнете Запазете.

6. Щракнете с десния бутон върху файла (reset_view.bat) и изберете Изпълни като администратор.
7. Рестартирайте компютъра си, за да запазите промените.
Препоръчва се:
- Коригирайте високото използване на процесора от WUDFHost.exe
- 15 начина да ускорите бавен компютър с Windows 10
- Поправка на грешката не можа да се свърже с мрежата на Steam
- Отстранете проблема с грешен часовник в Windows 10
Това е, което сте научили успешно Как да промените шаблон на устройство, папка или библиотека в Windows 10 но ако все още имате въпроси относно тази публикация, не се колебайте да ги попитате в секцията за коментари.