Как да направите изображения кръгли в Google Презентации
Miscellanea / / June 19, 2023
Красотата на една презентация се крие в това колко добре е представена изобразително. За щастие, Google Презентации предлагат много собствени функции за редактиране на изображения. Едно от интересните неща, които можете да направите, е да изрежете изображение в кръг, квадрат или друга форма в Google Презентации, точно като PowerPoint. Така всяка снимка ще получи своето истинско уважение. Но как да направите изображенията кръгли в Google Презентации? Продължете да четете, за да разберете.

В тази публикация ще научите как да правите изображения кръгли в Google Презентации на компютър, Android и iPhone. Можете да го направите с помощта на функцията Crop to Shape или Masking. Да започваме.
Изрежете снимка в кръг в Google Slides на компютър
Можете да направите изображение кръгло или със заоблени ъгли, като го изрежете. Има два начина да изрежете картина в кръг в Google Презентации.
Метод 1: Използване на Изрязване за директно оформяне
Етап 1: Отворете желаната презентация в Google Презентации.
Стъпка 2:
Кликнете върху Вмъкване в горната лента и изберете Изображение от менюто. Добавете снимката, която искате да изрежете, в кръг от вашия компютър или я изтеглете онлайн.
Стъпка 3: След като добавите изображението, щракнете върху малката стрелка надолу до иконата за изрязване в лентата с инструменти в горната част. Уверете се, че вашето изображение е избрано първо, преди да щракнете върху този бутон.

Стъпка 4: Изберете Фигури от менюто. Ще се покажат наличните форми. Изберете форма на кръг от списъка.

Стъпка 5: Вашето изображение ще бъде изрязано в кръг или овална форма в зависимост от съотношението на картината.

Ако не ви харесва как изглежда кръглото изображение, коригирайте размера му, като го плъзнете навътре, като използвате една от малките квадратни кутийки, намиращи се в по-дългите страни на рамката на изображението. По този начин цялото изображение ще бъде запълнено във формата на кръг.

Стъпка 6: Ако обаче искате да имате само част от картина вътре в кръга, пропуснете стъпка 5, вместо това натиснете някъде извън кръглото изображение. След това щракнете двукратно върху кръглото изображение.
Стъпка 7: Около изображението ще се появи черна рамка. Плъзнете изображението навътре, като използвате маркираните черни ленти, за да направите кръгло изображение. Натиснете бутона Enter.

Стъпка 8: Щракнете отново два пъти върху снимката и преместете изображението с помощта на мишката, за да пасне на желаната част в кръглата област.

Стъпка 9: Натиснете бутона Enter, за да имате изрязана кръгла картина в Google Презентации.
Бакшиш: Научете как да добавете рамка към кръг в Google Презентации.

Метод 2: Като първо промените съотношението на страните
Друг начин за изрязване на изображение в перфектен кръг или кръгла форма е като първо промените съотношението му и след това го изрежете във форма.
Етап 1: Вмъкнете желаното изображение във вашия слайд в Google Презентации.
Стъпка 2: След това изберете изображението и го направете квадратно, като използвате малките сини полета.

Стъпка 3: След като имате изображение с квадратна форма, щракнете върху изображението, за да го изберете. След това щракнете върху стрелката надолу до иконата за изрязване в лентата с инструменти.
Стъпка 4: Изберете Фигури, последвани от Кръг. Честито! Успешно изрязахте изображение в кръг в Google Презентации.
Бакшиш: Можете също така първо да изрежете картината в квадратна форма и след това да използвате формата на кръг, за да получите кръгла картина.

Прочетете също: Как да добавете връзки в Google Презентации.
Изрежете изображение в кръг в Google Презентации на Android и iPhone
Следвайте тези стъпки, за да направите изображение кръгло в Google Slides на Android или iPhone:
Етап 1: Стартирайте приложението Google Slides на телефона си.
Стъпка 2: Отворете слайда, съдържащ картината, която искате да направите кръгла.
Стъпка 3: Докоснете снимката, за да я изберете. След това натиснете иконата за изрязване в долната част, последвана от иконата за маска.
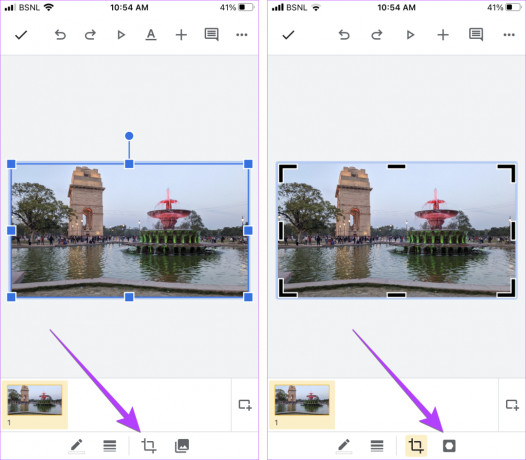
Стъпка 4: Изберете форма на кръг от списъка с фигури в раздела Основни.
Стъпка 5: С помощта на черните ленти около изображението коригирайте изображението, за да получите кръгло изображение. Докоснете някъде извън снимката, за да я запазите.

Стъпка 6: За да коригирате това, което се показва вътре в кръга, докоснете двукратно кръга и преместете изображението, за да запазите желаната част вътре в кръга. Вашето кръгло изображение е готово в Google Презентации.

Бакшиш: Знайте как да изрязване на изображение в кръг в Google Документи.
Често задавани въпроси относно изрязването на изображение във формата на кръг
Google Slides не предлага естествен начин за запълване на форма с изображение. Можете само запълнете го с плътен цвят или градиент. Можете обаче да използвате a заобиколно решение, за да пасне на изображение във форма.
Не можете да изрязвате няколко изображения в Google Презентации.
Персонализирайте Google Презентации
Това е! Надяваме се, че това ръководство ви е помогнало да направите изображенията кръгли в Google Презентации. Те могат да бъдат полезни, за да направите презентацията си по-персонализирана, без да избирате инструменти на трети страни. Освен това научете как да анимирани обекти в тях или добавете GIF файлове в Google Презентации.
Последна актуализация на 19 юни 2023 г
Статията по-горе може да съдържа партньорски връзки, които подпомагат поддръжката на Guiding Tech. Това обаче не засяга нашата редакционна почтеност. Съдържанието остава безпристрастно и автентично.
ЗНАЕШЕ ЛИ
Бутонът за отмяна на изпращане на Gmail ви позволява да извикате вашите имейли. Въпреки това ви дава само десет секунден прозорец, за да го направите.

Написано от
Мехвиш Муштак е компютърен инженер по диплома. Любовта й към Android и джаджите я накара да разработи първото приложение за Android за Кашмир. Известна като Dial Kashmir, тя спечели престижната награда Nari Shakti от президента на Индия за същото. Тя пише за технологии в продължение на много години и любимите й вертикали включват ръководства с инструкции, обяснения, съвети и трикове за Android, iOS/iPadOS, Windows и уеб приложения.



