Топ 5 начина за коригиране на липсващата опция „Смяна на потребител“ от екрана за влизане в Windows
Miscellanea / / June 30, 2023
Windows ви позволява да използвате множество потребителски акаунти на един компютър. Така че можете да създадете и превключвайте между тези акаунти винаги, когато имате нужда. Можете дори да ограничите функциите на други потребителски акаунти и да им попречите да правят промени. Някои потребители обаче не могат да превключат към друг акаунт на компютъра си, тъй като опцията „Превключване на потребител“ липсва от екрана за влизане в Windows или от менюто „Старт“.
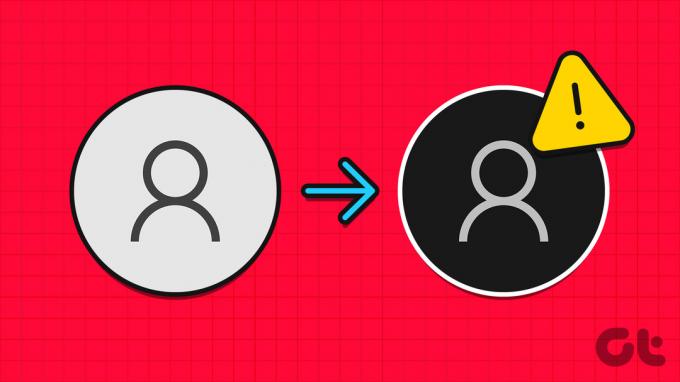
Основната причина за този проблем са неправилно конфигурирани групови правила или настройки на регистъра, бъгова актуализация на Windows или деактивиран потребителски акаунт. Ще обсъдим пет метода за коригиране на този досаден проблем в Windows.
1. Конфигурирайте правила в редактора на групови правила
Потребителите на Windows Pro, Enterprise и Education имат вграден редактор на групови правила. Ако политиката за бързо превключване на потребители е неправилно конфигурирана, не можете да превключвате потребители в Windows. Така че ще трябва да нулирате тази политика, като използвате
Редактор на групови правила. Ето как да го направите:Етап 1: Натиснете клавиша Windows, за да отворите менюто "Старт", въведете gpedit.msc в лентата за търсене и натиснете Enter.

Стъпка 2: В прозореца на редактора на групови правила щракнете върху опцията Конфигурация на компютъра от десния панел.
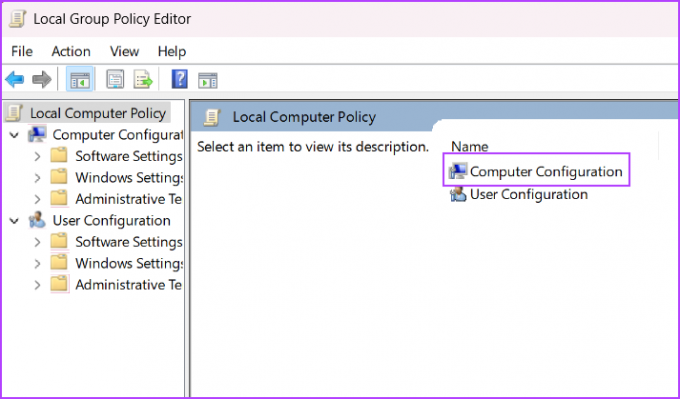
Стъпка 3: Кликнете върху опцията Административни шаблони.
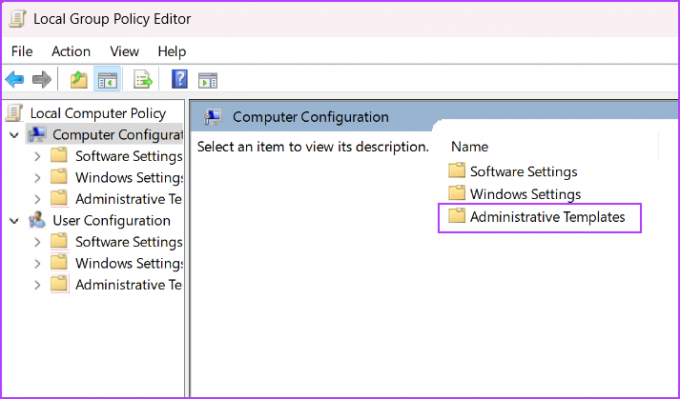
Стъпка 4: След това щракнете върху опцията Система.

Стъпка 5: Намерете папката с правила за влизане в секцията Система и щракнете двукратно, за да я отворите.
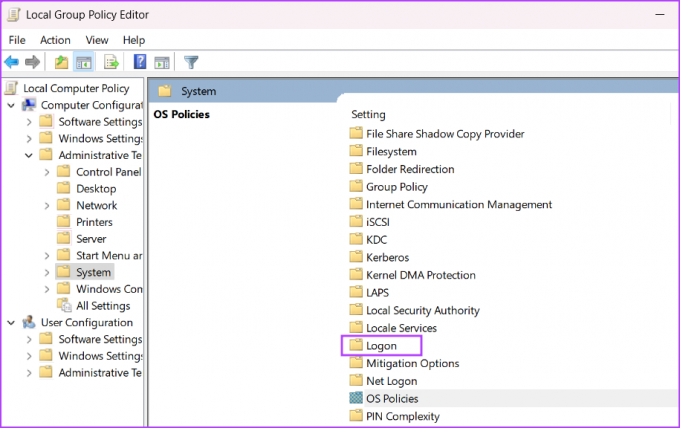
Стъпка 6: Намерете правилото „Скриване на входни точки за бързо превключване на потребители“ и щракнете двукратно върху него, за да отворите свойствата му.
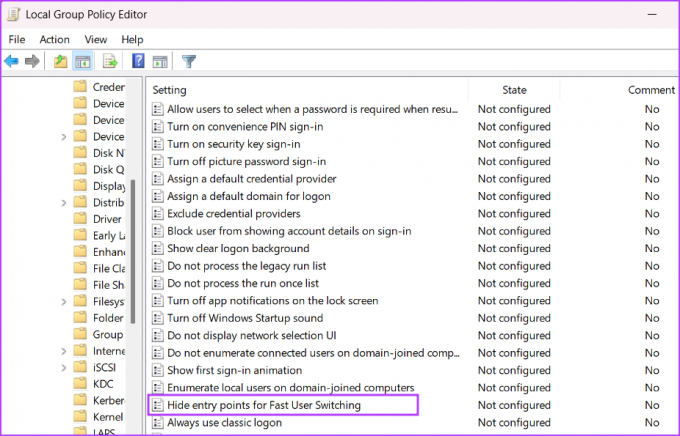
Стъпка 7: Изберете бутона за избор Not Configured, за да промените конфигурацията на правилата. Щракнете върху бутона Приложи и след това щракнете върху бутона OK.
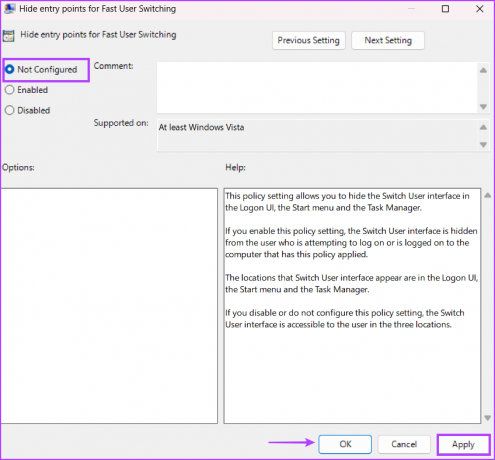
Стъпка 8: Затворете редактора на групови правила и рестартирайте компютъра си, за да приложите промените.
2. Промяна на системния регистър на Windows
Потребителите на Windows Home нямат достъп до редактора на групови правила. Така че ще трябва ръчно да промените системния регистър на Windows, за да възстановите опцията за превключване на потребител в работното й състояние. Но преди да направите това, ръчно създайте резервно копие на системния регистър и го запазете на USB устройство. След това повторете следните стъпки:
Етап 1: Натиснете клавиша Windows, за да стартирате менюто "Старт", въведете регистър в лентата за търсене и натиснете Enter.

Стъпка 2: Отидете в горната адресна лента, поставете следния път и натиснете Enter:
HKEY_LOCAL_MACHINE\SOFTWARE\Microsoft\Windows\CurrentVersion\Policies\System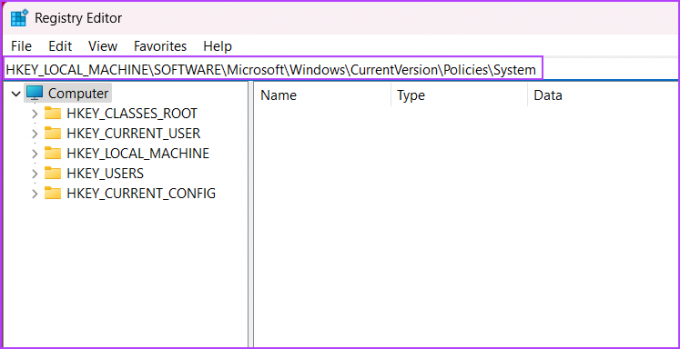
Стъпка 3: Намерете стойността на регистъра HideFastUserSwitching. Ако не съществува, щракнете с десния бутон върху страницата и щракнете върху опцията Нова. След това щракнете върху опцията за стойност DWORD (32 бита).
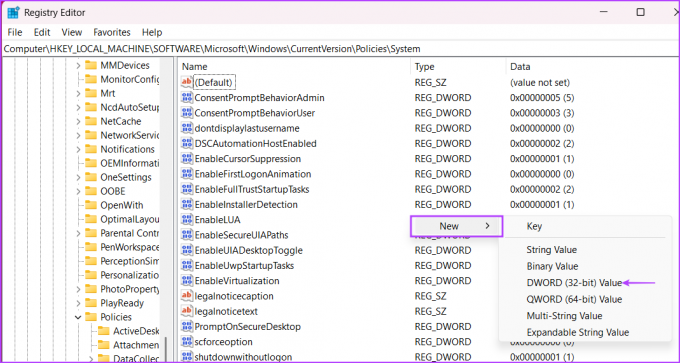
Стъпка 4: Наименувайте новосъздадената DWORD (32-битова) стойност HideFastUserSwitching и щракнете двукратно върху него.
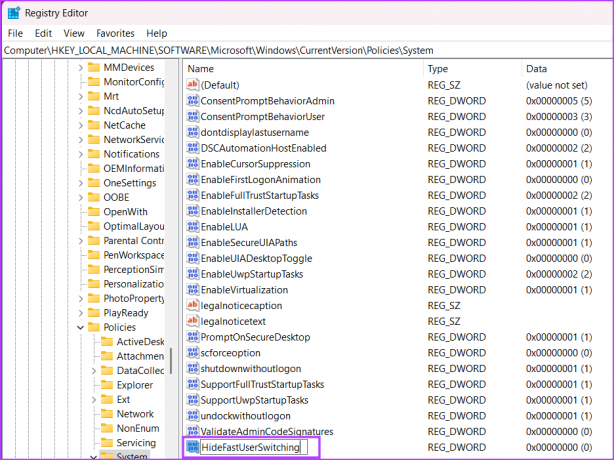
Стъпка 5: Задайте данните за стойността на 0 и щракнете върху бутона OK.
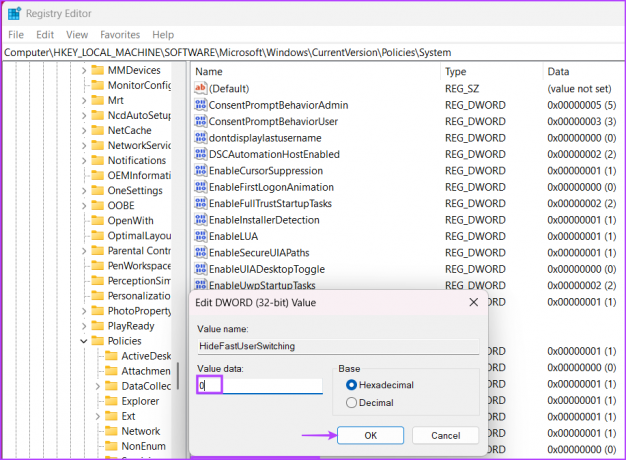
Стъпка 6: Затворете редактора на системния регистър и рестартирайте системата си, за да приложите промените.
3. Активиране на неактивни акаунти
Ако другите потребителски акаунти във вашата система са деактивирани, те няма да се показват на екрана за вход. Няма да видите деактивираните потребителски акаунти в контролния панел или приложението Настройки. Така че трябва да активирате всички неактивни акаунти във вашата система с помощта на PowerShell. Повторете следните стъпки:
Етап 1: Натиснете клавиша Windows, за да отворите менюто "Старт", въведете PowerShell в лентата за търсене и щракнете върху опцията Изпълни като администратор.

Стъпка 2: Ще се появи прозорецът за контрол на потребителските акаунти. Щракнете върху бутона Да, за да отворите PowerShell с администраторски права.
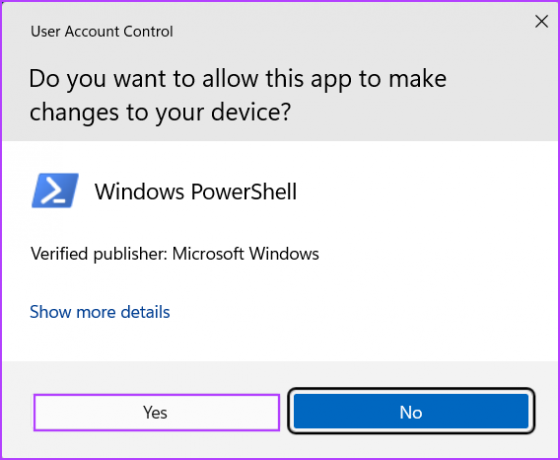
Стъпка 3: Въведете следната команда и натиснете Enter:
Get-localuser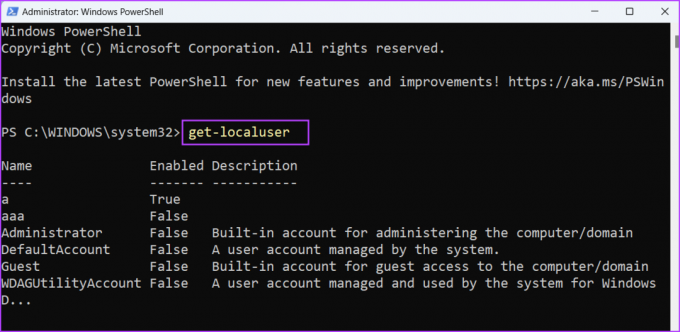
Стъпка 4: Ще видите списък с всички потребителски акаунти, които съществуват във вашата система, заедно с текущото им състояние (активирани или деактивирани). Командата за активиране на неактивен потребителски акаунт е:
Потребителско име на нетния потребител /активно: даСтъпка 5: Заменете потребителското име в горния код с името на неактивните потребителски акаунти на вашия компютър. В нашия случай командата става:
Нетен потребител aaa /активен: да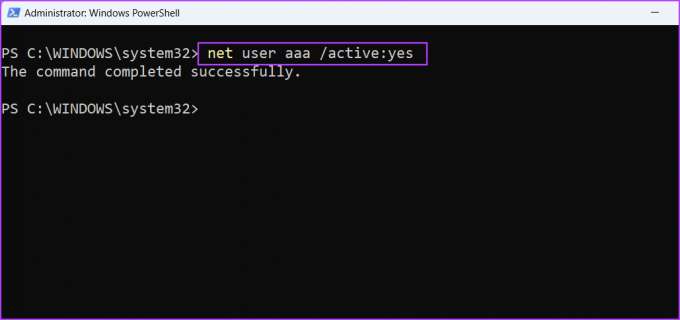
Стъпка 5: Ако има няколко неактивни акаунта, използвайте горната команда, за да активирате всички други неактивни акаунти.
Стъпка 6: Накрая рестартирайте компютъра си, за да приложите промените.
4. Премахнете скорошна актуализация на Windows
Актуализациите на Windows могат да нарушат съществуващите функции на вашия компютър. Ако забележите, че опцията за превключване на потребител липсва след скорошна инсталация на актуализация на Windows, трябва да върнете актуализацията назад. Ето как:
Етап 1: Натиснете клавишната комбинация Windows + I, за да стартирате приложението Настройки. Кликнете върху иконата Windows Update в горния десен ъгъл.

Стъпка 2: Кликнете върху опцията История на актуализациите.
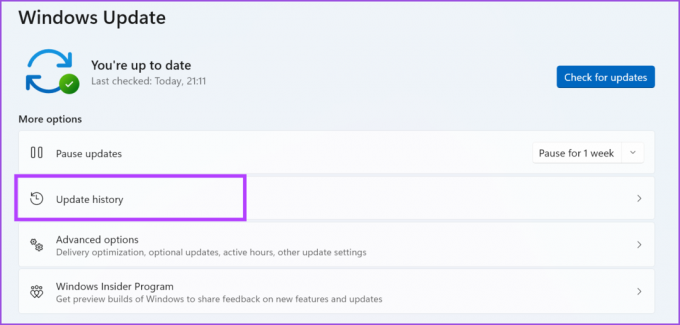
Стъпка 3: Превъртете надолу до секцията Свързани настройки. Кликнете върху опцията Деинсталиране на актуализации.
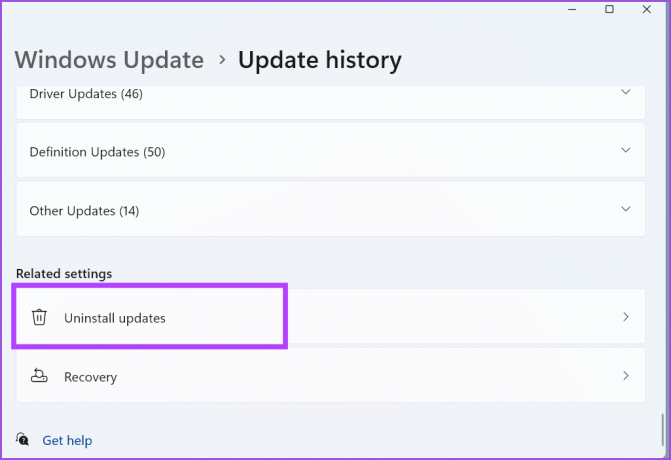
Стъпка 4: Намерете най-скоро инсталираната актуализация в списъка и щракнете върху бутона Деинсталиране.

Стъпка 5: Windows ще потвърди отново решението ви да премахнете актуализацията. Кликнете върху бутона Деинсталиране.

Стъпка 6: Затворете приложението Настройки.
5. Използвайте Възстановяване на системата
Ако премахването на актуализации на Windows не коригира проблема с опцията „Без превключване на потребителя“, можете да използвате помощната програма за възстановяване на системата. Windows създава точка за възстановяване на системата периодично и всеки път, когато инсталирате ново приложение или драйвер на вашия компютър. Това ще ви помогне да се върнете към стара точка за възстановяване, когато всичко работи добре. Повторете следните стъпки:
Етап 1: Натиснете клавиша Windows, за да стартирате менюто "Старт", въведете rstrui в лентата за търсене и натиснете Enter.

Стъпка 2: Кликнете върху бутона Напред.
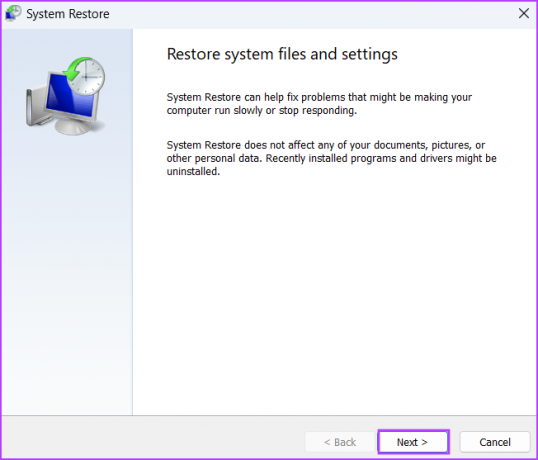
Стъпка 3: Възстановяването на системата ще изброи всички налични точки за възстановяване на вашия компютър. Кликнете върху точка за възстановяване, за да я изберете, и щракнете върху бутона „Сканиране за засегнати програми“.
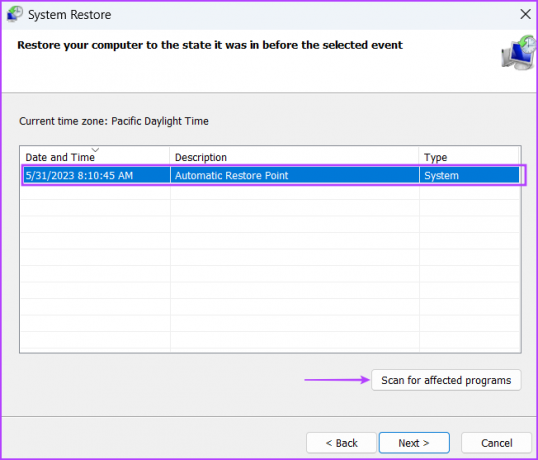
Стъпка 4: Помощната програма ще изброи всички програми, които ще премахне, ако използвате тази точка за възстановяване. Отбележете всички програми и след това щракнете върху бутона Затвори.
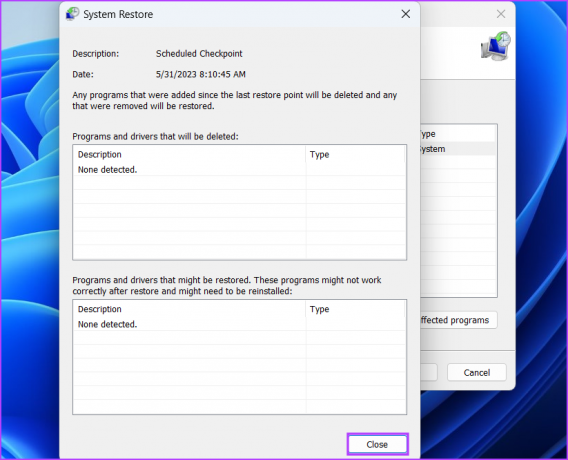
Стъпка 5: Кликнете върху бутона Напред.
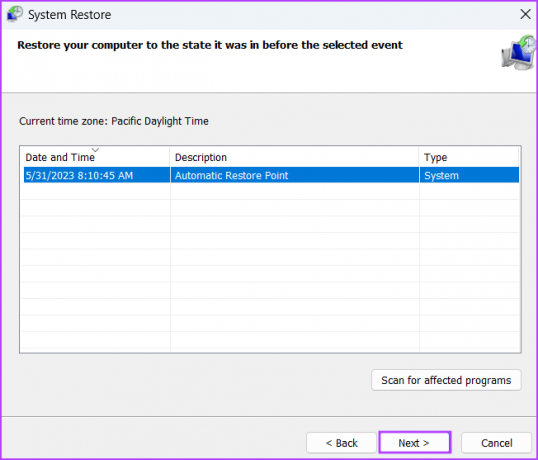
Стъпка 6: Щракнете върху бутона Край, за да стартирате възстановяването на системата. Вашият компютър ще се рестартира, за да приложи точката за възстановяване и ще отнеме известно време, за да се зареди на работния плот.
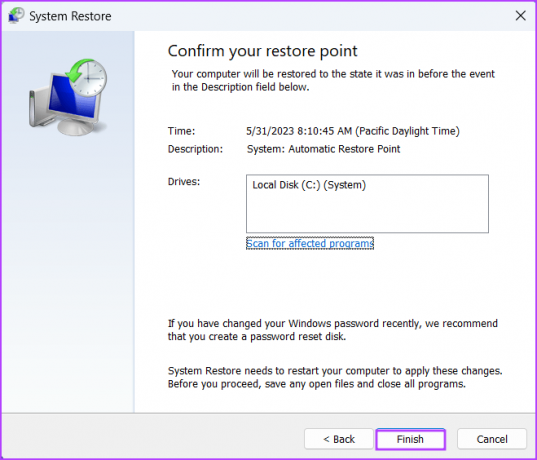
Безпроблемно превключване на потребителски акаунти
Ако опцията „Смяна на потребителя“ липсва от екрана за влизане в Windows, вие сте принудени да влезете с единствения наличен потребителски акаунт. Възстановете правилата за бързо превключване на потребители до първоначалната им конфигурация, като използвате редактора на групови правила или системния регистър на Windows. След това активирайте отново всички деактивирани потребителски акаунти и премахнете досадна актуализация на Windows, за да коригирате проблема.
Последна актуализация на 01 юни 2023 г
Статията по-горе може да съдържа партньорски връзки, които подпомагат поддръжката на Guiding Tech. Това обаче не засяга нашата редакционна почтеност. Съдържанието остава безпристрастно и автентично.

Написано от
Абхишек се придържа към операционната система Windows откакто купи Lenovo G570. Колкото и очевидно да е, той обича да пише за Windows и Android, двете най-разпространени, но завладяващи операционни системи, достъпни за човечеството. Когато не пише пост, той обича да пие OnePiece и всичко, което Netflix може да предложи.



