3 най-добри начина за проверка на скоростта на мрежовия адаптер в Windows 11
Miscellanea / / July 05, 2023
Мрежовият адаптер е жизненоважен компонент, който свързва вашия компютър с интернет. Разбирането на производителността на вашия мрежов адаптер може да помогне разрешаване на проблеми с връзката или оптимизиране на вашата мрежова връзка.

Независимо дали искате да оптимизирате или искате да знаете за вашите мрежови възможности, вие сте попаднали на правилната страница. Тази публикация споделя бързи начини за проверка на скоростта на мрежовия адаптер в Windows 11.
1. Проверете скоростта на мрежовия адаптер с помощта на приложението Настройки
Най-бързият начин да проверите скоростта на мрежовия адаптер в Windows 11 е чрез приложението Настройки на Windows. Страхотната новина е, че освен показване на скоростта на мрежовия адаптер, приложението Настройки също предоставя информация за други аспекти на връзката, като мрежовия обхват, Мак адрес, и още. И така, ето как да проверите скоростта на връзката на мрежовия адаптер с помощта на приложението Настройки.
Етап 1: Натиснете клавиша Windows + I, за да отворите приложението Настройки.
Стъпка 2: Изберете опцията Мрежа и интернет от лявата странична лента и след това щракнете върху Свойства в десния панел.

Стъпка 3: Можете да видите скоростта на мрежата до опцията „Обща скорост на връзката (получаване/предаване)“.

2. Проверете скоростта на мрежовия адаптер с помощта на контролния панел
Контролният панел е централният център на компютър с Windows, предлагащ широк набор от функции. От прости персонализации, като персонализиране на вашата система, до по-сложни операции, като създаване на нови потребителски акаунти, можете да направите всичко това с помощта на контролния панел на Windows.
Можете също да използвате контролния панел, за да проверите скоростта на Ethernet или Wi-Fi, която вашата дънна платка поддържа. Ето как да направите това:
Етап 1: Натиснете клавиша Windows, за да отворите менюто "Старт".
Стъпка 2: Въведете в лентата за търсене на менюто "Старт". Контролен панел и натиснете Enter.

Стъпка 3: Кликнете върху опцията „Мрежа и интернет“.
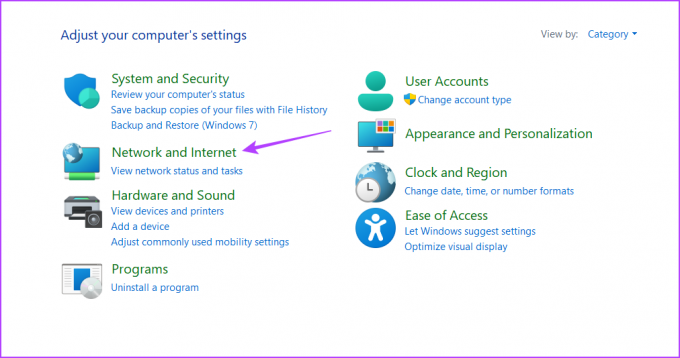
Стъпка 4: Изберете опцията „Център за мрежи и споделяне“.
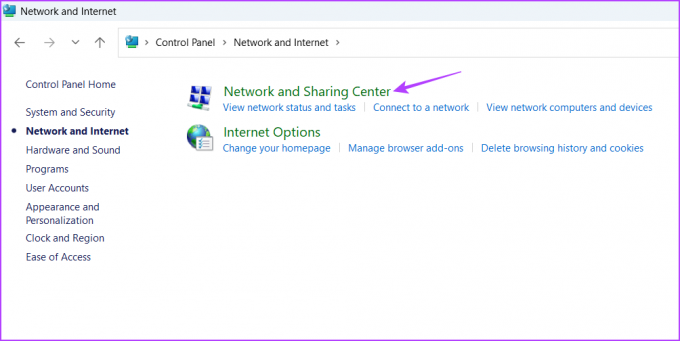
Стъпка 5: Кликнете върху „Промяна на настройките на адаптера“ в лявата странична лента.
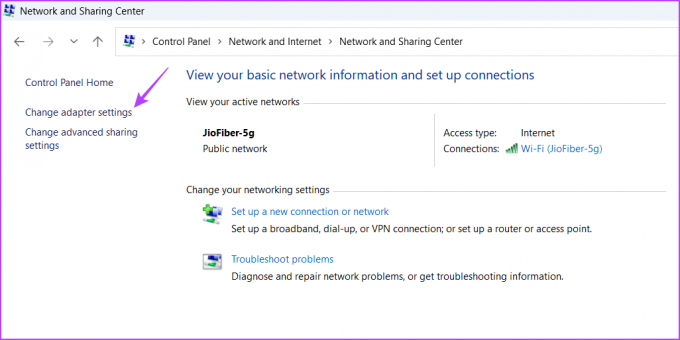
Стъпка 6: Щракнете с десния бутон върху вашата Ethernet или Wi-Fi връзка и след това изберете Статус от контекстното меню.

Можете да проверите скоростта на вашия мрежов адаптер до полето Скорост.

Ако сте опитен потребител на Windows, който предпочита да работи с инструменти от командния ред, можете да ги използвате, за да проверите скоростта на мрежовия адаптер в Windows 11. За да проверите скоростта на вашия Ethernet или Wi-Fi интерфейс с помощта на командния ред, следвайте тези инструкции:
Етап 1: Отворете менюто "Старт", въведете Командния ред в лентата за търсене и след това щракнете върху опцията Изпълни като администратор в десния панел.

Стъпка 2: В прозореца на командния ред с повишени права въведете следната команда и натиснете Enter.
netsh wlan показва интерфейси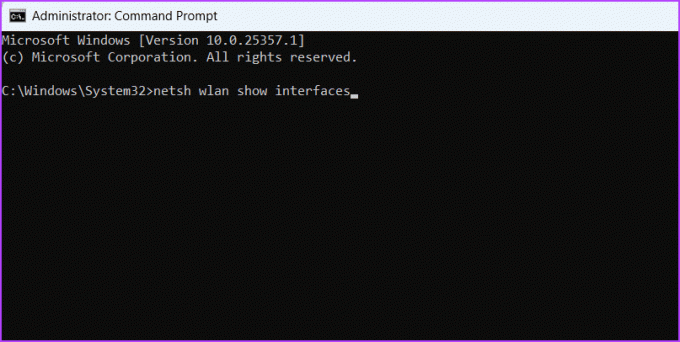
Стъпка 3: Проверете полетата Скорост на получаване (Mbps) и Скорост на предаване (Mbps), за да разберете скоростта на връзката на вашия мрежов адаптер.

Подобно на командния ред, можете да използвате Windows PowerShell, за да получите информация за скоростта на вашия мрежов адаптер. Ето как:
Етап 1: Стартирайте менюто "Старт", въведете Windows PowerShell в лентата за търсене и след това изберете опцията Изпълни като администратор от десния панел.

Стъпка 2: В повдигнатия прозорец на PowerShell въведете следната команда и натиснете Enter.
Get-NetAdapter | изберете описание на интерфейса, име, статус, скорост на връзката
След като командата бъде изпълнена, ще видите Ethernet и Wi-Fi адаптера на вашия компютър. Проверете скоростта на връзката на вашия мрежов адаптер в колоната LinkSpeed.

Често задавани въпроси
Може да има няколко причини, поради които скоростта на вашия мрежов адаптер е ниска, но претоварването на мрежата често се очертава като основен виновник. Това се случва, когато няколко устройства използват едновременно една и съща мрежа. Освен това остарели мрежови драйвери, софтуерни конфликти, хардуерни проблеми и фонови процеси или злонамерен софтуер също могат да допринесат за забавянето на вашия мрежов адаптер.
Много е лесно да нулирате вашия мрежов адаптер с помощта на командния ред. Просто натиснете клавишната комбинация Windows + S, за да отворите менюто "Старт", въведете командния ред и изберете Изпълни като администратор от десния панел. След това в повдигнатия прозорец на командния ред въведете netsh winsock нулиране и натиснете Enter, за да нулирате вашия мрежов адаптер.
Познавайте по-добре компютъра си
Може да посетите уебсайт на трета страна, за да проверите скоростта на нашата връзка. Но чудили ли сте се някога каква максимална скорост поддържа вашия мрежов адаптер? Ако искате да проверите скоростта на мрежовия адаптер на Windows 11, можете да го направите, като използвате горните методи.
Последна актуализация на 06 юни 2023 г
Статията по-горе може да съдържа партньорски връзки, които подпомагат поддръжката на Guiding Tech. Това обаче не засяга нашата редакционна почтеност. Съдържанието остава безпристрастно и автентично.



