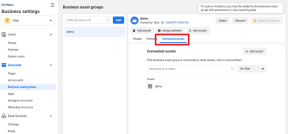Как да видите хронологията на редактирането в Google Таблици
Miscellanea / / July 06, 2023
Лекотата, с която можете да работите съвместно върху документ, е един от най-добрите функции в Google Таблици. Въпреки това, ако няколко души работят върху документ, може да искате да проследите промените и запазените версии. В тази статия искаме да ви покажем как да видите хронологията на редактирането на Google Таблици.

Можете да видите промените във всяка версия на документа, както и промените, направени в отделни клетки. Също така ще ви покажем как да се върнете към предишна версия или да изтриете хронологията на версиите.
Но първо, нека разберем какво означава хронология на версиите и кой има достъп до нея в документ на Google Таблици.
Прочетете също: Как да използвате ChatGPT в Google Таблици
Какво е хронология на версиите в Google Таблици
Историята на версиите в Google Таблици показва всички промени, направени в документа от създаването му. Можете да видите всички промени, направени във всяка конкретна версия, заедно с датата, часа и лицето, което е направило промяната. Въпреки това можете да видите хронологията на версиите само ако имате достъп както за четене, така и за писане на документ в Google Таблици.

Освен това можете да видите хронология на версиите в Google Таблици само ако документът има активирана опция „Вижте промените“. Можете да видите хронологията на версиите в уеб браузър на вашия Windows или Mac. Въпреки това не можете да видите подробно хронологията на версиите на приложенията за iPhone и Android. Показва ви само колко промени са направени.
Нека сега да разгледаме как да видите хронологията на версиите в Google Sheets в уеб браузър.
Вижте хронологията на версиите на Google Таблици
Ето как можете да проследите всички промени, като видите редакцията или историята на версиите в документ на Google Таблици.
Етап 1: Отворете всеки документ на Google Таблици във вашия уеб браузър.
Стъпка 2: Във втората лента с инструменти над електронната таблица щракнете върху иконата на часовник в горната дясна секция.

Като алтернатива отидете на Файл в лентата с менюта > изберете Хронология на версиите > Вижте Хронология на версиите, за да стигнете до следващата стъпка.

Ще се отвори странична лента, показваща всички различни версии на електронната таблица, кога и от кого е била запазена.

Стъпка 3: Ако щракнете върху версия, електронната таблица ще се отвори, подчертавайки всички допълнения и промени, направени в електронната таблица.
Можете също така да разширите версията и да видите всяка дейност в документа, преди да бъде запазен. Освен това можете също да видите датата и часа, когато активността или версията са били запазени.
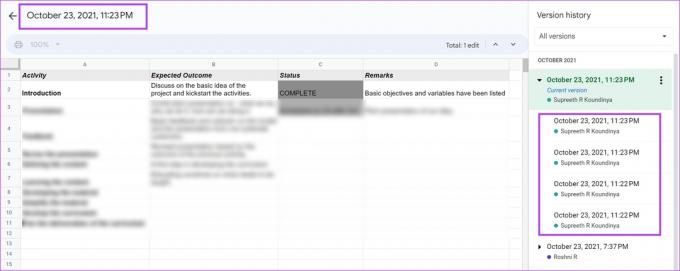
Ако искате да възстановите версия в Google Таблици, ето как можете да го направите.
Бакшиш: Освен горния метод, можете също да използвате клавишната комбинация „Ctrl + Alt + Shift + H“ в Windows или „Command + Option + Shift + H“ в Mac за достъп до функцията за хронология на редактирането в Google Таблици.
Възстановете до предишна версия в Google Таблици
Ако искате да възстановите електронната си таблица в Google Sheets до предишна версия, щракнете върху иконата с три точки до версия и изберете документа „Възстановяване на тази версия“. Последната версия на документа ще бъде променена с данните и съдържанието от предишната версия.
Можете обаче да отмените това действие, като се върнете към последната версия, преди да възстановите документа с по-ранна версия. Можете да го направите в същия раздел с хронология на версиите.
Ако искате да генерирате отделна електронна таблица от версия, можете да използвате опцията „Създаване на копие“ и ще се появи нова електронна таблица със съдържание от тази конкретна версия.
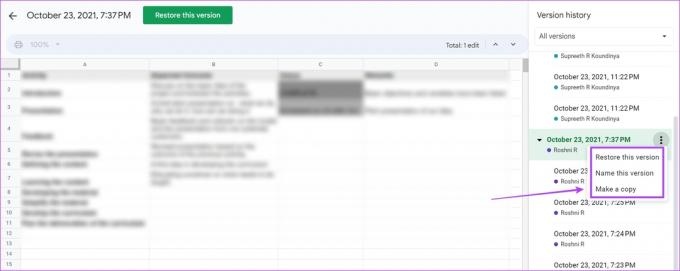
Как да преименувате конкретни версии в Google Таблици
За да проследите хронологията на версиите в Google Таблици, ви препоръчваме да дадете име на всяка версия. По този начин може да ви помогне да си сътрудничите и да общувате по-добре в документ на Google Таблици.
Ето как можете да наименувате текущата си версия в Google Таблици.
1. Наименувайте текущата версия
Етап 1: Отворете документа си в Google Sheet и щракнете върху File в горната част на електронната таблица.

Стъпка 2: Изберете История на версиите, последвано от „Име на текущата версия“.
Стъпка 3: Сега дайте име на текущата версия на вашия документ в Google Таблици.

Ако обаче искате да наименувате по-стара версия на документа, можете да щракнете върху иконата с три точки до версията в раздела с хронология на версиите и да изберете „Име на тази версия“. Нека ви покажем в детайли.
2. Дайте име на по-старата версия
Етап 1: Отворете документа си в Google Sheet и щракнете върху Файл.

Стъпка 2: Кликнете върху История на версиите > „Вижте историята на версиите“.

Стъпка 3: В страничната лента на хронологията на версиите щракнете върху иконата с три точки до версията, която искате да преименувате, и изберете „Име на тази версия“.
Стъпка 4: Сега, дайте му име.

Проверете хронологията на отделните клетки в Google Таблици
Ако искате да проверите направените промени във времето за индивидуална клетка в документ на Google Таблици, ето как да видите хронологията на отделните клетки в Google Таблици.
Етап 1: Отворете своя документ в Google Sheet и щракнете с десния бутон върху клетка в Google Sheets.

Стъпка 2: Кликнете върху „Показване на хронологията на редакциите“.
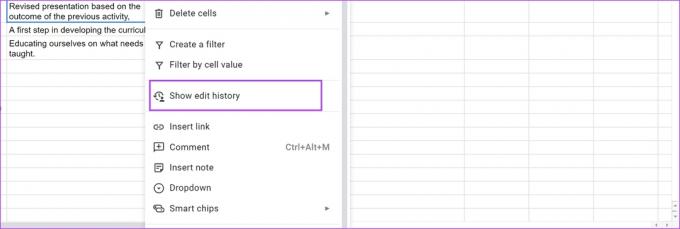
Вече можете да видите хронологията на редакциите на конкретна клетка. Навигирайте с помощта на бутоните в полето, за да видите всички предишни редакции.

Изтрийте хронологията на версиите в Google Таблици
Докато Google Sheets няма опция за изтриване на хронологията на версиите, можете просто да създадете нов дубликат на документ с електронна таблица, който ще има изтрита хронология на версиите. Хронологията на версиите обаче ще остане в изходния документ, освен ако не изтриете самия документ.
Етап 1: Отворете документа си в Google Таблици и щракнете върху Файл.

Стъпка 2: Кликнете върху „Направете копие“.

Версията на дублираното копие на електронната таблица без хронологията на версиите ще се появи в новия раздел.
Преглед на Google Sheets Activity на iPhone и Android
Не можете да видите подробно историята на версиите в приложението Google Таблици на iPhone и Android. Все пак можете да видите дейността и кой е направил промените кога в документа.
Етап 1: Отворете приложението Google Drive на вашия iPhone или телефон с Android.
Стъпка 2: Намерете и щракнете върху иконата с три точки до документа, до който искате да получите достъп.
Стъпка 3: Кликнете върху „Подробности и активност“.


Стъпка 4: Ще можете да видите всички дейности в документа на Google Таблици.

Това е всичко, което трябва да знаете как да преглеждате и управлявате хронологията на версиите в Google Таблици. Ако обаче се сблъскате с някакви проблеми с преглеждането на хронологията на версиите, ето какво трябва да направите.
Коригира, ако не можете да видите хронологията на версиите в Google Таблици
Ето няколко причини, поради които не можете да видите хронологията на версиите в документа на Google Таблици.
1. Вие сте деактивирали „Показване на промените“ в документа.
Винаги се уверявайте, че сте активирали опцията Показване на промените, преди да започнете да създавате документа на Google Таблици, ако искате да видите хронологията на редактирането и активността. Ето как можете да направите това.
Етап 1: В документа на Google Таблици щракнете върху Файл > История на версиите > Вижте хронология на версиите.

Стъпка 2: Уверете се, че сте поставили отметка в квадратчето за „Показване на промените“.

Деактивирането на опцията обаче няма да изтрие съществуващата хронология на версиите. Освен това се уверете, че сте активирали опцията, преди да започнете да пишете документа. Ако го активирате по-късно, можете да видите хронологията на версиите и промените само след като сте го активирали.
2. Използвайте надеждна интернет връзка
Google Sheets има функцията за автоматично запазване, но само ако е свързан с интернет, преди да затворите раздела. Ако работите офлайн и затворите раздела, преди да влезете онлайн, Google Sheets няма да запази промените и следователно няма да покаже същото в хронологията на версиите.
3. Уверете се, че имате достъп до документа
Ако не сте създателят на документа, трябва да имате пълен достъп до документа, за да видите и проследите промените в документа на Google Таблици. Ако вие сте създателят, не забравяйте да изберете опцията „Редактор“, ако искате да споделите документа с някой, който желае да види хронологията на редакциите.

ЧЗВ относно хронологията на редактирането на Google Таблици
да Можете да отворите документа на Google Таблици в десктоп режим във всеки уеб браузър на вашия телефон и достъп до хронологията на версиите.
Не. Не можете да видите хронологията на версиите на документ в Google Таблици с достъп за коментатор.
Можете или да възстановите конкретната версия като най-новата версия, за да я редактирате, или да направите нейно копие и да я редактирате отделно.
Проследяване на промените в Google Таблици
Надяваме се, че тази статия ще ви помогне да преглеждате лесно хронологията на версиите в Google Таблици. По този начин можете ефективно да проследявате напредъка, постигнат по документ в Google Таблици с всички членове на вашия екип. Въпреки това се надяваме Google да пусне функцията за история на версиите в приложението Google Sheets за iPhone и Android също.
Последна актуализация на 05 юли 2023 г
Статията по-горе може да съдържа партньорски връзки, които подпомагат поддръжката на Guiding Tech. Това обаче не засяга нашата редакционна почтеност. Съдържанието остава безпристрастно и автентично.